Можливості Excel дозволяють з легкістю додавати до діаграм лінії тренду, які візуалізують загальну тенденцію даних за певний період часу. Крім того, ці лінії можна продовжити для прогнозування майбутніх значень. Розглянемо, як це зробити.
Лінія тренду, іноді також звана лінією найкращого наближення, є прямою або кривою, що графічно відображає загальний напрямок розвитку даних. Найчастіше їх використовують для візуалізації тенденцій у часі.
У цій статті ми розглянемо кроки для додавання різних типів ліній тренду, їх форматування та продовження для прогнозування майбутніх показників.
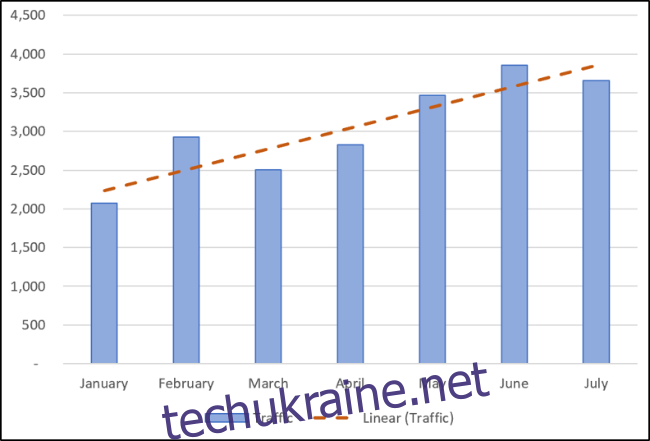
Як додати лінію тренду
Додавання лінії тренду до діаграми Excel є досить простим процесом, що вимагає всього декількох кліків. Для прикладу, додамо лінію тренду до лінійного графіка.
Спочатку виберіть діаграму. Далі знайдіть і натисніть кнопку “Елементи діаграми”. Після цього поставте галочку біля пункту “Лінія тренду”.
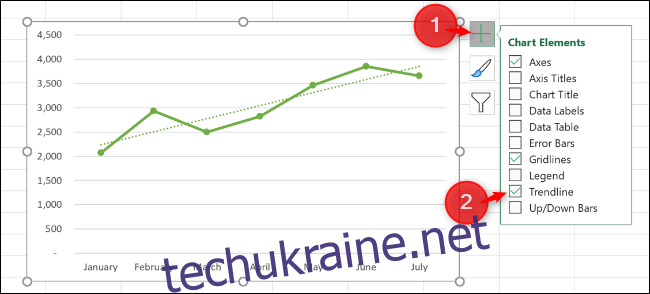
За замовчуванням до діаграми буде додано лінійну лінію тренду.
Існують різні типи ліній тренду, тому важливо вибрати ту, яка найкраще відображає структуру ваших даних.
Щоб переглянути доступні варіанти, натисніть на стрілку поруч із пунктом “Лінія тренду”. З’явиться меню, де можна обрати інші види ліній тренду, такі як експоненційна або ковзне середнє.
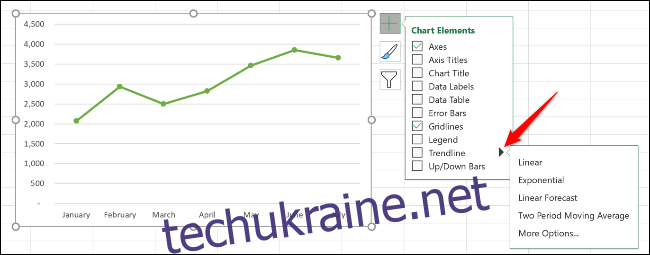
Основні типи ліній тренду включають:
Лінійна: пряма лінія, що показує постійну швидкість збільшення або зменшення значень.
Експоненційна: відображає збільшення або зменшення значень зі зростаючою швидкістю. Ця лінія більш вигнута, ніж лінійна.
Логарифмічна: ідеальна для випадків, коли дані спочатку швидко зростають або спадають, а потім стабілізуються.
Ковзне середнє: використовується для згладжування коливань даних і чіткішого відображення основної тенденції. Вона розраховує середнє значення для заданої кількості точок даних (за замовчуванням – дві) і використовує його як точку на лінії тренду.
Щоб побачити повний перелік опцій, натисніть “Інші параметри”.
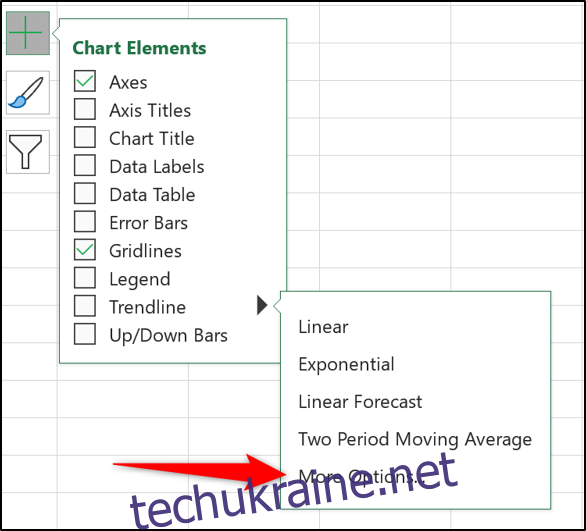
З’явиться панель “Формат лінії тренду”, де будуть доступні всі типи ліній тренду та додаткові параметри. Детальніше ми розглянемо їх пізніше в цій статті.
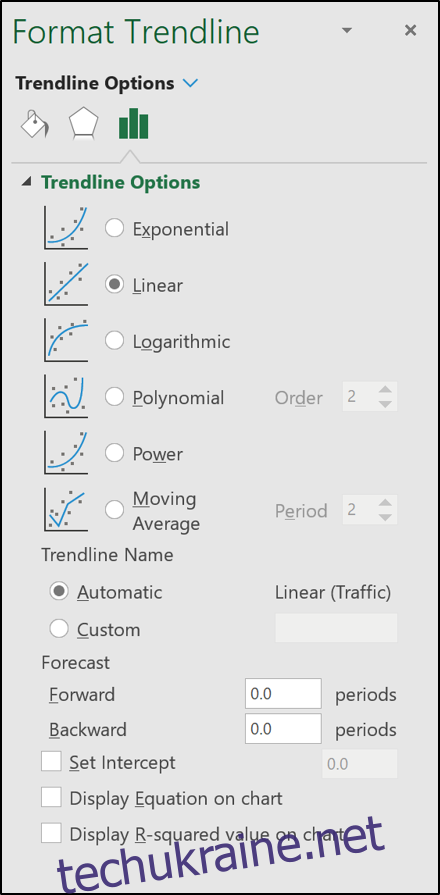
Оберіть потрібний тип лінії тренду зі списку, і вона буде додана до вашої діаграми.
Додавання ліній тренду до кількох наборів даних
У нашому першому прикладі лінійний графік мав лише один набір даних. Наступна стовпчаста діаграма містить два набори даних.
Якщо ви хочете застосувати лінію тренду лише до одного з цих наборів, клацніть правою кнопкою миші по потрібному елементу. У меню оберіть пункт “Додати лінію тренду”.
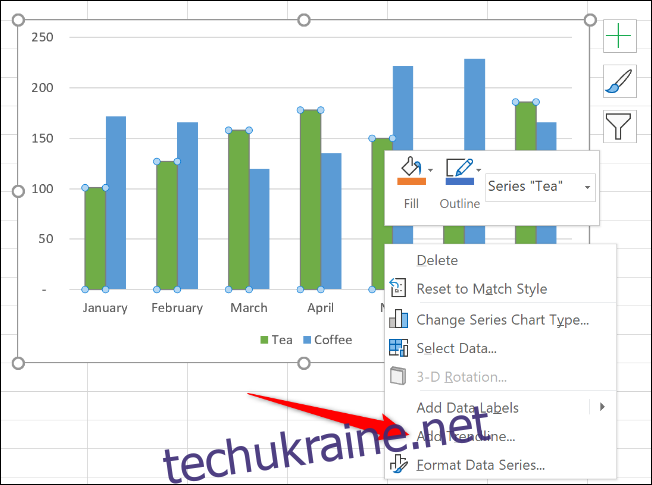
Відкриється панель “Формат лінії тренду”, де ви зможете обрати потрібний тип лінії тренду.
У цьому прикладі до набору даних “Tea” додано лінію тренду “Ковзне середнє”.
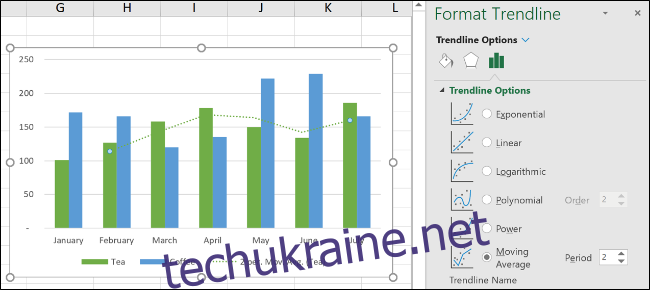
Якщо ви натиснете кнопку “Елементи діаграми” для додавання лінії тренду, не вибравши попередньо набір даних, Excel запропонує вам обрати, до якого саме набору ви хочете її додати.
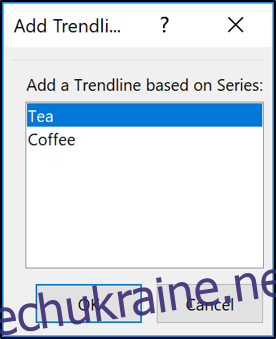
Можна додати лінію тренду до кількох наборів даних.
На наступному зображенні лінії тренду додано до наборів даних “Tea” і “Coffee”.
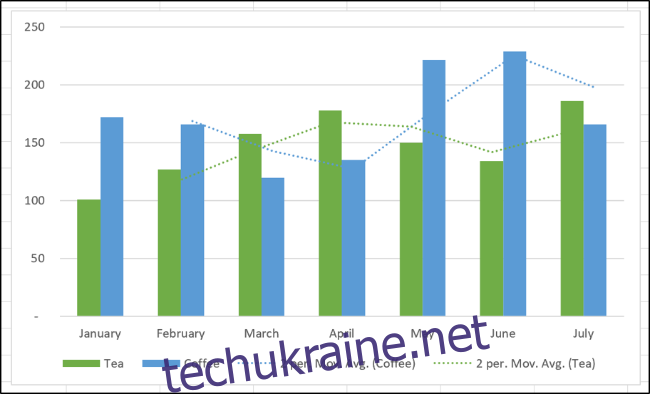
Крім того, можна додати різні типи ліній тренду до одного і того ж набору даних.
У цьому прикладі до діаграми додано лінійну лінію тренду і лінію ковзного середнього для одного набору даних.
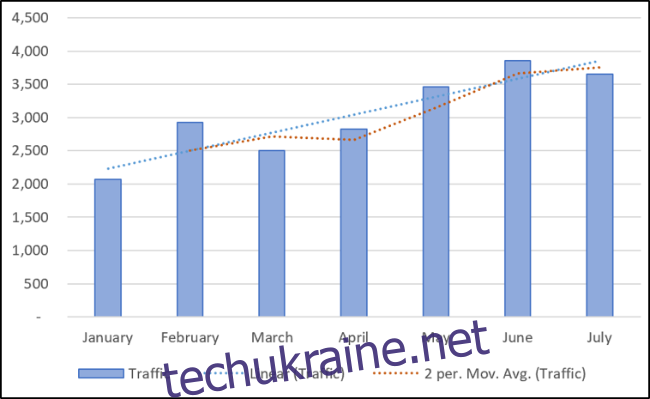
Форматування ліній тренду
За замовчуванням лінії тренду відображаються пунктирною лінією та мають колір, відповідний до кольору набору даних, до якого вони належать. Ви можете змінити форматування ліній тренду, особливо якщо на діаграмі є декілька ліній.
Для того, щоб відкрити панель “Формат лінії тренду”, двічі клацніть по лінії, яку хочете змінити, або клацніть правою кнопкою миші і оберіть пункт “Форматувати лінію тренду”.
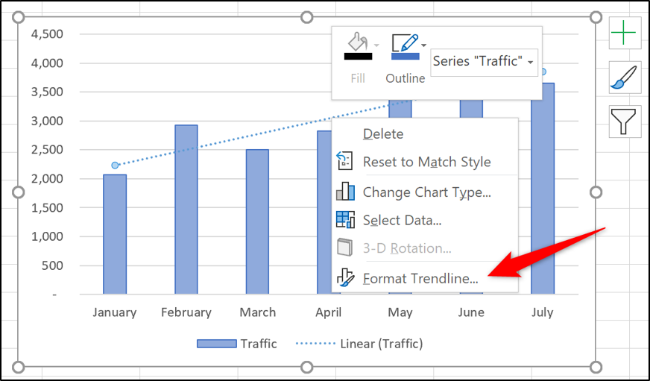
Натисніть на категорію “Заливка та лінія”. Тут можна обрати інший колір, ширину, тип штрихової лінії тощо.
У наступному прикладі я змінив колір лінії на помаранчевий, щоб він відрізнявся від кольору стовпця. Також я збільшив ширину лінії до 2 пунктів та змінив тип штриха.
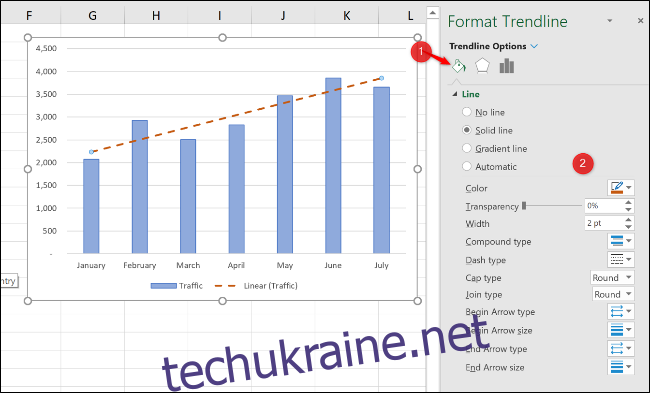
Продовження лінії тренду для прогнозування майбутніх значень
Однією з корисних функцій ліній тренду в Excel є можливість їх продовження в майбутнє. Це дає нам уявлення про те, якими можуть бути майбутні значення, виходячи з поточної тенденції даних.
На панелі “Формат лінії тренду” оберіть категорію “Параметри лінії тренду”. В розділі “Прогноз” введіть потрібне значення в поле “Перейти”.
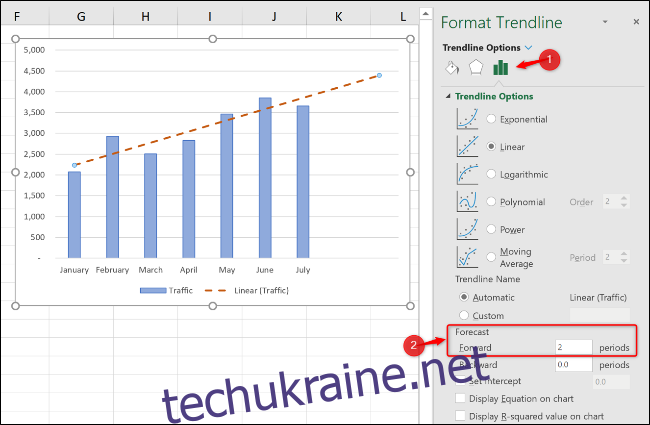
Відображення значення R-квадрат
Значення R-квадрат – це число, що вказує, наскільки точно лінія тренду відображає ваші дані. Чим ближче значення R-квадрат до 1, тим краще лінія тренду відповідає даним.
На панелі “Формат лінії тренду” оберіть категорію “Параметри лінії тренду”. Поставте галочку біля пункту “Відображати значення R-квадрат на діаграмі”.
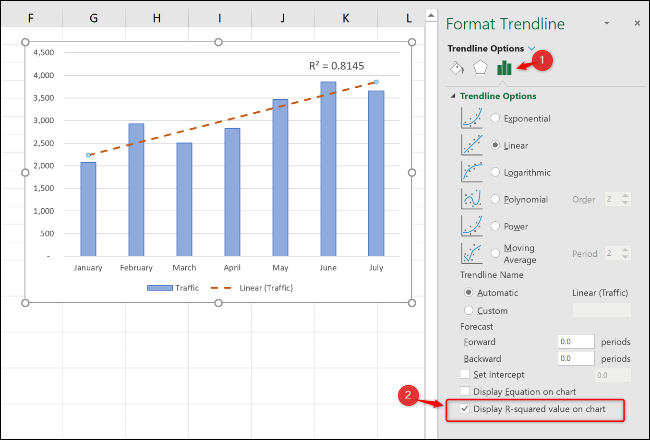
У даному прикладі показано значення 0,81. Це є прийнятним значенням, оскільки значення вище 0,75 зазвичай вважається хорошим. Чим ближче значення до 1, тим краще.
Якщо значення R-квадрат низьке, ви можете спробувати інші типи лінії тренду, щоб визначити, чи вони краще підходять для ваших даних.