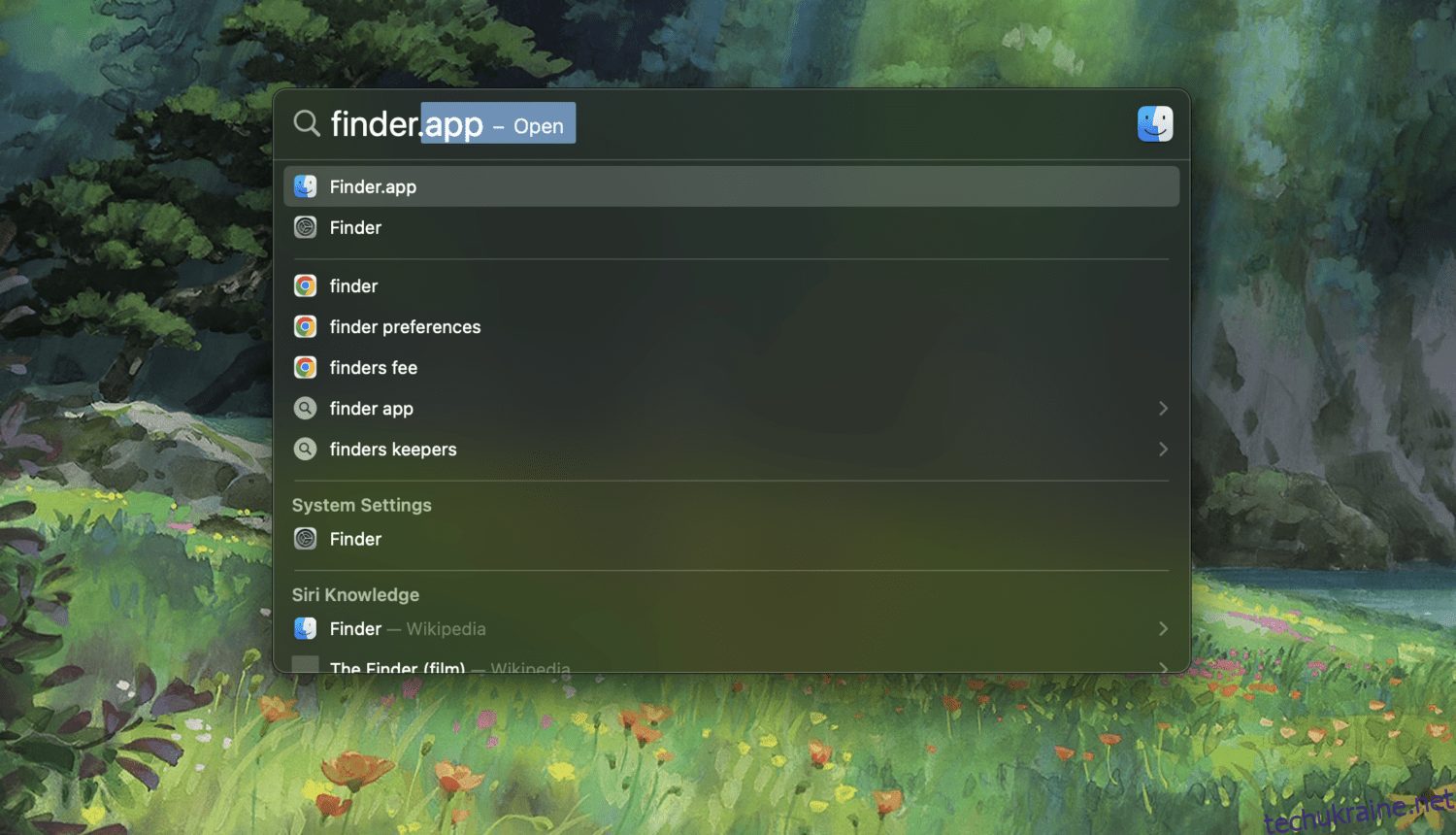Ви втомилися від захаращених екранів і невикористаних програм на вашому Mac?
Видалення програм, які вам більше не потрібні, може допомогти звільнити цінний простір для зберігання та оптимізувати вашу систему. Однак, якщо ви новий користувач Mac, ви можете бути трохи заплутані щодо правильного способу видалення програм.
Незважаючи на те, що видалення програм на Mac є простим і зрозумілим процесом, є деякі додаткові речі, які вам потрібно зробити, щоб переконатися, що видалена програма не залишить непотрібних файлів. Залишені файли займають місце на жорсткому диску, що може спричинити роздуття пристрою (особливо з великими програмами).
Хороша новина полягає в тому, що ви можете видалити програми та пов’язані з ними файли протягом кількох секунд. Є кілька способів зробити це, тож перейдемо безпосередньо до процесу.
Якщо ви надаєте перевагу перегляду покрокового посібника з цього процесу, подивіться коротке відео:
З Finder
Перший і найпоширеніший спосіб видалення додатків на вашому Mac – за допомогою Finder. Почніть із відкриття Finder із Dock або натисніть Command + Space, щоб відкрити Spotlight і знайдіть там Finder.
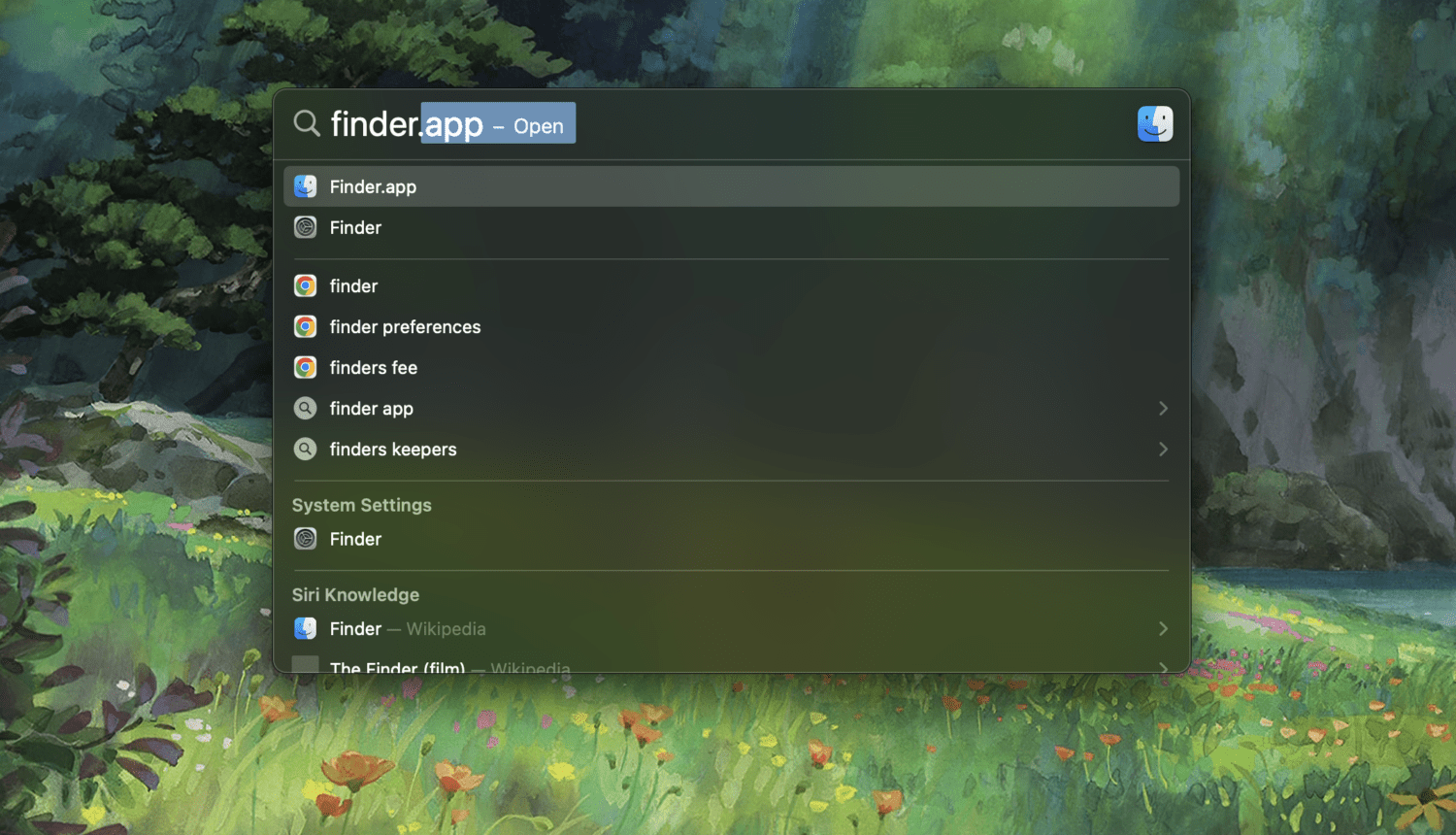
Увійшовши в Finder, натисніть «Програми» на бічній панелі.
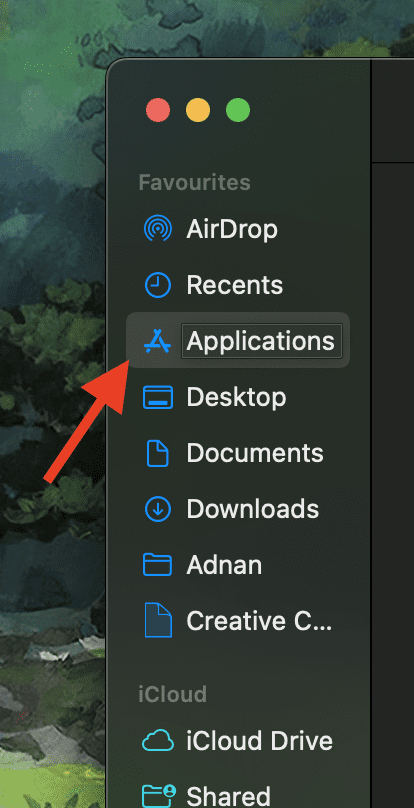
Знайдіть програму, яку потрібно видалити, а потім перетягніть цю програму в значок кошика на панелі.
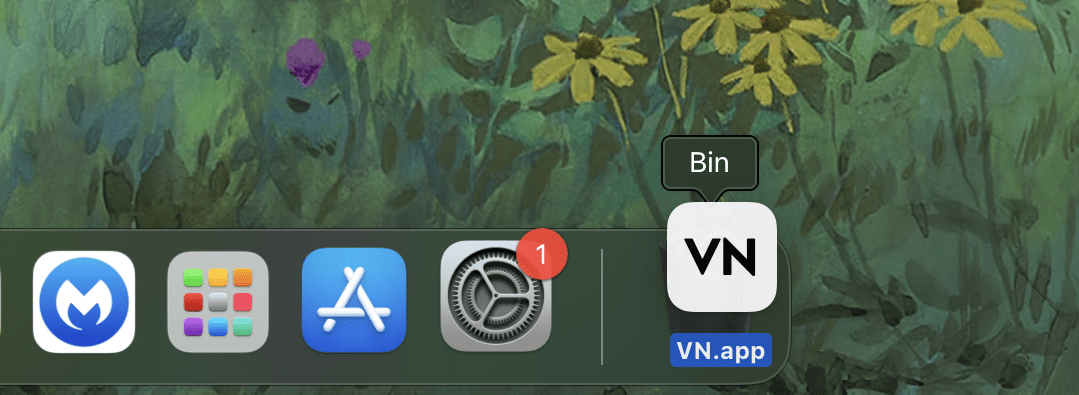
Щоб продовжити, він запитає ваш пароль. Введіть його, і все. Крім того, ви можете натиснути клавішу Control + клацнути програму, а потім вибрати «Перемістити в кошик» у меню, що з’явиться.
Читайте також: Як об’єднати папки на Mac, щоб мати безладну систему
З панелі запуску
Як випливає з назви, Launchpad — це місце, звідки можна «запустити» всі ваші програми. Це список усіх ваших програм, тому це також чудове місце для їх видалення.
Почніть із запуску Launchpad і знайдіть програму, яку потрібно видалити. Потім натисніть і утримуйте програму, доки не побачите значок X.
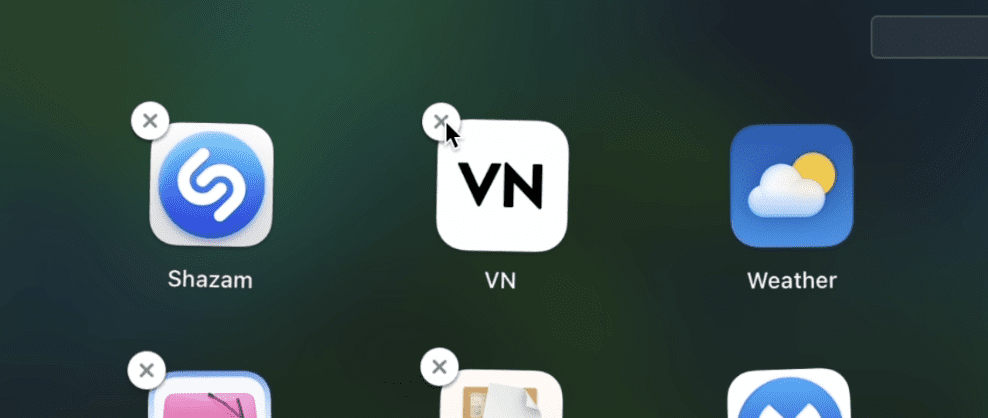
Клацніть на ньому, і ви побачите можливість видалити його.
ПРИМІТКА. Ви не побачите значок X у програмах, які ви завантажили з Інтернету, а не з App Store. Щоб видалити ці програми, ви можете просто перетягнути їх у значок кошика.
Інструменти сторонніх виробників — чудовий спосіб глибоко очистити пристрій і видалити всі непотрібні файли. Це економить ваш час і ще ефективніше розчищає ваш Mac. Ось деякі з моїх улюблених програм для очищення, якими ви можете скористатися.
#1. CleanMyMac X
CleanMyMac X – дуже популярний інструмент, розроблений для користувачів Mac, щоб розблокувати свої пристрої. Він може позбавити вас головного болю буквально за секунди. Ви можете очистити та оптимізувати свою систему, пришвидшити її та значно покращити продуктивність.
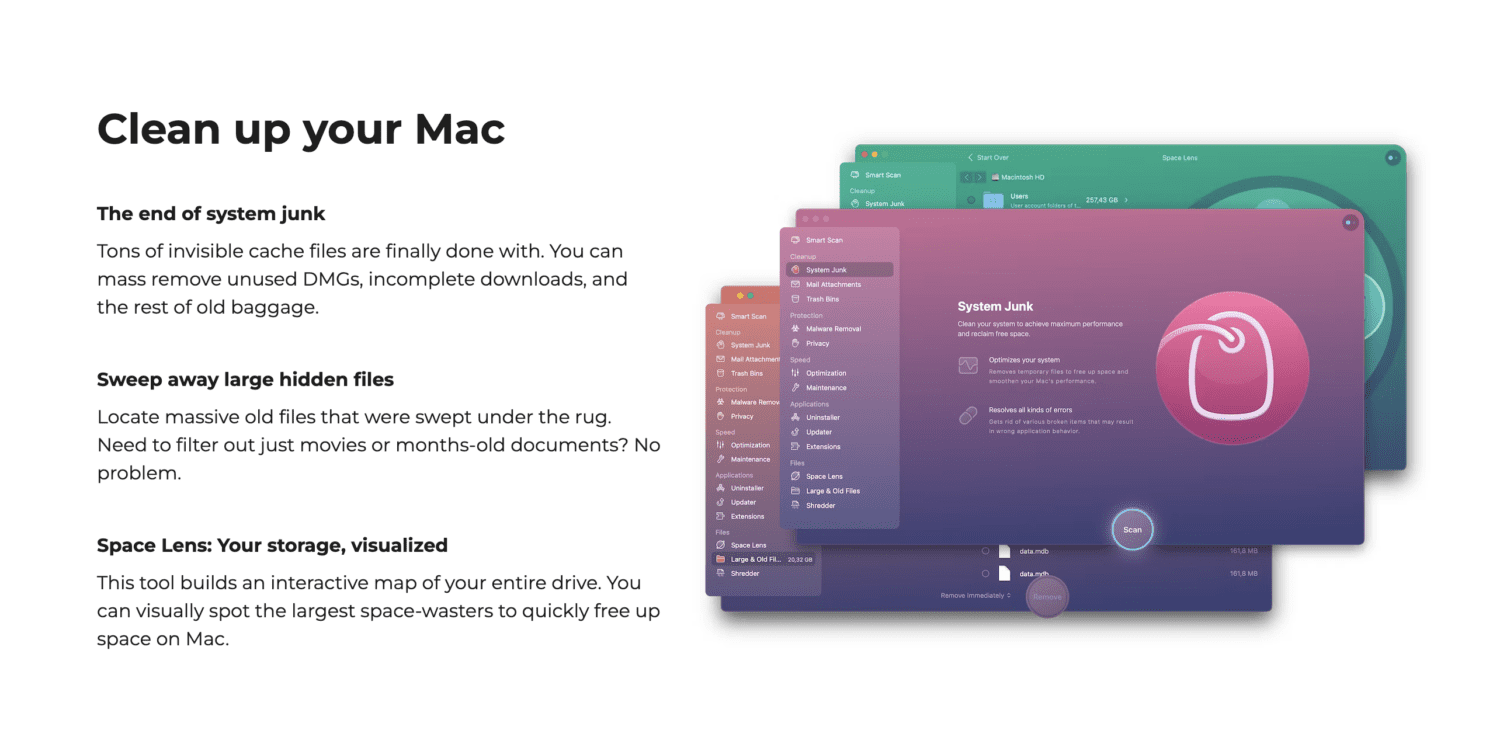
Однією з ключових особливостей цього інструменту є його інтелектуальне сканування, яке відоме тим, що швидко аналізує весь ваш пристрій і виявляє будь-які непотрібні файли, небажані кеш-пам’яті та інший системний безлад, який потрібно видалити.
Крім того, він також сканує рекламне та шкідливе ПЗ, щоб захистити вашу систему. Не кажучи вже про те, що він дуже добре обробляє залишки файлів програм і автоматично очищає їх.
#2. CCleaner
CCleaner, розроблений Piriform, є чудовим інструментом для оптимізації системи, який допоможе завжди підтримувати ваш Mac чистим, швидким і ефективним. Крім додатків, він може очищати тимчасові файли, кеші браузера, файли журналів та інші непотрібні дані, які накопичуються з часом і перешкоджають продуктивності вашого пристрою.
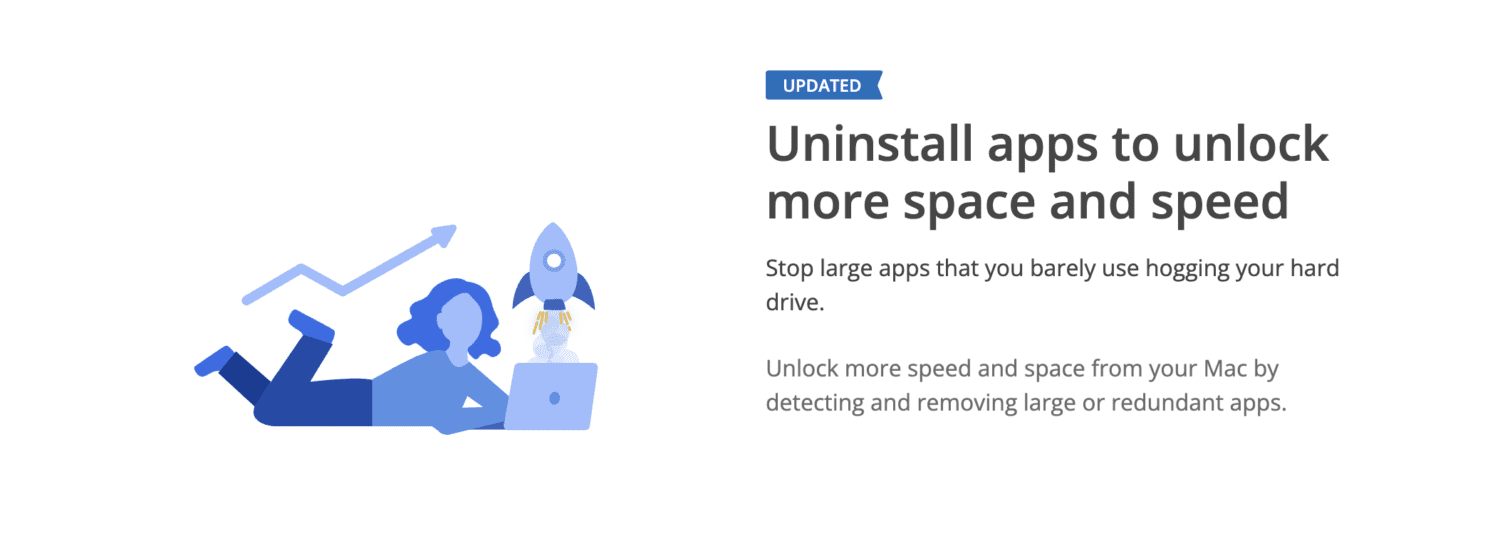
Він має комплексну систему очищення та вбудовану програму видалення, яка дозволяє видаляти програми безпосередньо та за лічені секунди.
Ще одна особливість цього інструменту, яка мені дуже подобається, це захист конфіденційності, який стирає вашу історію веб-перегляду разом із вашою онлайн-активністю.
Варто перевірити CCleaner, тож тримайте його на своєму радарі.
#3. Очищувач і видалення програм
Ви завжди можете захистити свій пристрій від небажаних програм за допомогою засобу очищення та видалення програм. Він має зручний інтерфейс, який простий у навігації для людей будь-якого рівня, а його надійні функції роблять його ще кращим.
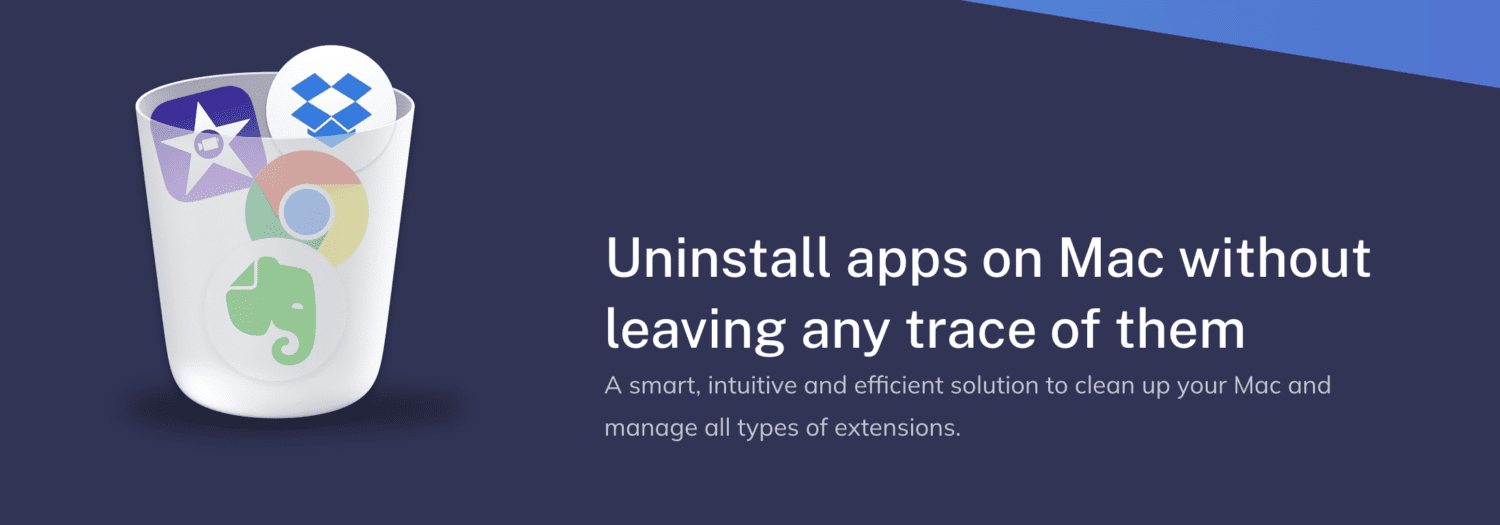
Він сканує вашу систему на наявність програм, які вам, ймовірно, не знадобляться, і пропонує їх видалити. Він видаляє програму та всі пов’язані з нею файли, тому ваша система не страждатиме від браку пам’яті.
Крім того, він дозволяє вам керувати елементами запуску, агентами запуску та іншими системними розширеннями, надаючи вам більший контроль над загальною продуктивністю вашого Mac.
#4. MacKeeper
Якщо ви шукаєте універсальне програмне забезпечення для оптимізації, очищення та захисту свого Mac, MacKeeper може бути найкращим вибором для вас.
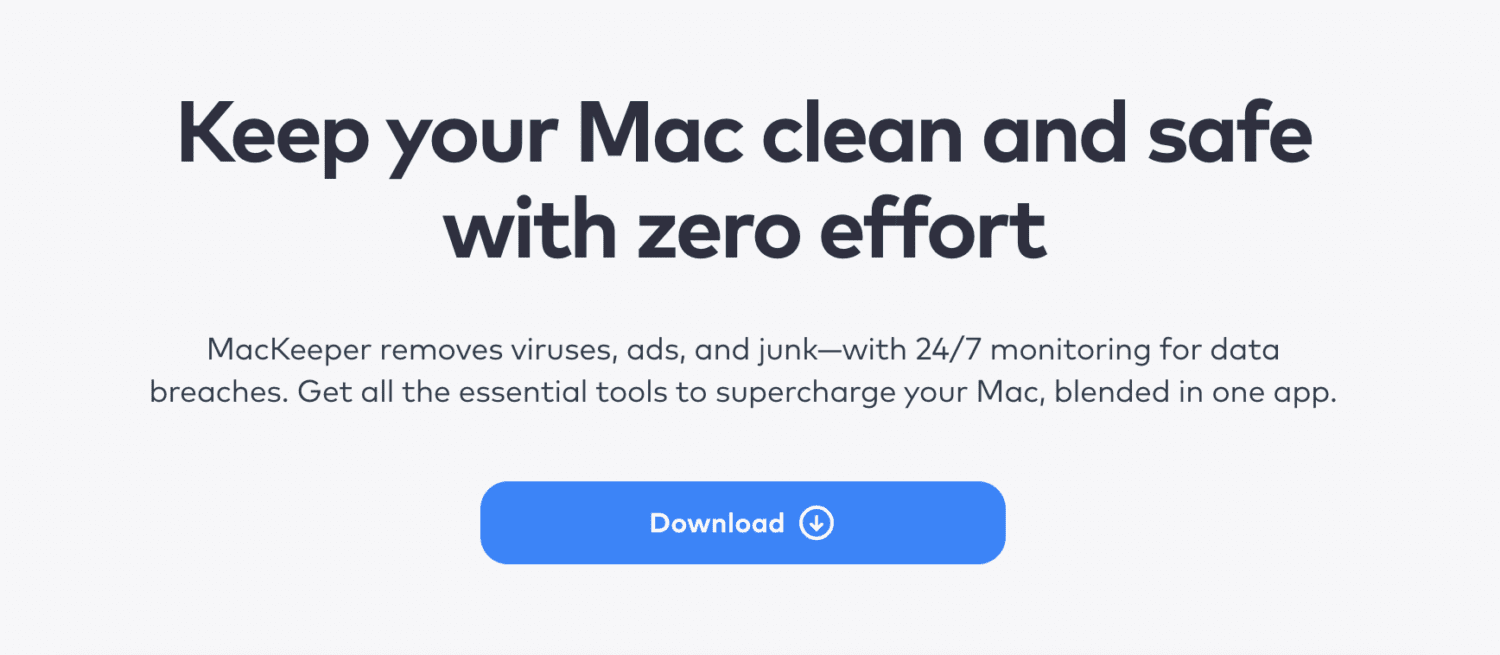
Він пропонує низку функцій, зокрема:
Він також чудово справляється з прискоренням вашого Mac і працює цілодобово й без вихідних як спостереження за можливими витоками даних.
Як видалити асоційовані файли додатків вручну
Якщо ви не хочете використовувати програму третьої сторони для видалення пов’язаних із програмою файлів із вашого Mac, ви можете зробити це вручну. Незважаючи на те, що це забирає ваш час, коли ви вирішуєте зробити це самостійно, це все одно так само ефективно, як використання будь-якого стороннього програмного забезпечення.
Щоб переконатися, що ви не залишите позаду сніжки цифрового безладу, перейдіть до Finder, утримуйте клавішу Option і натисніть Go.

Натисніть «Бібліотека».
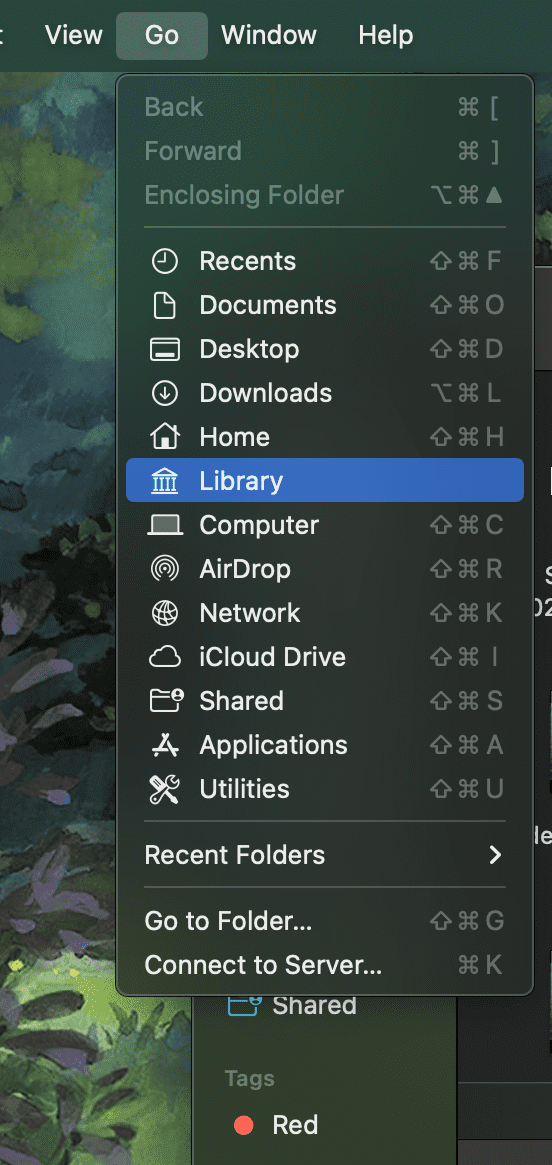
У рядку пошуку введіть назву програми, яку ви видалили.
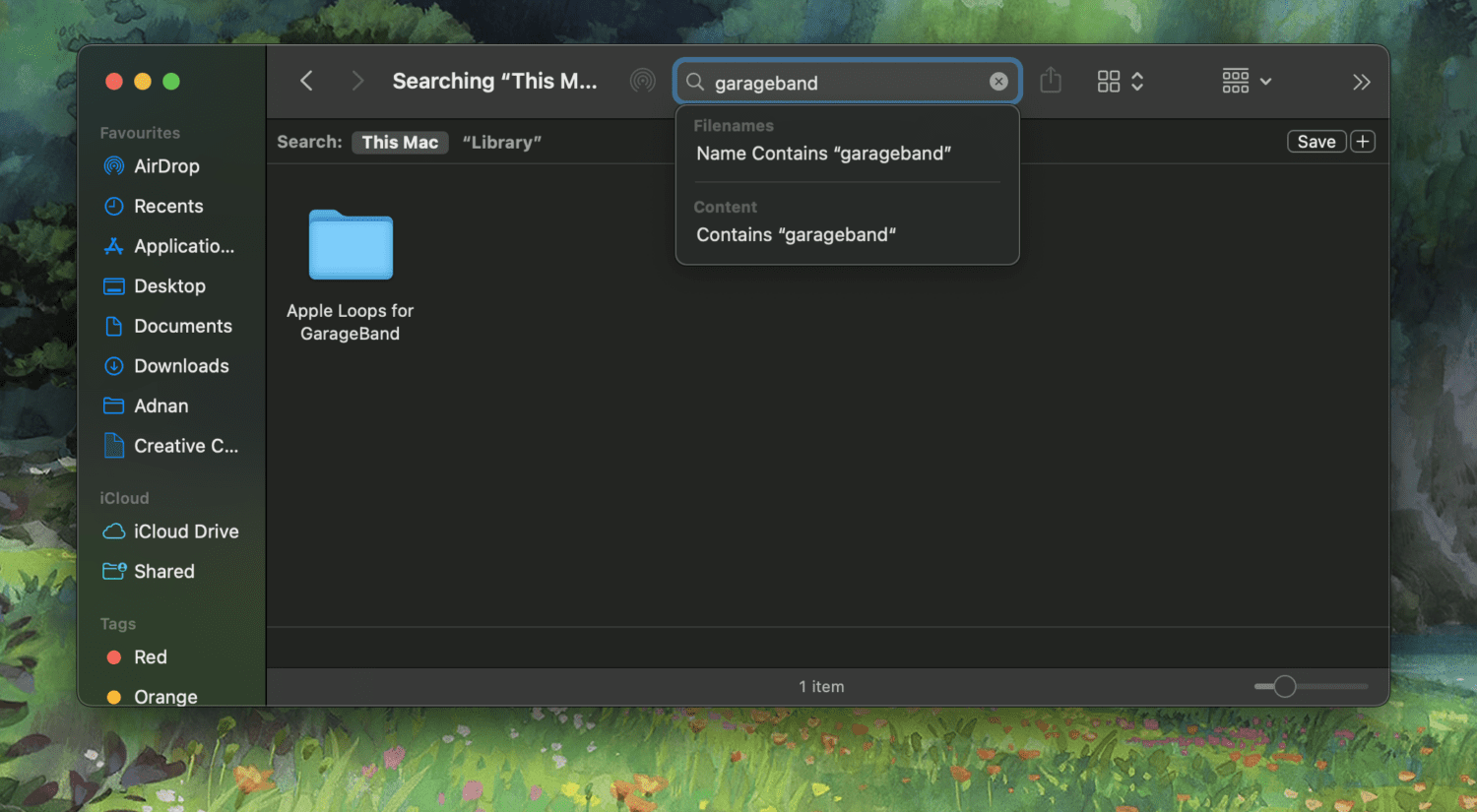
Натисніть на фільтр бібліотеки.
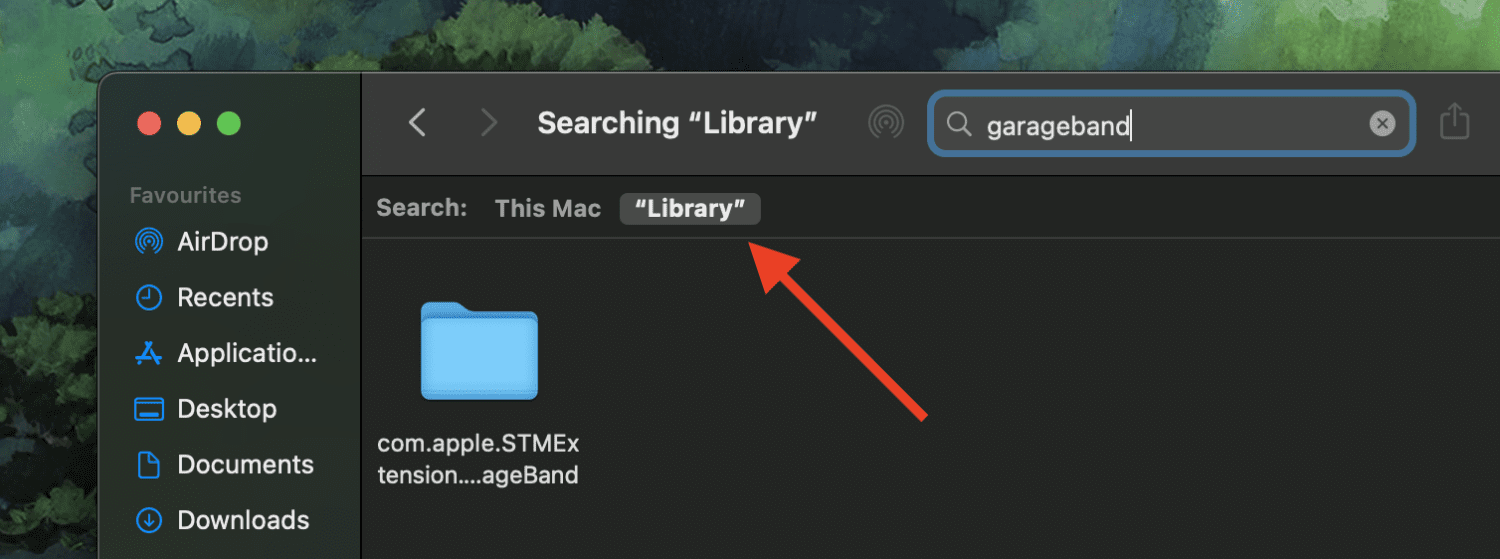
Ви повинні побачити пов’язані файли програми, які залишилися. Ви можете перемістити їх у смітник. Однак майте на увазі, що під час виконання цього вручну можливі помилки, тому будьте обережні, щоб не видалити важливі файли.
Якщо ви не впевнені, що робите, я рекомендую використовувати сторонній інструмент, щоб подбати про це.
Заключні думки
Незважаючи на наявність додаткових кроків для повного видалення файлів, видалення програм на Mac залишається нескладною справою, і вам не потрібно бути фахівцем у техніці, щоб це зробити. Наведені вище способи їх усунення допоможуть підтримувати безладну систему, яка завжди працює безперебійно.
Далі ознайомтеся з цими простими способами зробити знімок екрана на Mac як професійний спеціаліст.