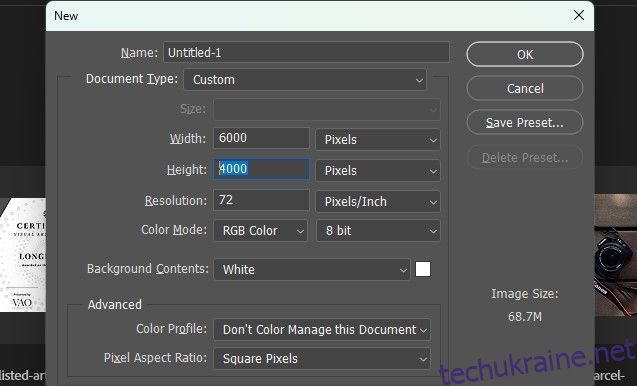Generative Fill — потужний інструмент для створення композицій, особливо коли йдеться про поєднання двох дуже різних зображень. Ця функція доступна в бета-версії Photoshop на момент написання статті. І користувачі Photoshop використовують бета-версію в рекордній кількості, щоб отримати доступ до Generative Fill, оскільки вона може допомогти в редагуванні та творчих робочих процесах.
У цьому підручнику ми покажемо вам, як використовувати Generative Fill для об’єднання двох зображень. Ми будемо використовувати два вертикальні зображення двох дуже різних геологічних ландшафтів. Але цей робочий процес працюватиме для багатьох типів зображень, і ви можете використовувати більше двох. Давайте розпочнемо!
Налаштуйте полотно та розміщення зображення
Вибравши на комп’ютері два зображення, які ви хочете об’єднати, створіть новий документ у Photoshop Beta, який виконуватиме роль полотна. Потім розмістіть кожне зображення в документі, переконавшись, що в центрі є достатньо місця, щоб полегшити створення переходу за допомогою Generative Fill на наступному кроці. Нарешті, скористайтеся інструментом «Прямокутна область», щоб вибрати порожні місця, а також частину обох зображень.
Ось як це зробити:
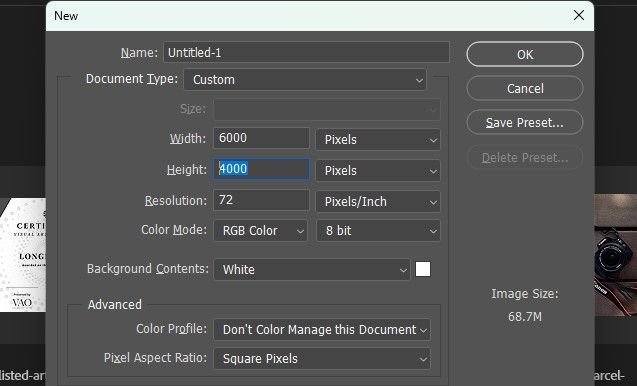
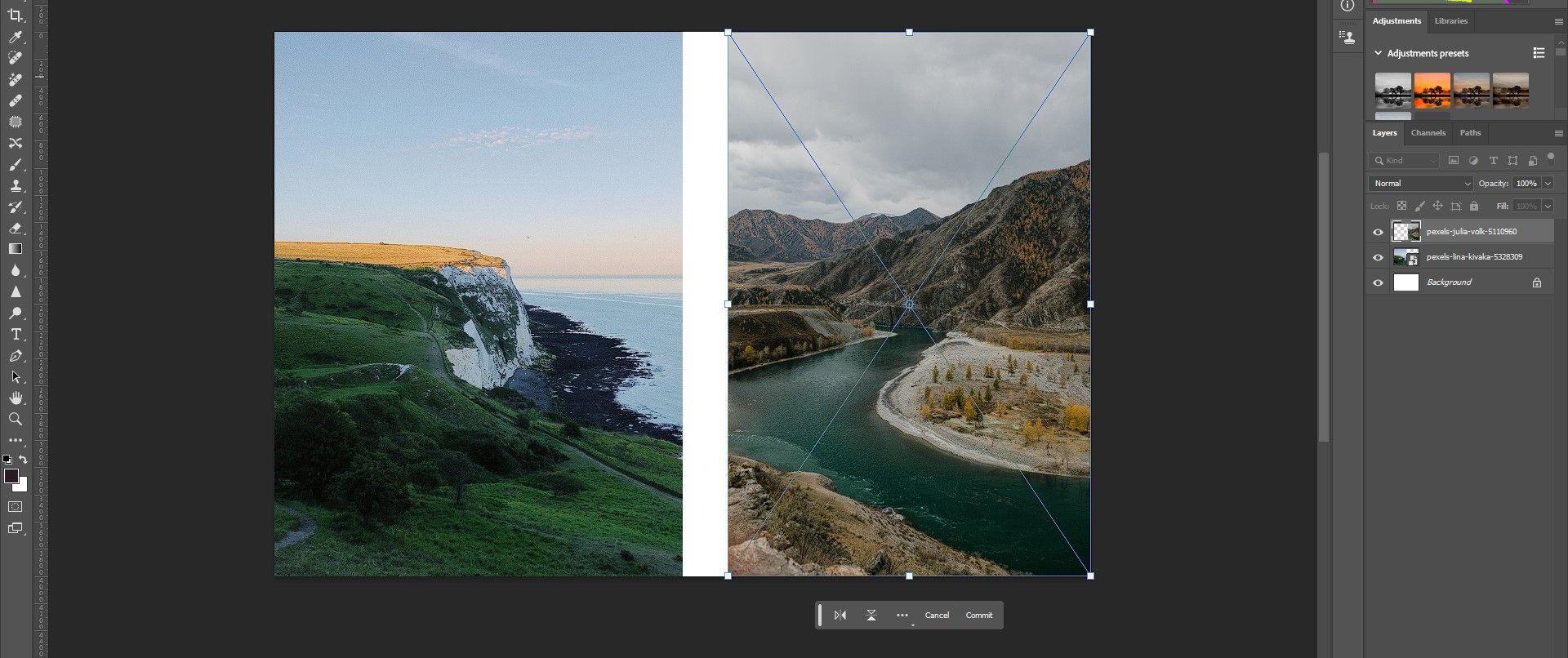
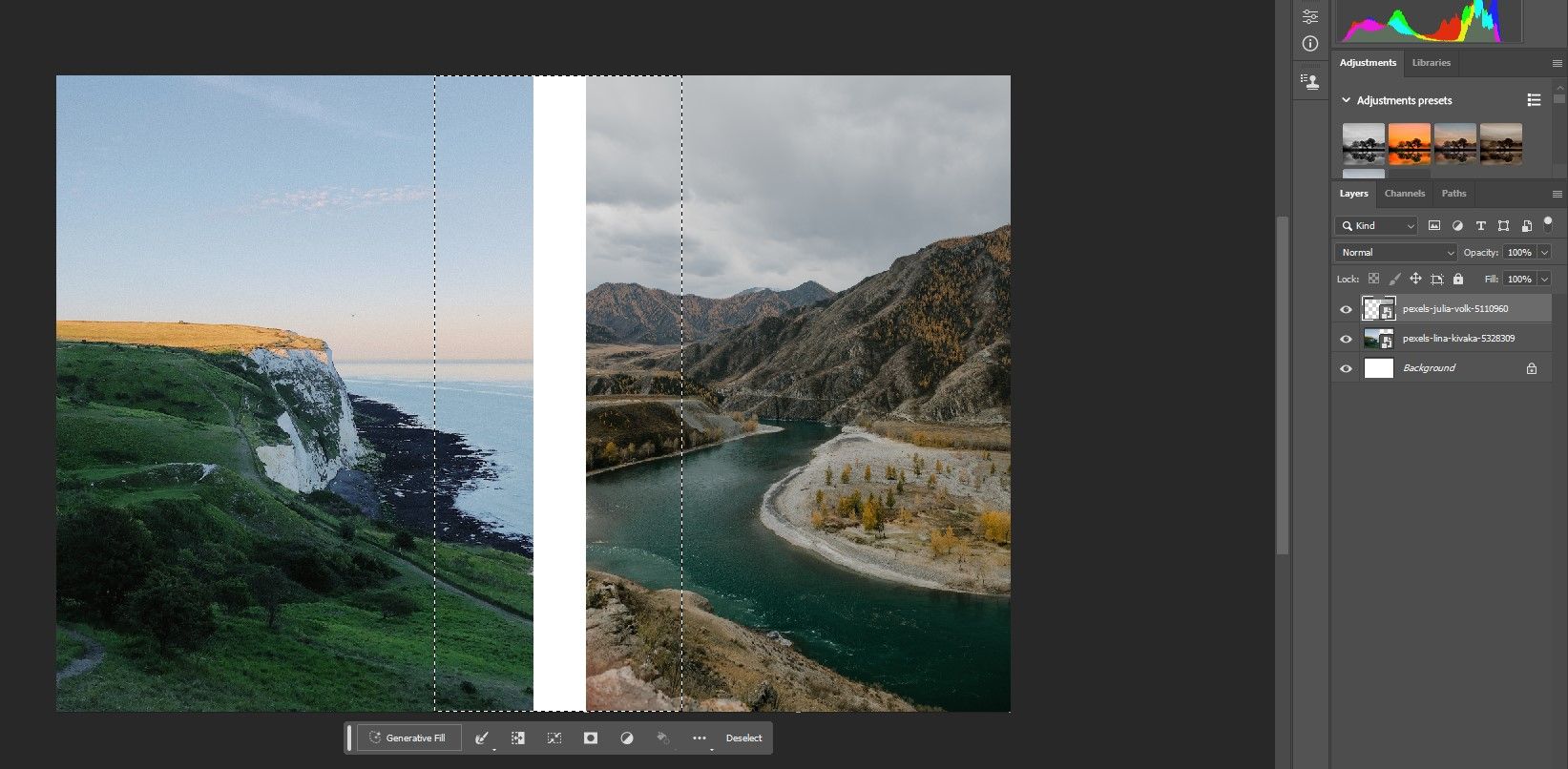
Майте на увазі, що ви можете використовувати будь-який із інструментів виділення для позначення пікселів, які ви хочете використовувати з генеративною заливкою. Вам також не потрібно розміщувати виділення посередині зображення. Мета полягає в тому, щоб вибрати достатню частину кожного зображення для обчислень штучного інтелекту та, в ідеалі, вибрати пікселі, які ви хочете змінити під час об’єднання двох зображень.
Об’єднайте фотографії за допомогою генеративної заливки
Generative Fill надзвичайно простий у використанні в Photoshop Beta. Після вибору, зробленого після виконання наведених вище кроків, все, що вам потрібно зробити, це натиснути Generative Fill, а потім клацнути Generate. Ви можете залишити підказку (текстове поле) порожнім.
Ось як це зробити:


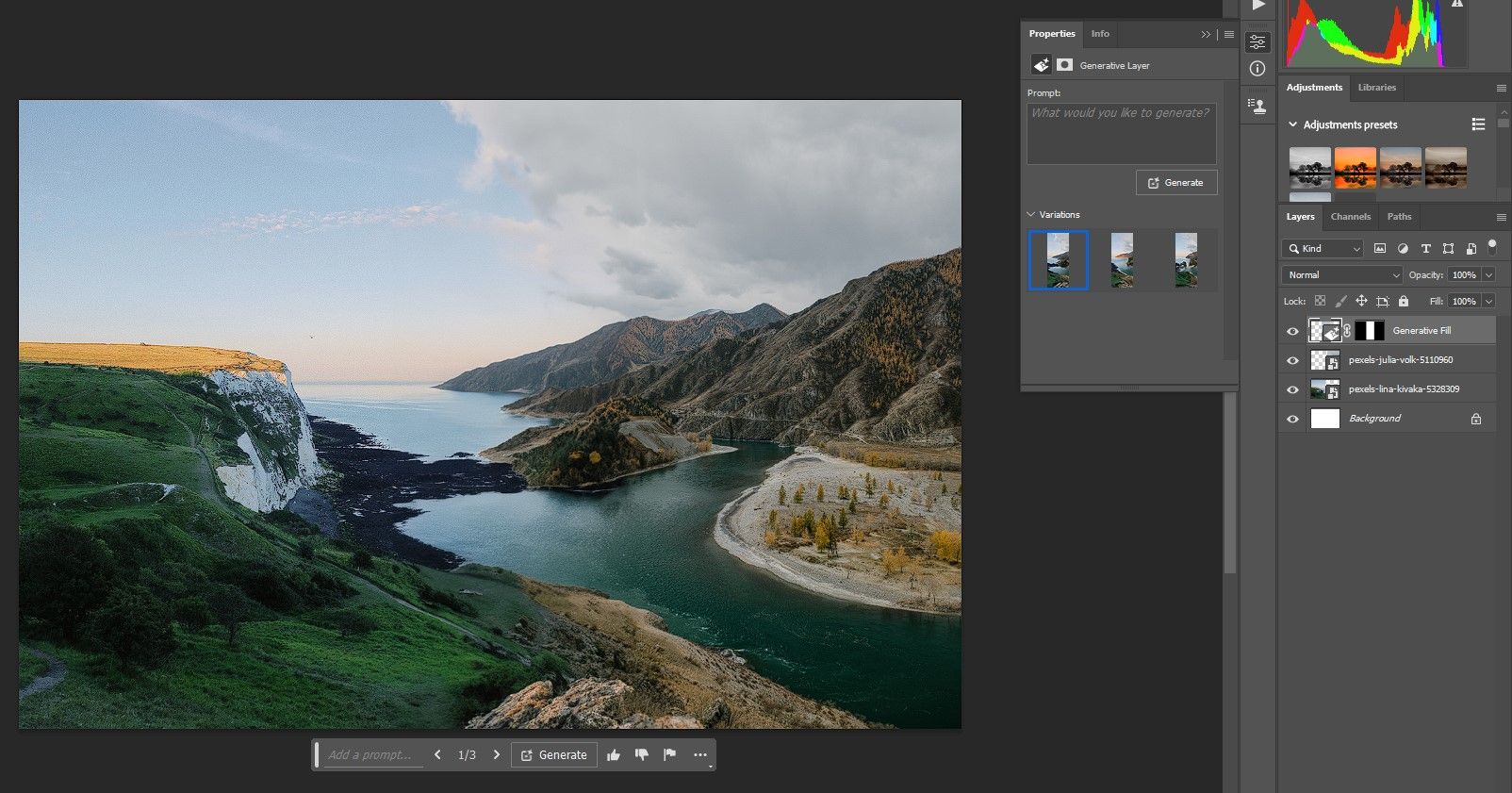
Після того, як ви вибрали свій улюблений варіант, настав час рухатися далі та внести кілька коригувань, щоб створити реалістичний композит. Окрім композицій, є інші чудові речі, які ви можете робити за допомогою Generative Fill, щоб покращити свої фотографії.
Зробіть коригування для плавного змішування зображень
Існує багато різних способів редагування композицій, щоб усі елементи поєднувалися разом і виглядали природно. Ми використаємо три інструменти, щоб зробити це для нашого прикладу, але цей робочий процес також працюватиме для багатьох інших типів композитів.
Ми використаємо коригування відтінку/насиченості та кривих разом із функцією заміни неба, щоб ці два дуже різні на вигляд ландшафти бездоганно поєднувалися.
Ось як це зробити:
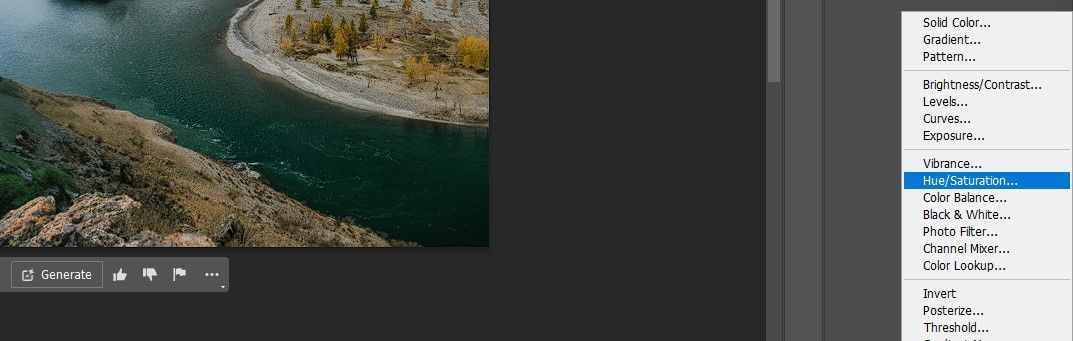
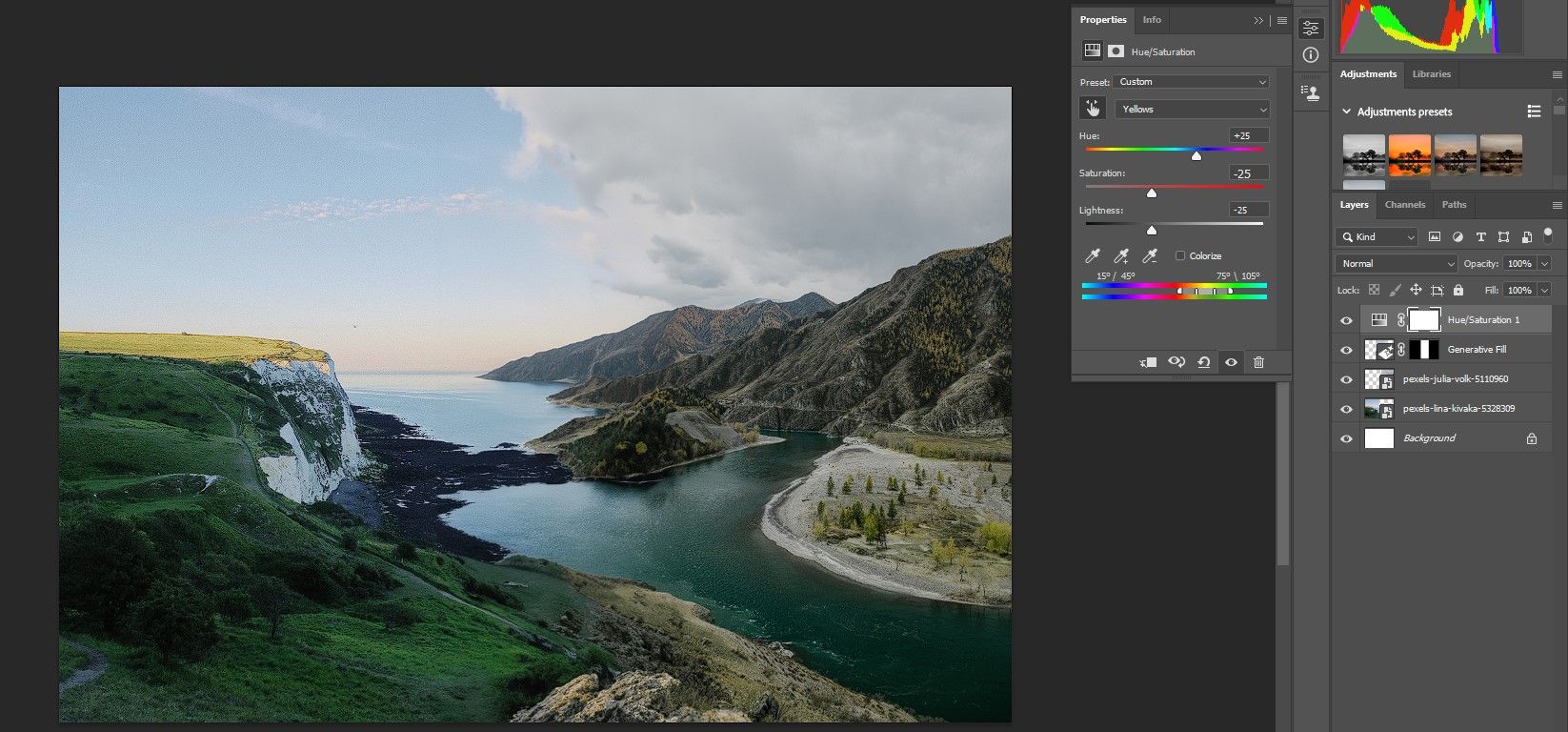
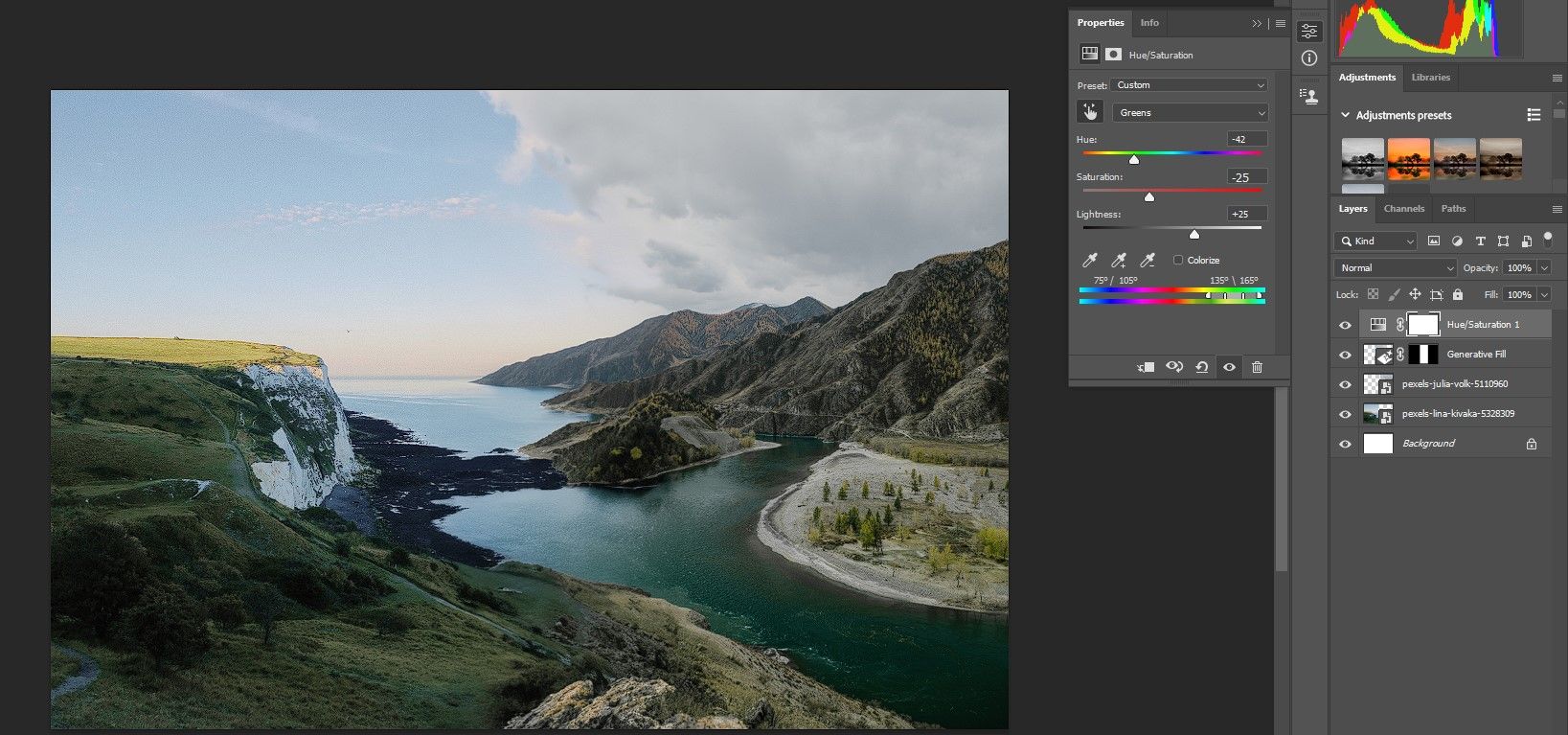
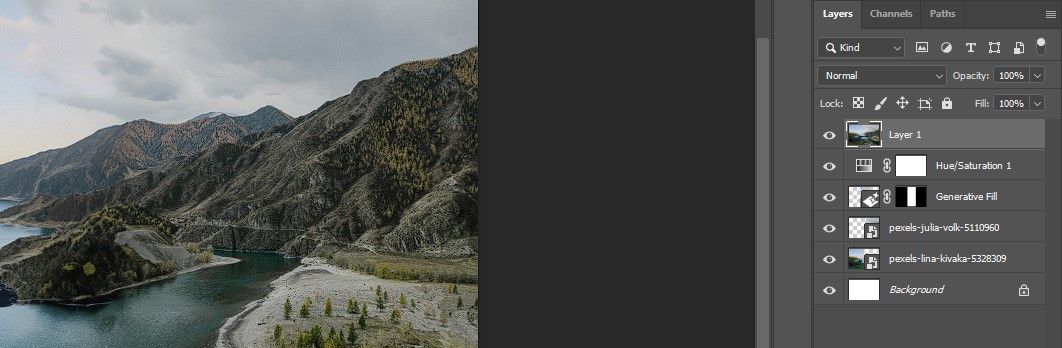
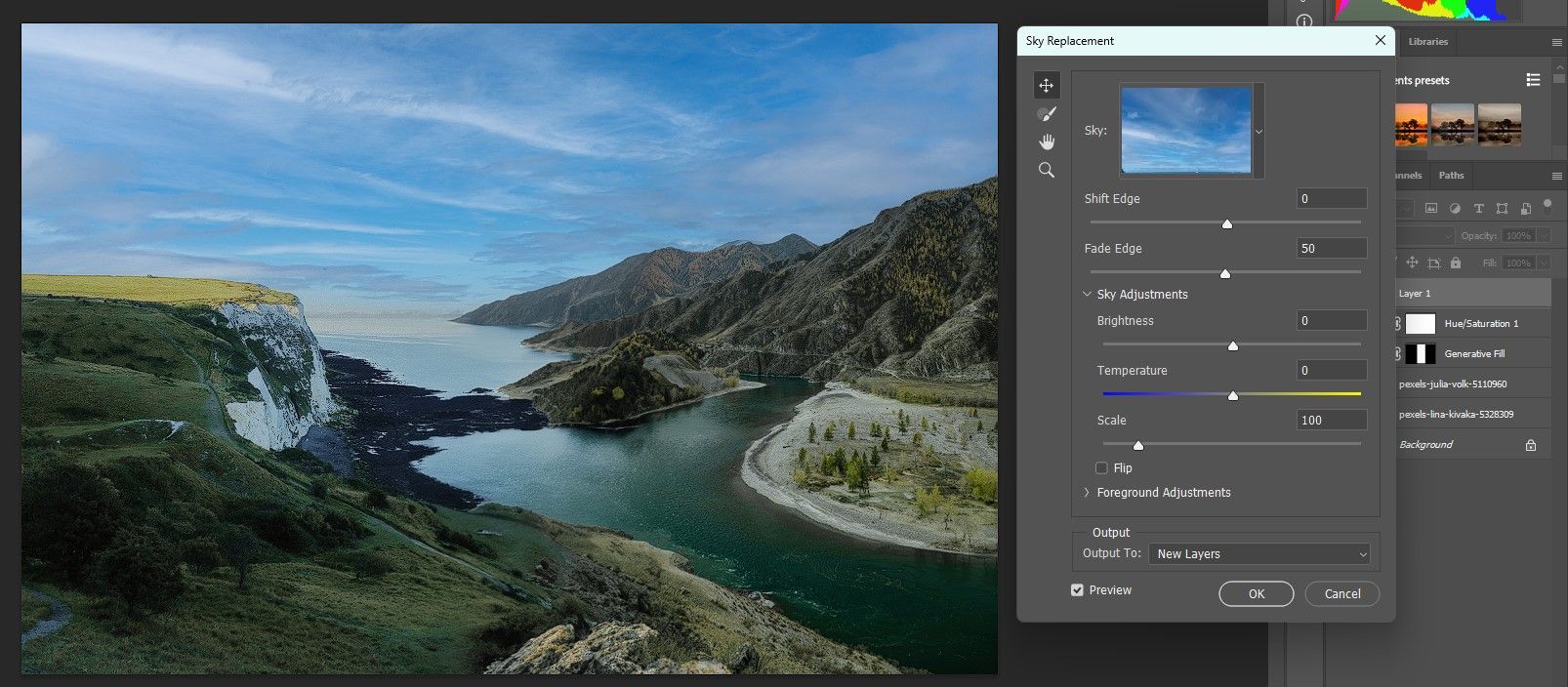
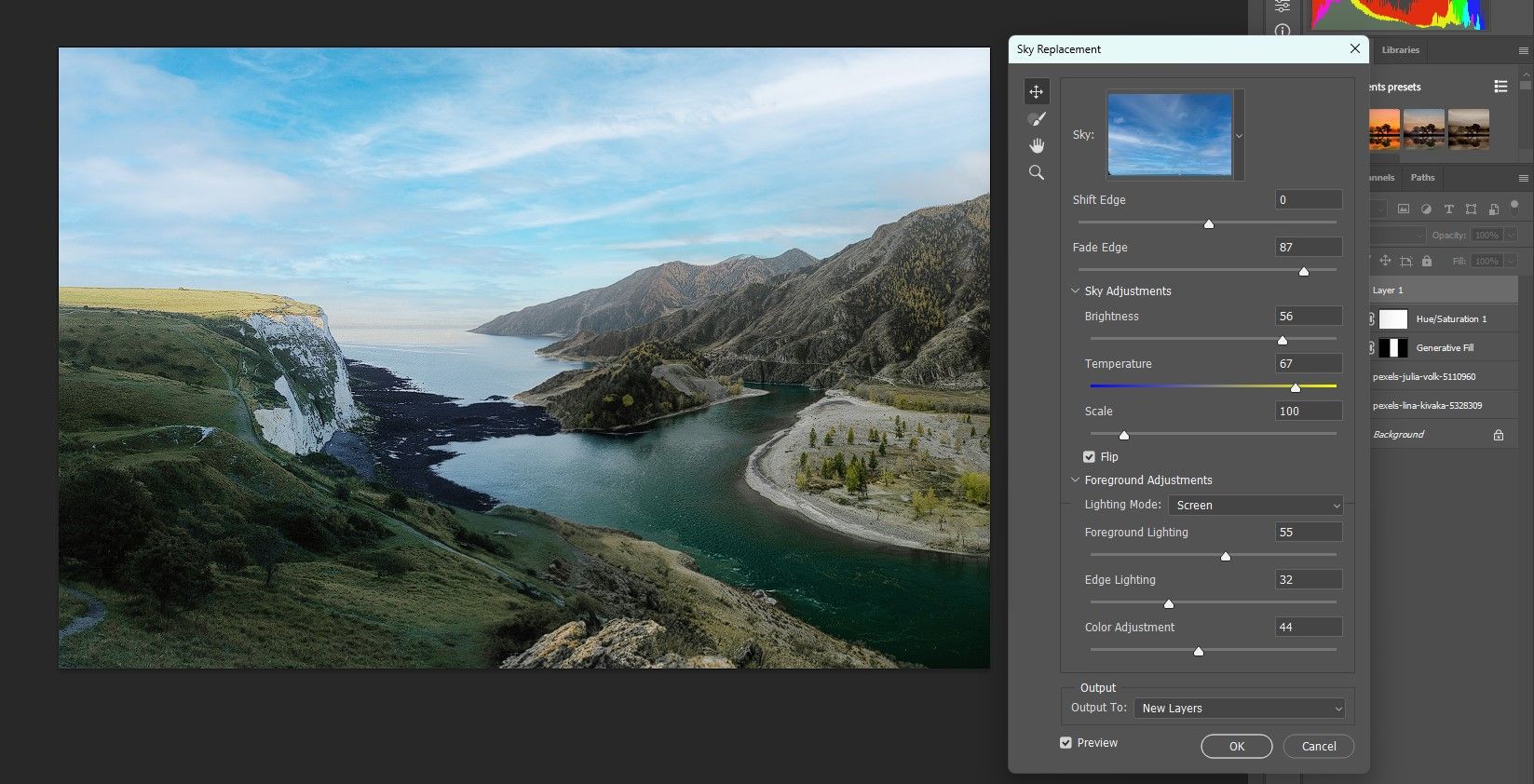
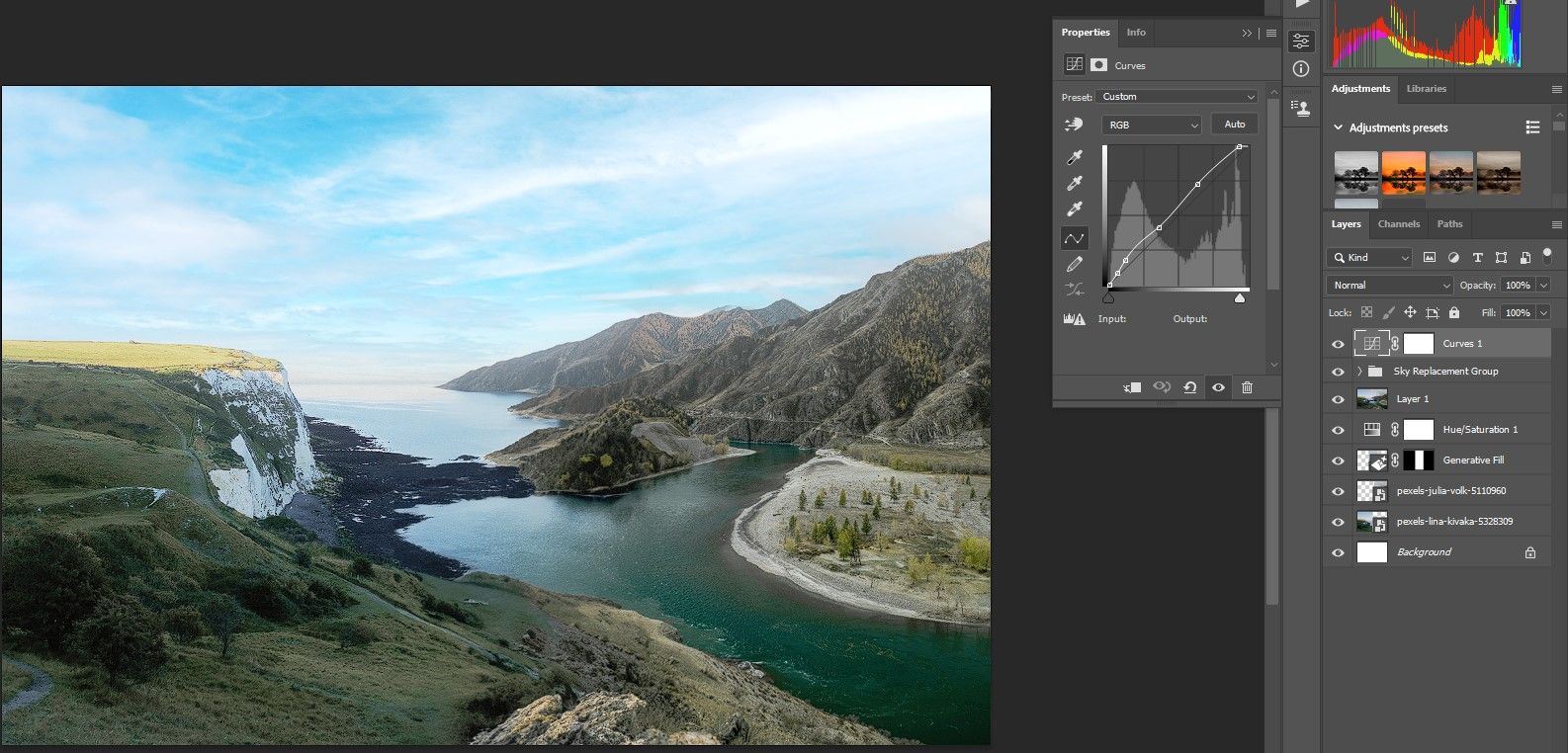
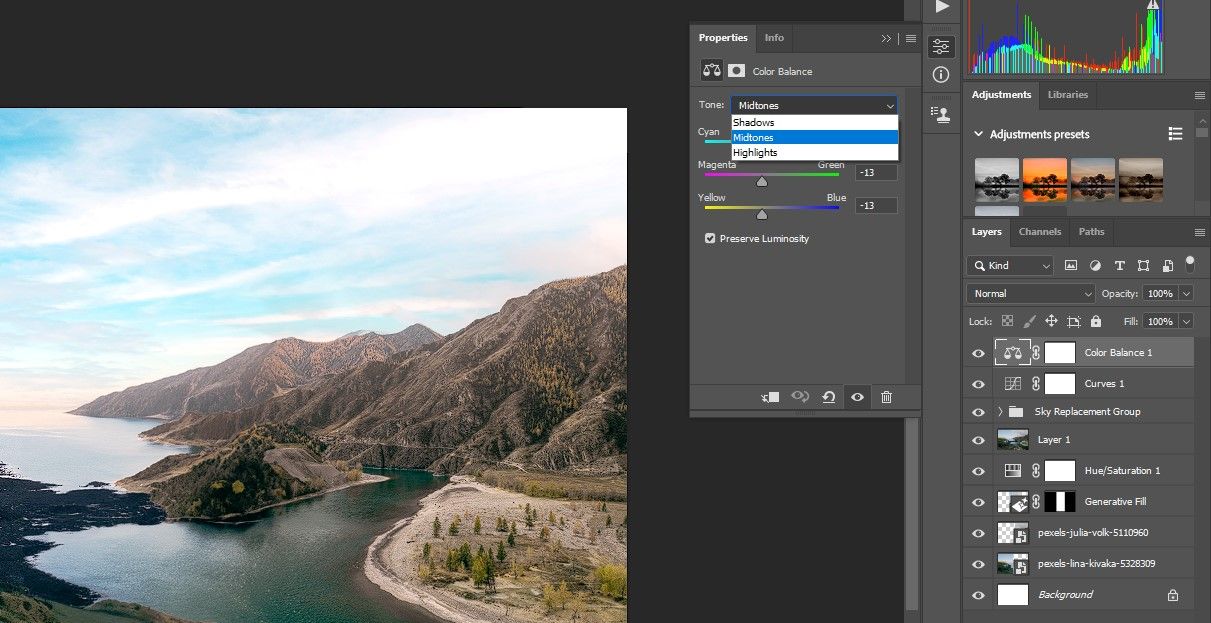
Якщо вам подобається складати дуже різні зображення разом, це одна річ, з якою Generative Fill справляється дуже добре.
Ось наш остаточний результат:

Коли ви задоволені своїм зображенням, ви також можете використовувати Generative Fill, щоб перетворити свою фотографію на витвір мистецтва.
Композитування стало легшим завдяки Generative Fill
Магія Generative Fill полягає в тому, що ви можете поєднати два або більше дуже несхожих зображень і створити переконливу композицію. Головне – розмістити зображення на полотні та вибрати достатню кількість пікселів для створення плавного переходу. Спробуйте зі своїми власними фотографіями та подивіться, які нові твори ви можете придумати.