Інструмент “Генеративна заливка” є потужним рішенням для створення унікальних композицій, особливо коли потрібно з’єднати два дуже різні зображення. Ця функція доступна в бета-версії Photoshop на даний момент. Користувачі Photoshop активно використовують бета-версію, щоб скористатися можливостями “Генеративної заливки”, яка допомагає як у редагуванні, так і в творчих процесах.
У цій інструкції ми розглянемо процес використання “Генеративної заливки” для об’єднання двох фотографій. За приклад візьмемо два вертикальних зображення з різними геологічними ландшафтами. Зазначимо, що цей метод підходить для багатьох видів зображень, і ви можете використовувати більше двох. Перейдемо до дій!
Підготовка полотна та розміщення зображень
Після вибору двох зображень, які ви хочете об’єднати, створіть новий документ у Photoshop Beta, який слугуватиме полотном. Потім розмістіть кожне зображення в документі так, щоб у центрі залишалося достатньо місця для плавного переходу за допомогою “Генеративної заливки” на наступному етапі. Після цього, використовуючи інструмент “Прямокутна область”, виділіть порожній простір та частину обох зображень.
Ось покрокова інструкція:
- Виберіть “Файл” > “Створити” у бета-версії Photoshop або натисніть комбінацію клавіш Ctrl + N.
- Встановіть ширину та висоту 6000 та 4000 пікселів відповідно, або виберіть інші розміри на свій розсуд. Натисніть “OK”.
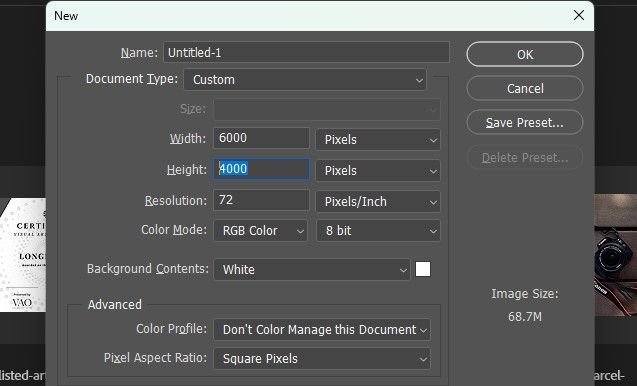
- Виберіть “Файл” > “Розмістити вбудоване” та виберіть файли зображень для розміщення. Повторіть цей крок для обох зображень.
- Розмістіть обидва зображення ліворуч і праворуч, залишаючи простір між ними, як показано нижче.
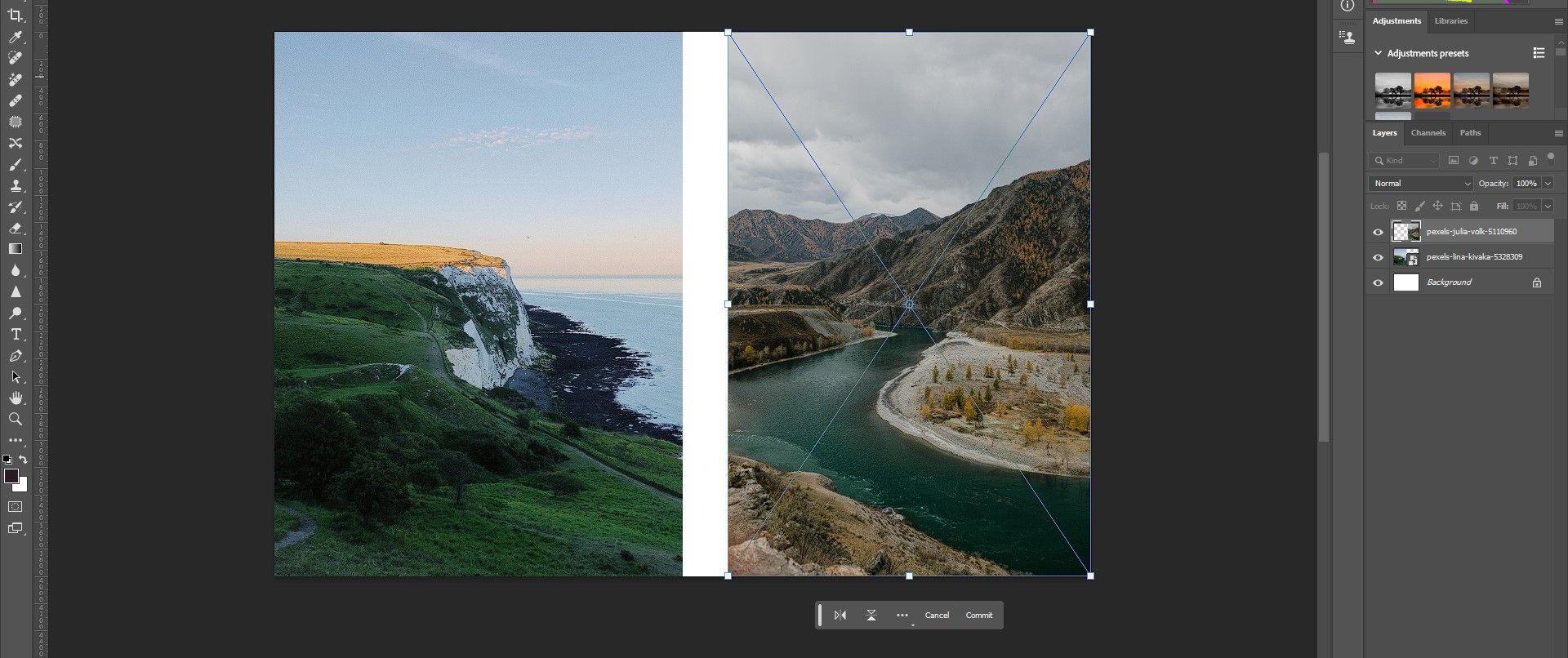
- Клацніть на піктограму інструменту “Прямокутна область” або натисніть клавішу “M”.
- Створіть прямокутне виділення, що покриває середину зображення, переконавшись, що воно частково перекриває обидва зображення.
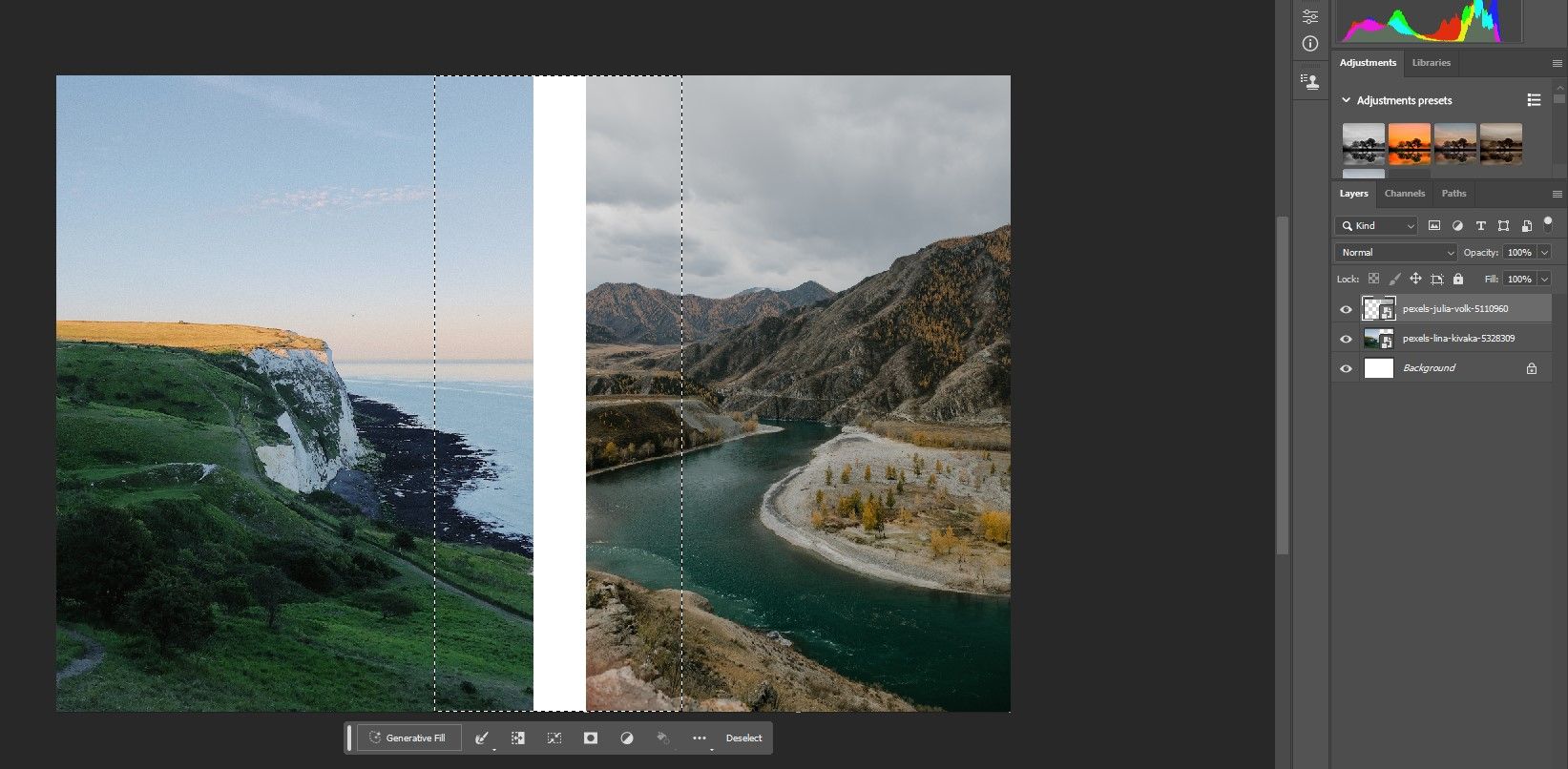
Пам’ятайте, що для виділення пікселів, які ви хочете використовувати з “Генеративною заливкою”, можна використовувати будь-який інструмент виділення. Також не обов’язково розміщувати виділення в центрі. Мета полягає в тому, щоб виділити достатньо частин кожного зображення для обчислень штучного інтелекту, та, в ідеалі, вибрати ті пікселі, які ви хочете змінити під час об’єднання двох зображень.
Об’єднання фотографій за допомогою генеративної заливки
Інструмент “Генеративна заливка” надзвичайно простий у використанні в Photoshop Beta. Після створення виділення, як описано вище, все, що вам потрібно зробити, це натиснути “Генеративна заливка”, а потім натиснути “Створити”. Можна залишити текстове поле порожнім.
Ось як це зробити:
- Натисніть “Генеративна заливка”.

- Натисніть “Створити”.

- З трьох варіантів у розділі “Варіації” виберіть найкращий. Якщо жоден з них вас не влаштовує, натисніть “Створити” ще раз, поки не знайдете ідеальний.
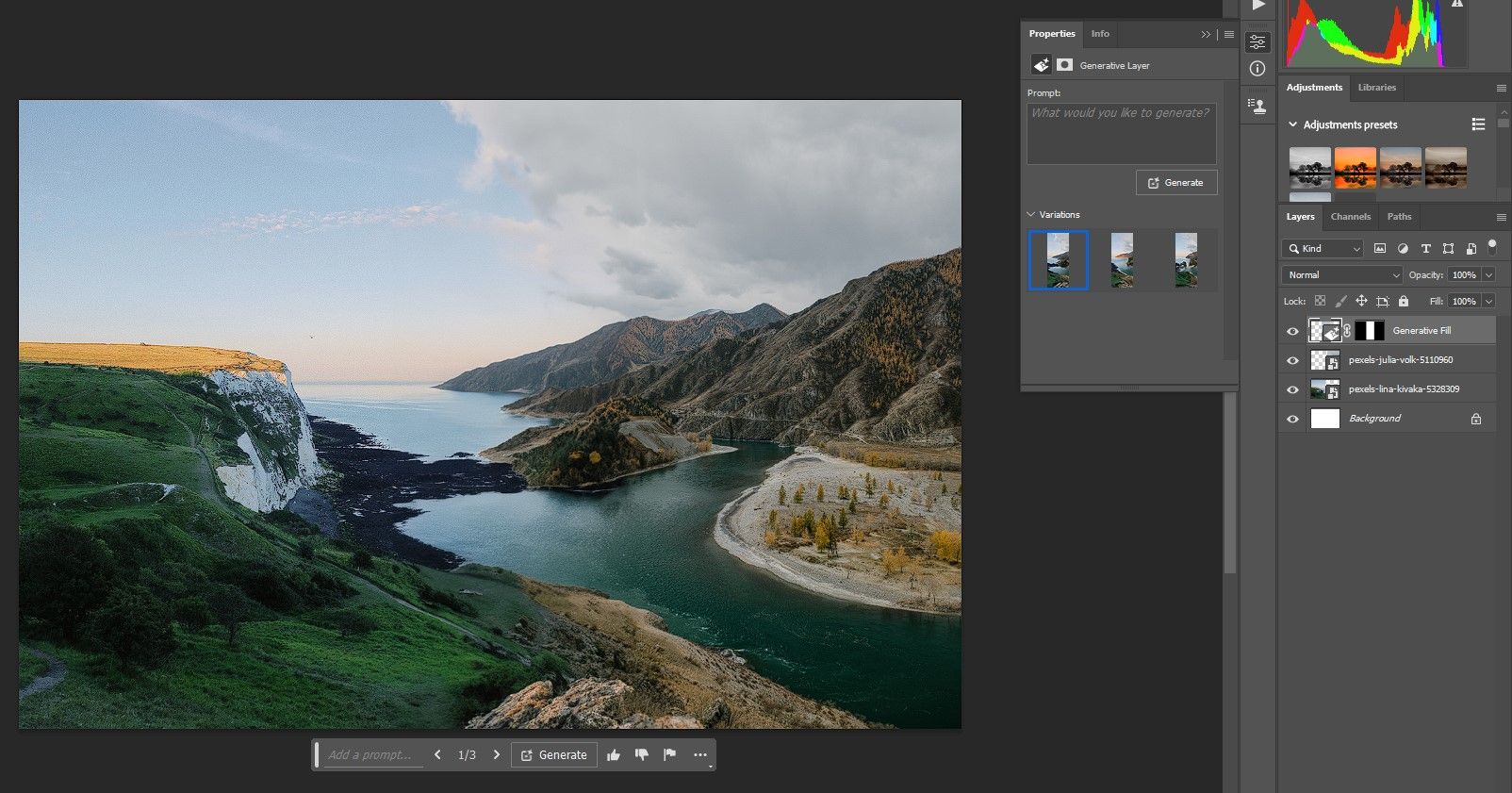
Після вибору потрібного варіанту можна переходити до наступного етапу – внесення коригувань для створення реалістичної композиції. Крім створення композицій, “Генеративна заливка” пропонує інші корисні функції для поліпшення ваших фотографій.
Коригування для плавного поєднання зображень
Існує багато способів редагування композицій, щоб всі елементи поєднувалися гармонійно та виглядали природно. Ми застосуємо три інструменти для нашого прикладу, але цей підхід можна використовувати для багатьох інших видів композицій.
Ми використаємо коригування відтінку/насиченості та кривих, а також функцію заміни неба, щоб ці два візуально різні ландшафти плавно поєднувалися.
Ось інструкція:
- Створіть коригувальний шар “Відтінок/Насиченість”.
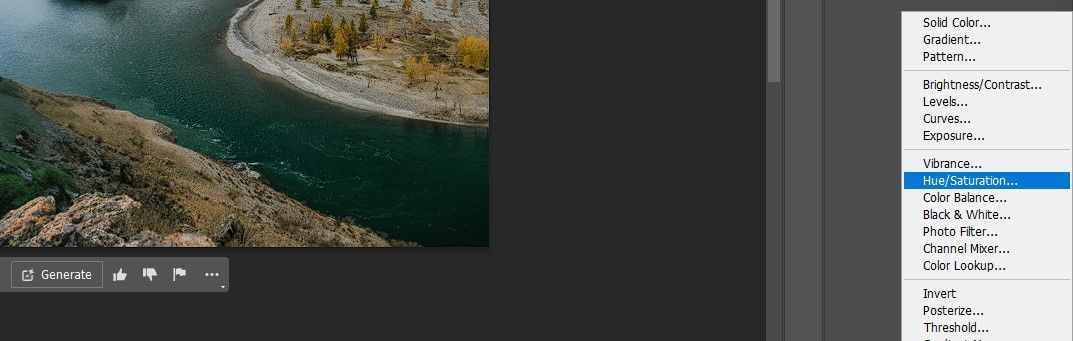
- Визначте домінуючий колір у пейзажі (крім неба). Потім, за допомогою інструмента “Вибір кольору” (піктограма “рука” в меню “Властивості”), виберіть один або два домінуючі кольори, які можна змінити за допомогою повзунка “Відтінок”, щоб поєднати зображення.
- У нашому випадку ми клацнули на дерева в правій частині зображення та змінили відтінок на +25. Далі, повзунки “Насиченість” і “Яскравість” ми встановили на -25 кожен, щоб відповідати темнішим тонам зображення. Варто експериментувати з цими налаштуваннями, залежно від вашого зображення.
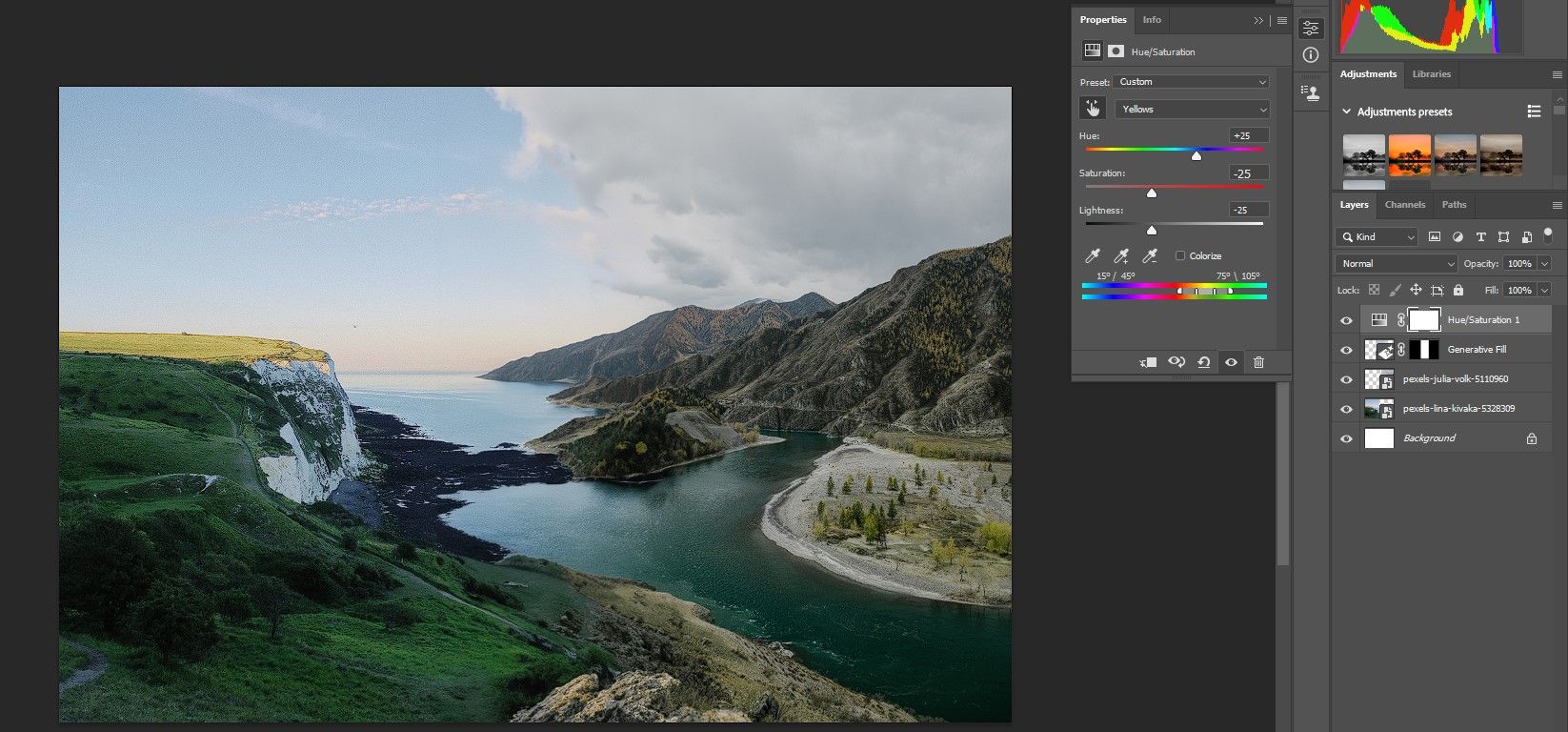
- Для цього зображення також домінує зелений колір. Тому ми вибрали “Зелені” зі спадного меню і знову скоригували повзунки “Відтінок”, “Насиченість” та “Яскравість”, щоб зменшити насиченість схилу ліворуч. Зробіть коригування, якщо необхідно, для вашого зображення.
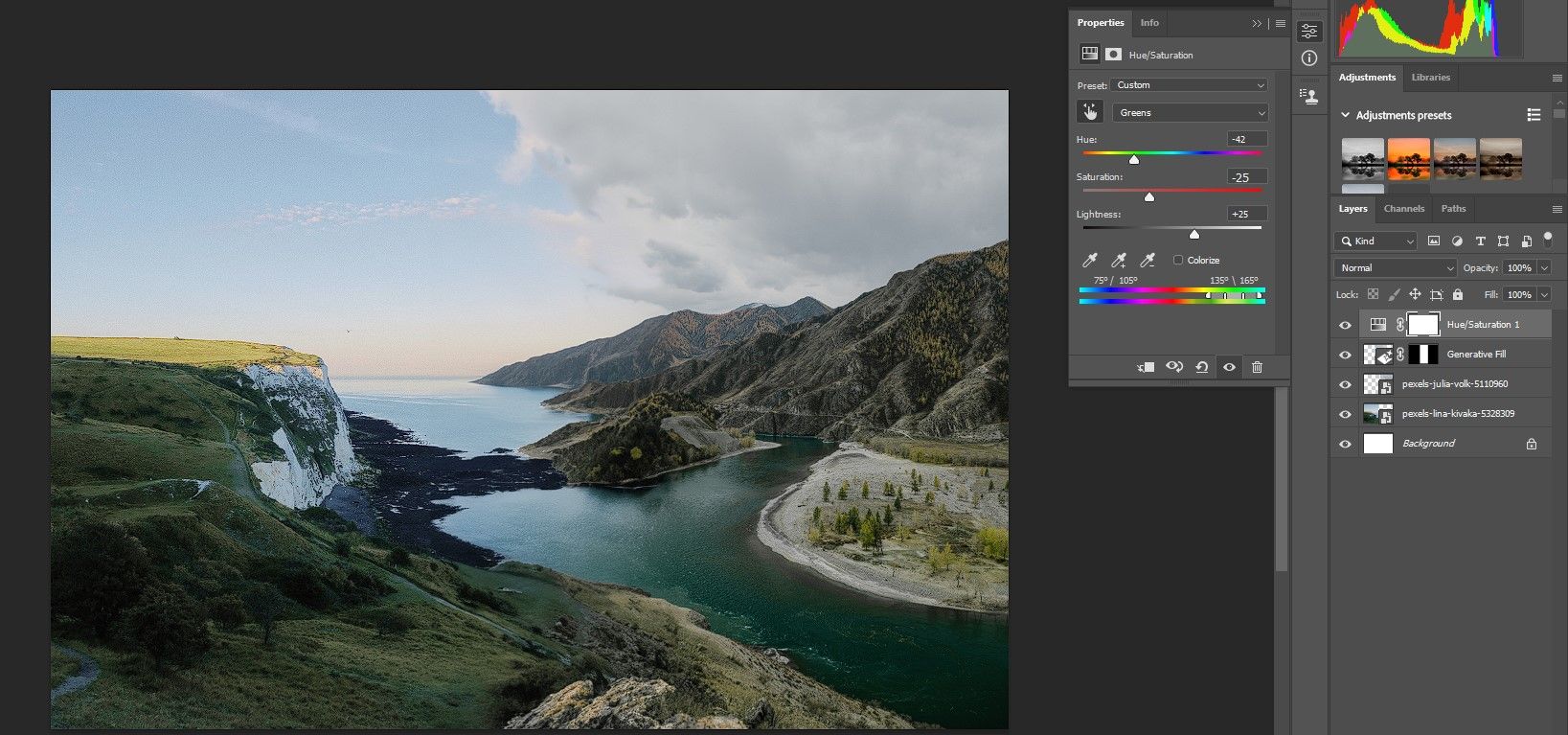
- Вибравши верхній шар, натисніть та утримуйте комбінацію клавіш Shift + Ctrl + Alt + E, щоб створити зведений видимий шар.
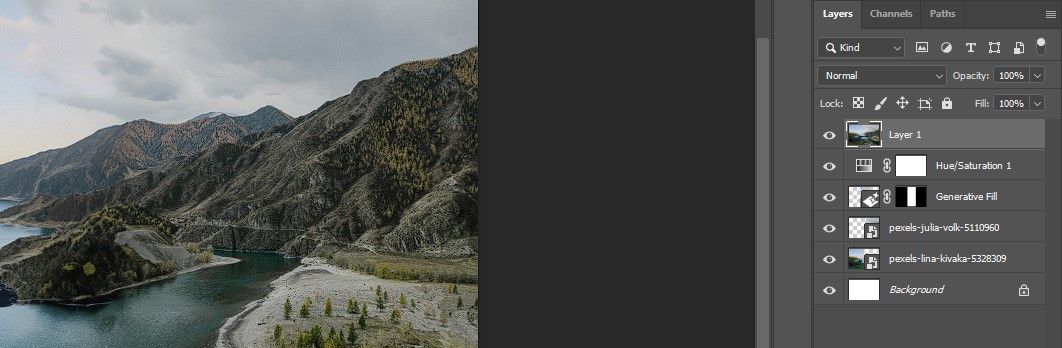
- Перейдіть до “Редагування” > “Заміна неба”.
- У спадному меню виберіть одне з небес, яке підходить до вашого зображення.
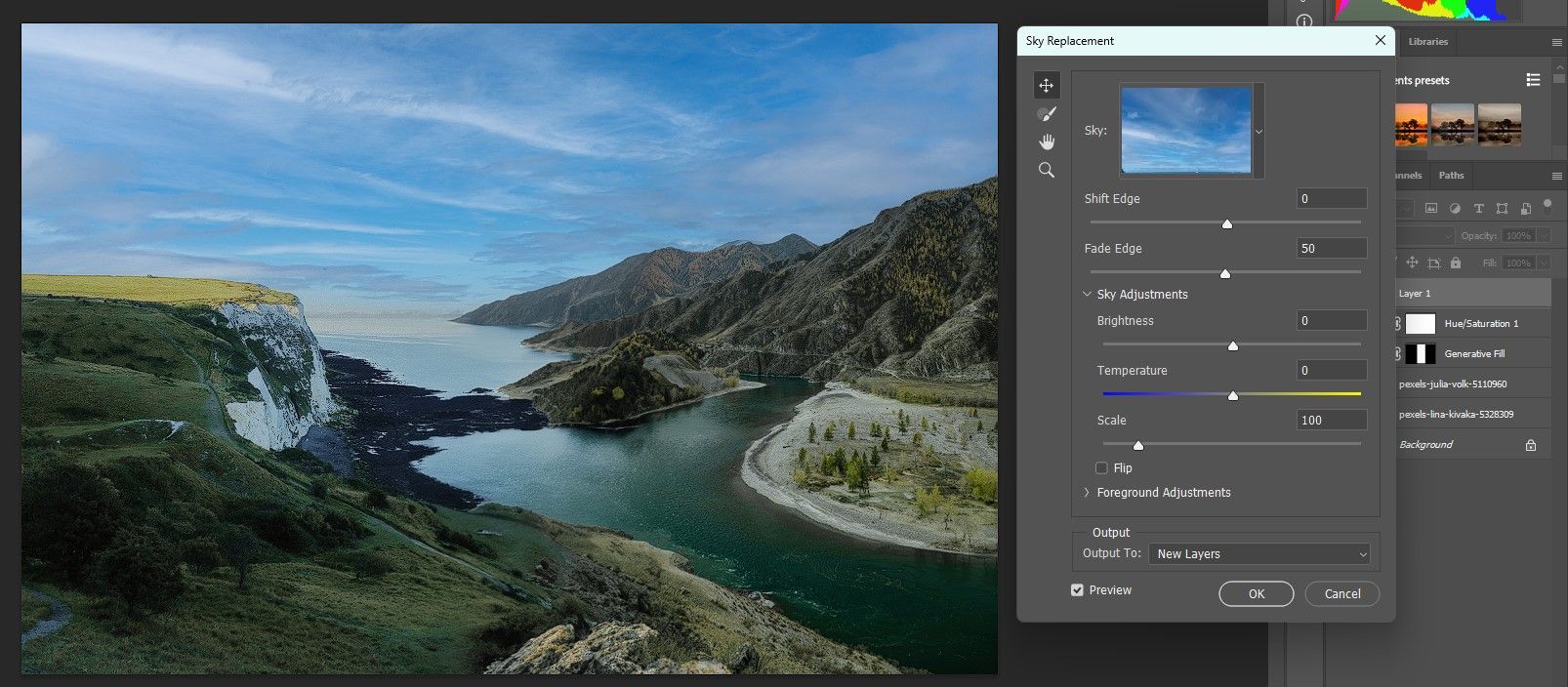
- Експериментуйте з усіма повзунками для реалістичного поєднання неба. Обов’язково спробуйте перевернути небо (поставте галочку “Перевернути”). Спробуйте також обидва параметри в спадному меню режиму освітлення, щоб дослідити всі варіанти. Натисніть “OK”.
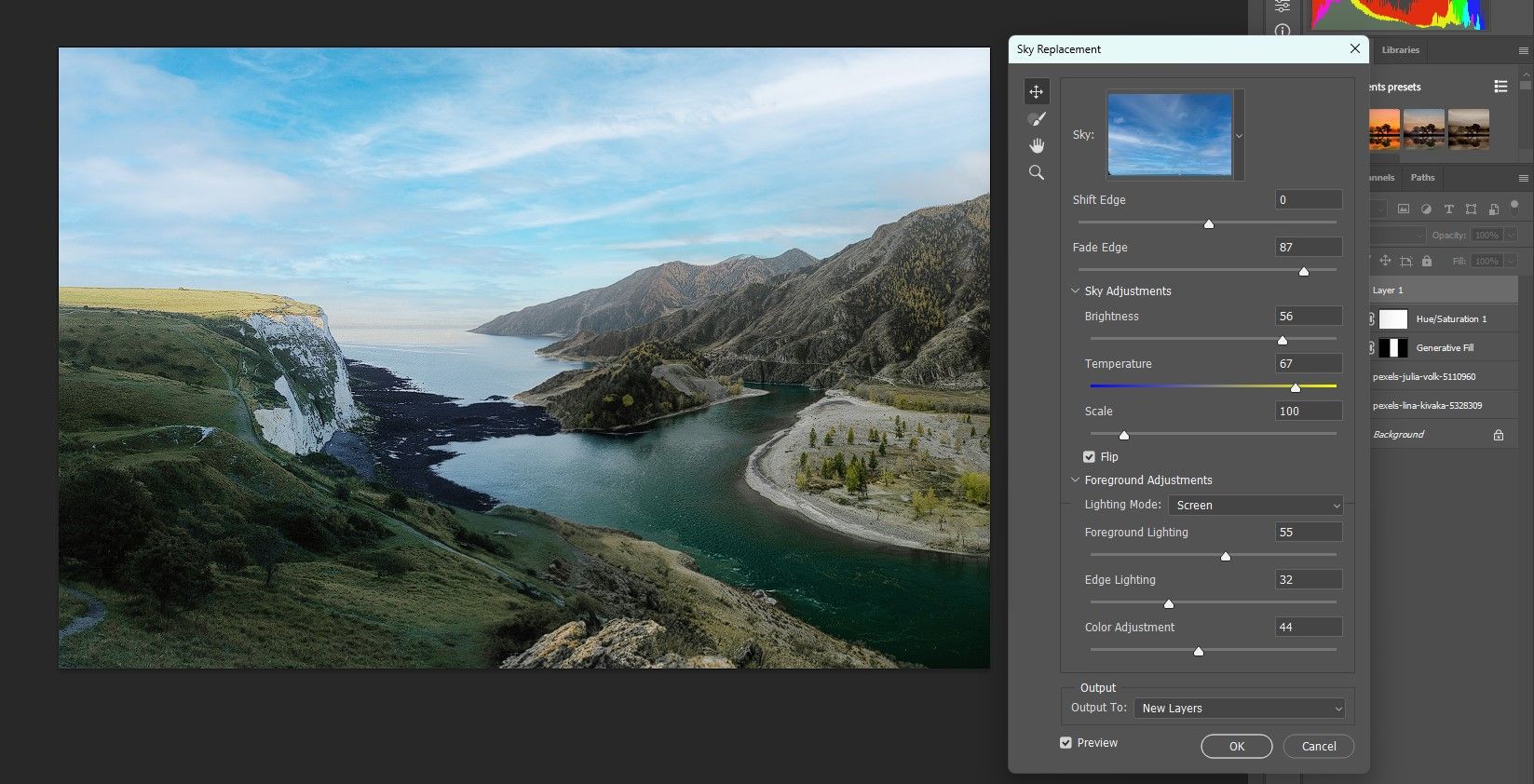
- Вибравши шар “Група заміни неба”, створіть коригувальний шар “Криві” та налаштуйте параметри експозиції. Для нашого прикладу ми освітлили передній план.
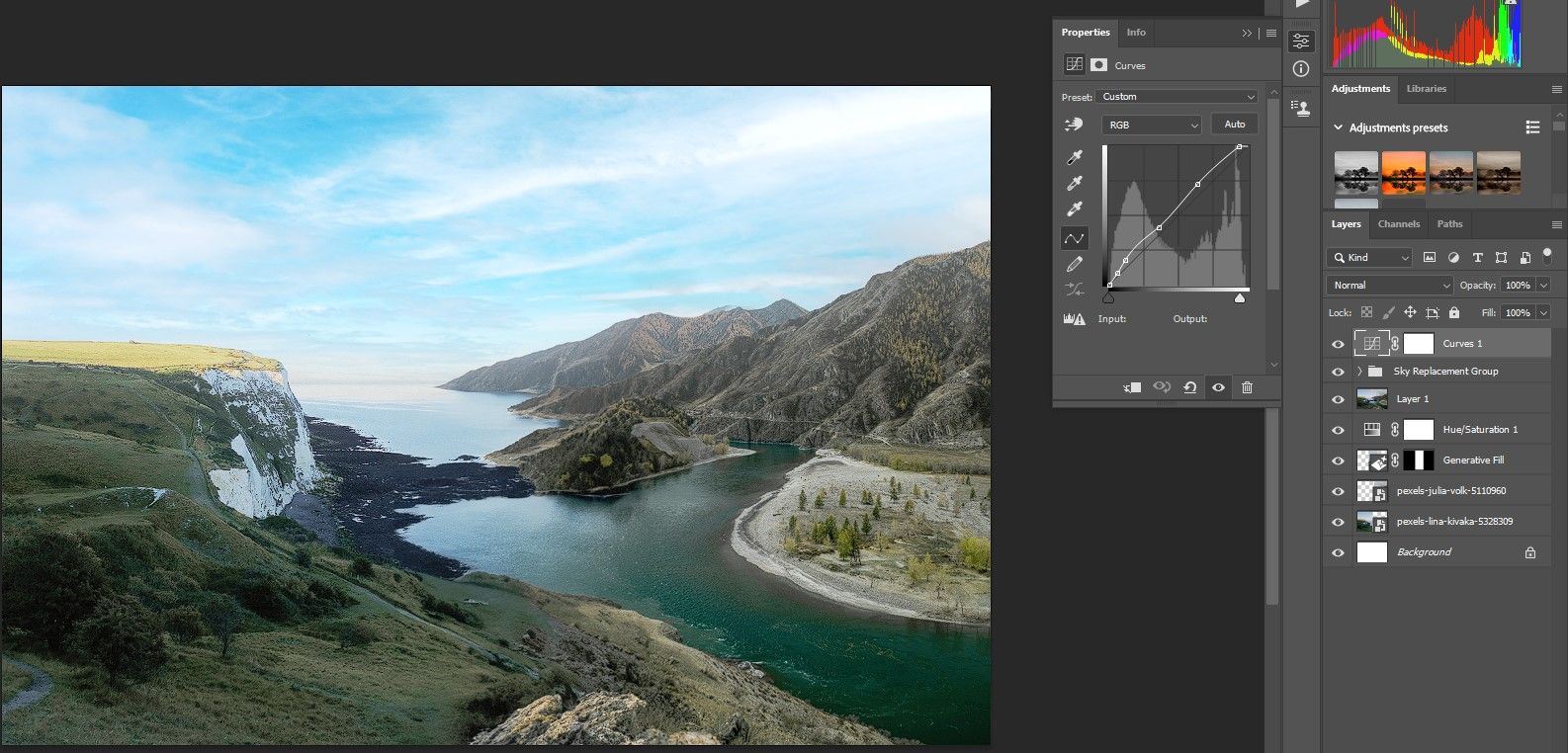
- Активувавши шар “Криві”, створіть коригувальний шар “Колірний баланс”. Експериментуйте з тінями, середніми тонами та відблисками, щоб скоригувати колір усього зображення.
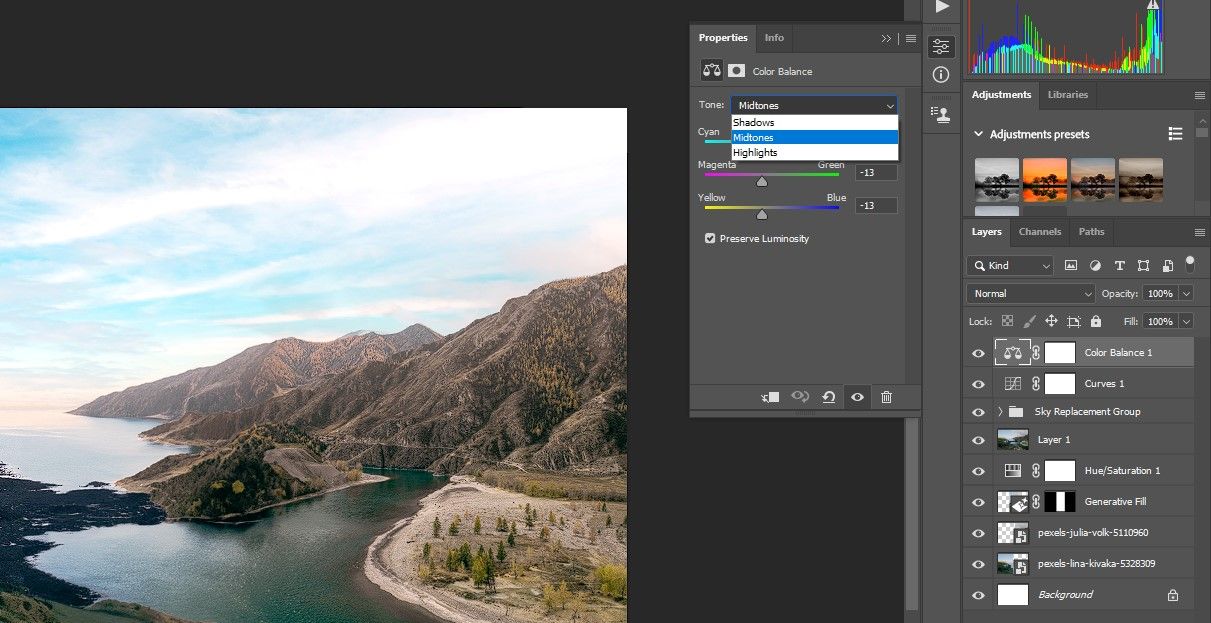
Якщо вам подобається поєднувати дуже різні зображення, то “Генеративна заливка” впорається з цим завданням на відмінно.
Ось наш остаточний результат:

Якщо ви задоволені результатом, ви також можете використовувати “Генеративну заливку”, щоб перетворити фотографію на мистецький витвір.
Компонування стало простішим завдяки “Генеративній заливці”
Перевага “Генеративної заливки” полягає в тому, що можна поєднувати два або більше різних зображень і створювати переконливі композиції. Головне – правильно розмістити зображення на полотні та виділити достатню кількість пікселів для плавного переходу. Спробуйте цей метод зі своїми фотографіями та створюйте нові шедеври.