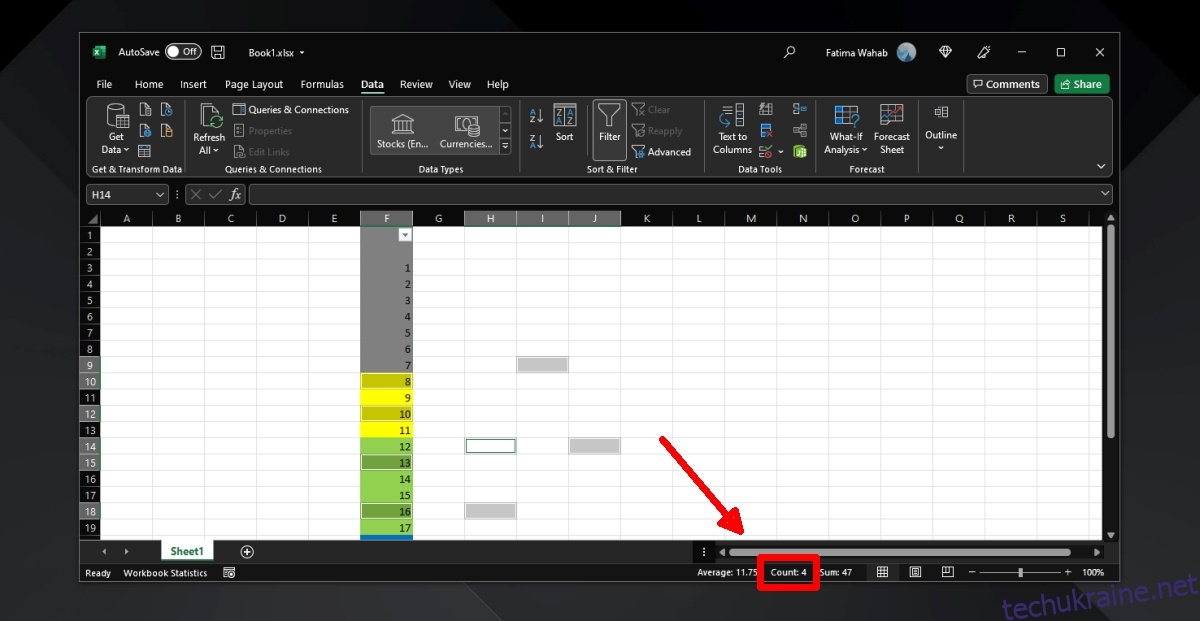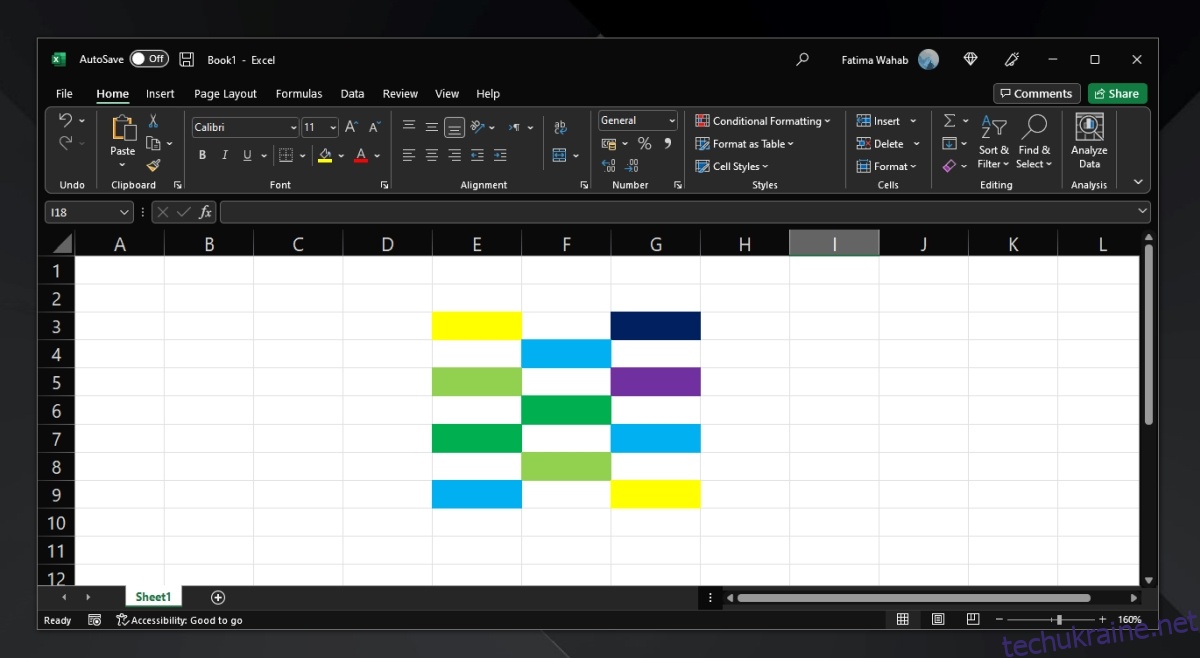Таблиці Excel використовуються для різних речей. Незалежно від того, для чого ви використовуєте електронну таблицю, швидше за все, ви розфарбовуєте клітинки, щоб полегшити розуміння інформації. Кольорові клітинки також додаються, коли ви застосовуєте умовне форматування, але ви можете використовувати будь-який колір для клітинки, щоб виділити значення, які мають щось спільне.
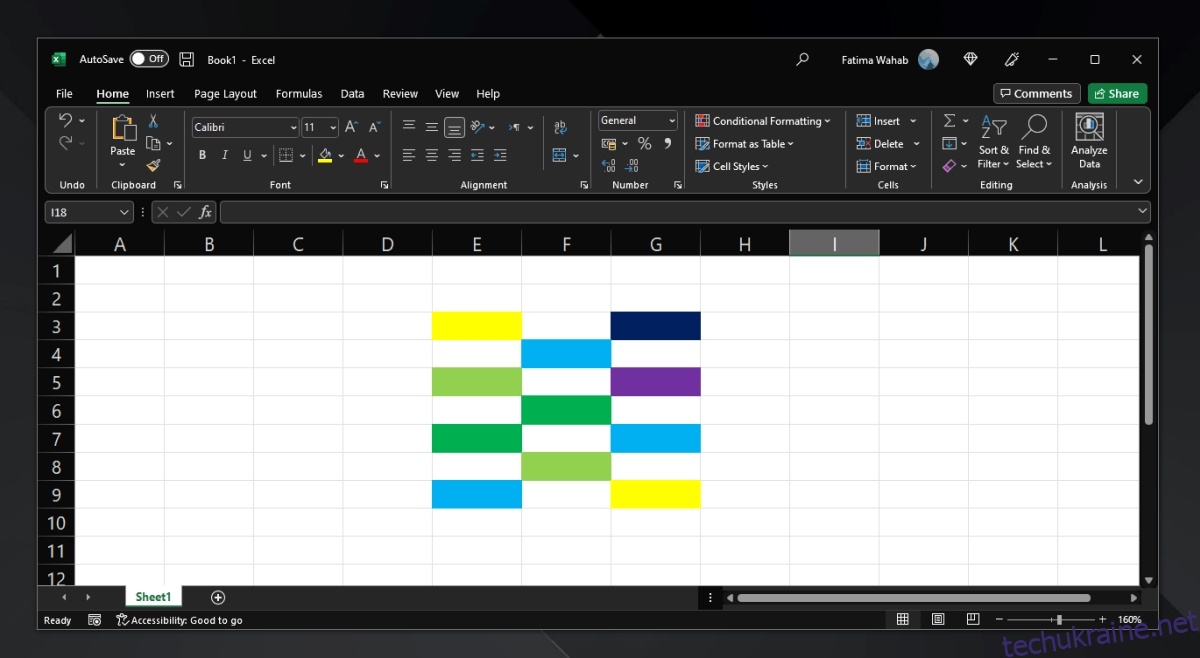
Кольорові клітинки в Excel
Кольорова клітинка в Excel не веде себе інакше, ніж клітинки без кольору заливки. Тим не менш, вони виглядають по-різному, і якщо ви хочете порахувати, скільки разів певна кольорова клітинка з’являється на аркуші, ви побачите, що немає прямого способу зробити це. Ви можете використовувати фільтри даних для підрахунку кольорових клітинок у Excel.
Підрахуйте кольорові клітинки в Excel
Цей метод дозволяє підрахувати клітинки певного кольору в заданому стовпці. Якщо один і той самий колір повторюється в різних стовпцях, вам потрібно буде порахувати клітинки для кожного стовпця окремо, а потім додати їх разом.
Відкрийте файл Excel з кольоровими клітинками.
Виберіть стовпець, клацнувши заголовок стовпця.
Після вибору перейдіть на вкладку Дані на стрічці.
Натисніть кнопку Фільтр.
Відкрийте спадне меню у верхній частині вибраного стовпця.
Виберіть Фільтрувати за кольором.
Виберіть колір, для якого потрібно підрахувати клітинки.
Після застосування фільтра всі клітинки з вибраним кольором переміщаються вгору.
Виділіть усі клітинки одного кольору.
Подивіться внизу праворуч, щоб побачити кількість виділених клітинок.
Видаліть фільтр, щоб відновити початковий порядок осередків
Примітка: якщо сама клітинка порожня і має лише колір, Excel не зараховує її.
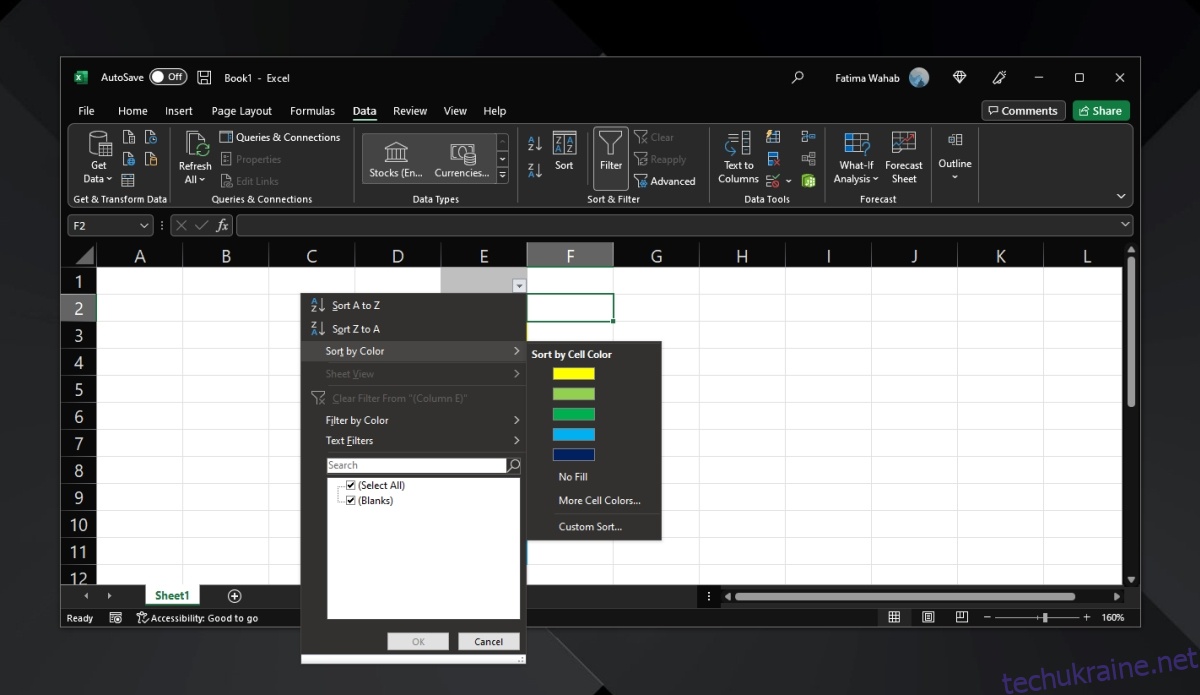
Обмеження
Цей метод має свої обмеження. По-перше, якщо клітинка порожня, вона не буде зарахована. Вам доведеться додати якесь нульове значення, наприклад, нуль до комірки, якщо ви хочете порахувати його.
Коли застосовано фільтр, він переставляє клітинки так, щоб бажані клітинки були у верхній частині. Це означає, що ваші дані виглядатимуть інакше, коли ви підраховуєте клітинки. Щоб повернути клітинки до початкового порядку, потрібно скасувати фільтр.
Ви повинні повторити це для кожного стовпця з кольоровими клітинками.
Перша клітинка не зараховується незважаючи ні на що. Вставте порожній рядок над усіма іншими рядками та введіть назву стовпця, перш ніж застосувати фільтр.
Альтернативний метод
Якщо у вас є час, а кількість клітинок, які потрібно порахувати, не так багато, ви можете вибрати їх вручну. Щоб виділити клітинки вручну, Ctrl+клацніть клітинки, які потрібно підрахувати, і подивіться в правому нижньому кутку, щоб побачити кількість виділених комірок.