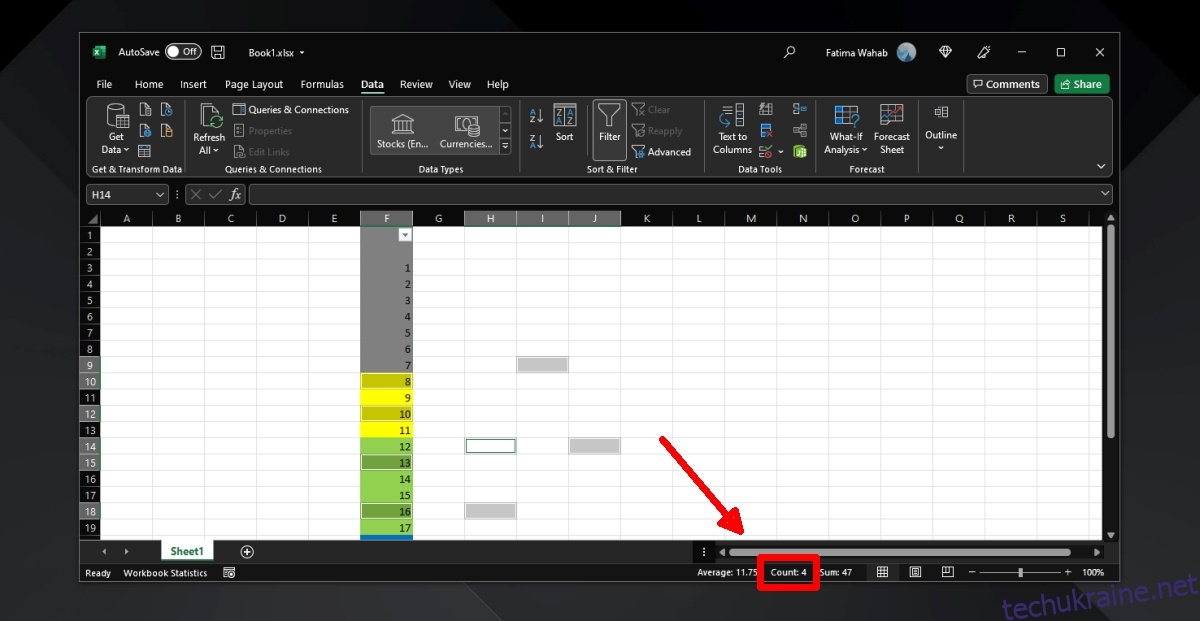Електронні таблиці Excel знаходять різноманітне застосування. Незалежно від мети використання, досить часто виникає потреба у розфарбовуванні клітинок для кращого сприйняття інформації. Кольорові клітинки можуть з’являтися і внаслідок застосування умовного форматування, але ви також можете самостійно обирати будь-які кольори для виділення значень, які мають спільні ознаки.
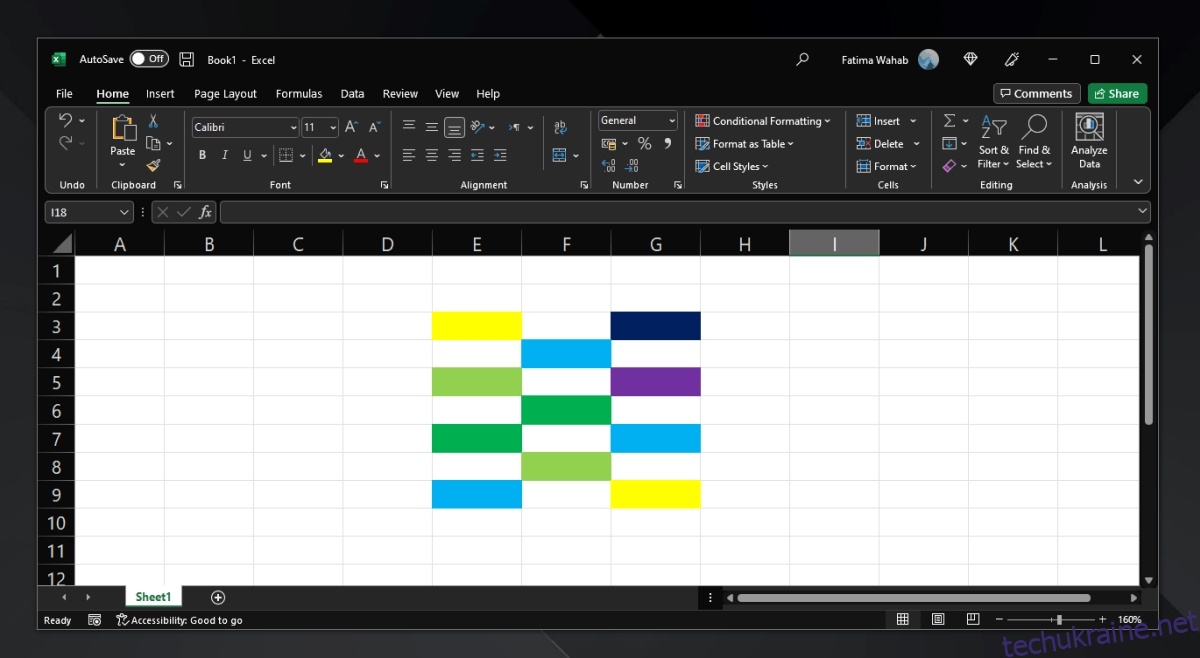
Особливості кольорових клітинок в Excel
Клітинка, що має кольорове заливання в Excel, функціонально не відрізняється від звичайних клітинок. Однак, візуально вони виглядають по-іншому. Якщо виникає необхідність підрахувати кількість клітинок певного кольору на аркуші, то виявиться, що прямого способу для цього не передбачено. Для підрахунку кольорових клітинок можна використовувати фільтри даних.
Як підрахувати кольорові клітинки в Excel?
Нижчеописаний метод дозволяє порахувати кількість клітинок визначеного кольору у конкретному стовпці. Якщо один і той же колір зустрічається у різних стовпцях, підрахунок потрібно буде проводити окремо для кожного, а потім підсумувати результати.
Відкрийте файл Excel, що містить кольорові клітинки.
Виділіть потрібний стовпець, клацнувши на його заголовок.
Перейдіть на вкладку “Дані” на стрічці.
Натисніть кнопку “Фільтр”.
Відкрийте випадаюче меню у верхній частині обраного стовпця.
Оберіть “Фільтрувати за кольором”.
Виберіть потрібний колір, клітинки якого потрібно порахувати.
Після застосування фільтра всі клітинки обраного кольору з’являться у верхній частині стовпця.
Виділіть всі клітинки одного кольору.
Зверніть увагу на правий нижній кут екрана, де буде показана кількість виділених клітинок.
Скасуйте фільтр, щоб відновити вихідний порядок клітинок.
Примітка: якщо клітинка порожня і має лише колір, Excel не буде її враховувати при підрахунку.
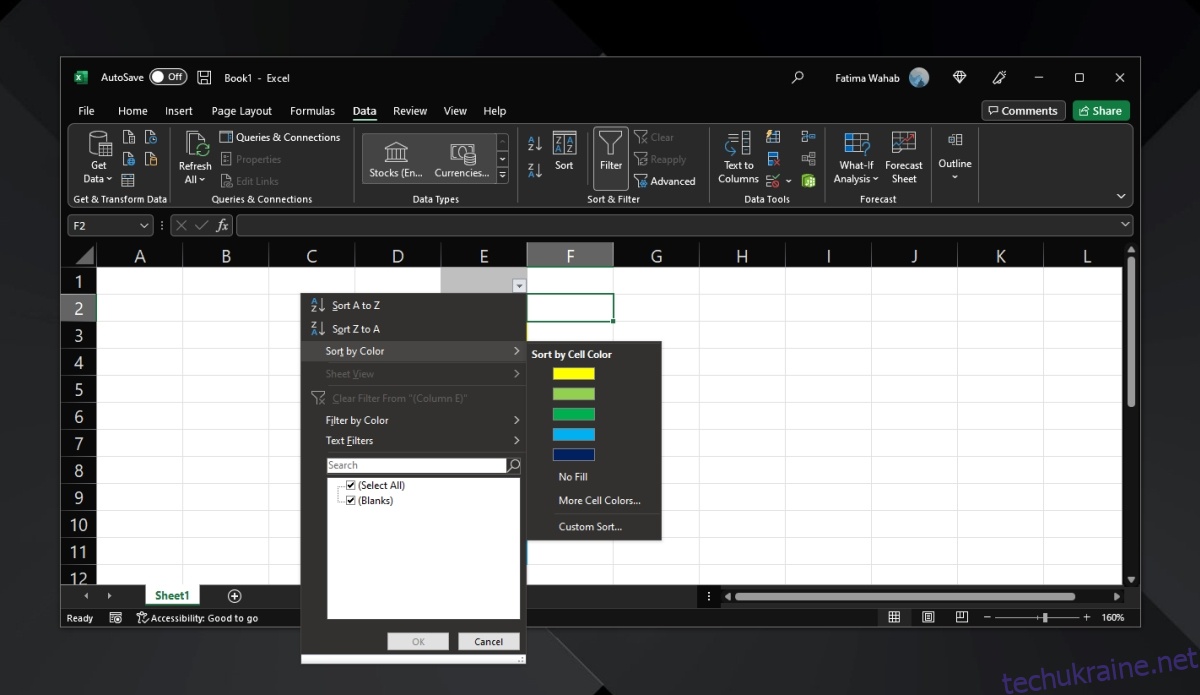
Обмеження цього методу
Цей метод має певні обмеження. Зокрема, порожні клітинки не будуть зараховані. Якщо потрібно врахувати і порожні клітинки з кольором, до них необхідно додати хоча б якесь нульове значення (наприклад, нуль).
Застосування фільтра змінює порядок клітинок, виводячи потрібні кольорові клітинки на початок списку. Це може вплинути на сприйняття даних. Для повернення клітинок до початкового розташування необхідно скасувати застосований фільтр.
Цю процедуру необхідно повторити для кожного стовпця, що містить кольорові клітинки.
Перша клітинка не враховується при підрахунку. Перед застосуванням фільтра, вставте порожній рядок над усіма іншими рядками та введіть назву стовпця.
Альтернативний спосіб
Якщо у вас є достатньо часу, а кількість клітинок, які потрібно порахувати, невелика, можна виділити їх вручну. Для виділення клітинок вручну, утримуйте клавішу Ctrl і клацайте на потрібних клітинках. Кількість виділених клітинок відобразиться у правому нижньому кутку екрана.