Стандартні офісні сканери не демонструють значного прогресу ні в швидкості, ні в якості сканування. Більшість невеликих офісів використовують звичайні планшетні сканери, які часто є частиною багатофункціональних пристроїв. Професійні сканери, призначені для інтенсивного використання, коштують досить дорого, і їх придбання може бути недоцільним, якщо їх використання не буде регулярним. Якщо якість зображень, отриманих за допомогою вашого сканера, вас не задовольняє, то зараз можна з успіхом використовувати сучасний смартфон як альтернативу. Багато смартфонів середнього та високого класу оснащені якісними камерами, які цілком здатні виконувати функцію сканера. Однак, якщо ви скануєте документи з текстом, які потім плануєте обробляти за допомогою програм розпізнавання тексту, спершу слід покращити якість отриманого зображення. Розглянемо, як це можна зробити.
Microsoft Lens: Оптимізація Сканування
Існує безліч чудових програм для сканування, доступних як для пристроїв iOS, так і Android. Проте, якщо ви шукаєте безкоштовний додаток для сканування документів, то Microsoft Lens є чудовим вибором. Цей додаток вміє автоматично визначати межі сторінки, відокремлюючи її від фону, на якому вона розташована, а також корегувати перспективу, вирівнюючи документ після сканування. Він дозволяє зберігати скановані зображення у файлах формату JPEG або PDF. При скануванні тонкого паперу, можна покращити результати, підклавши за нього аркуш чорного паперу.
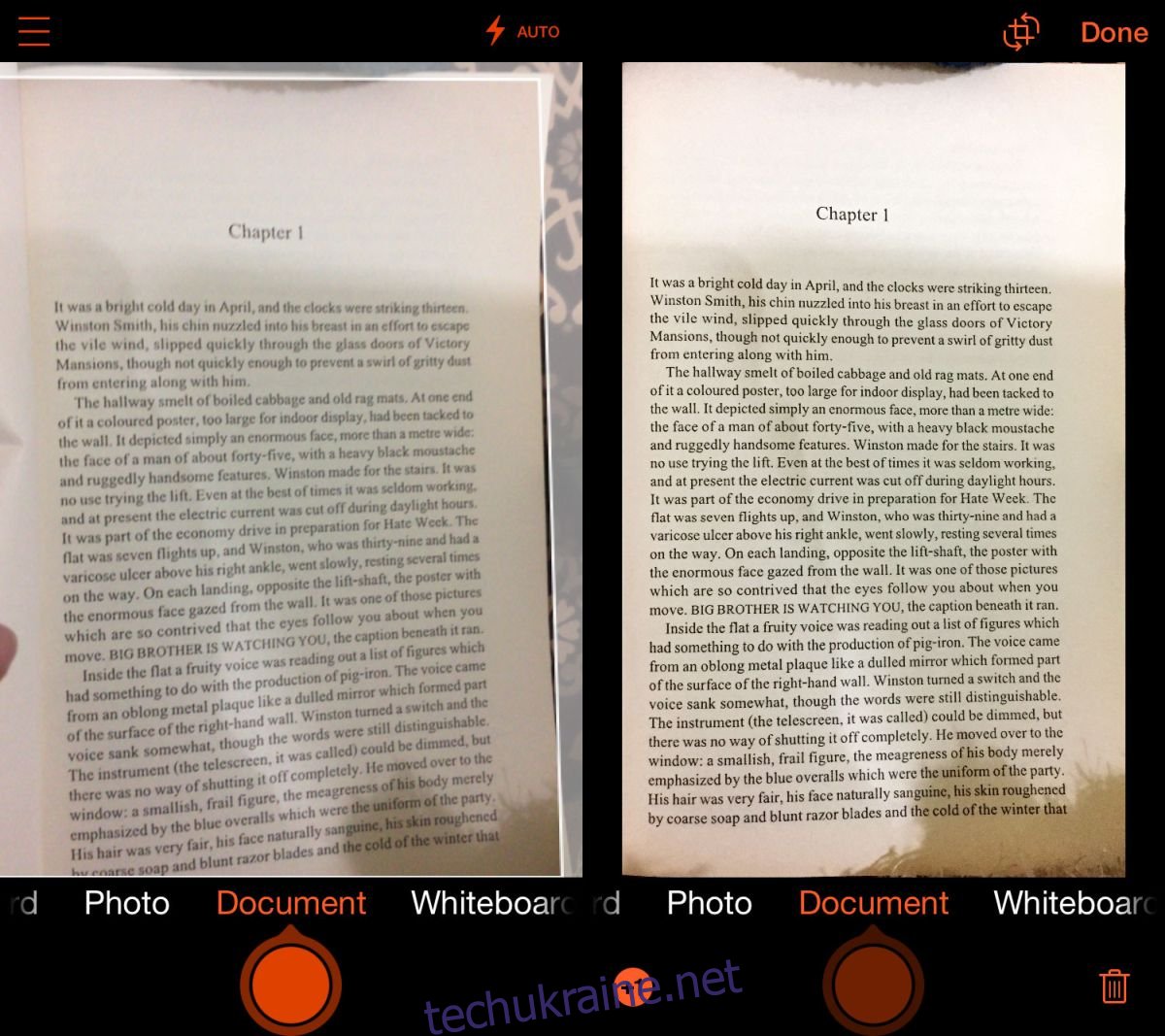
Редагування Рівнів Зображення для Покращення Чіткості
Для цієї мети вам знадобиться програма для редагування зображень з розширеними функціями. Можна використовувати Photoshop, GIMP або інше аналогічне програмне забезпечення, яке дозволяє змінювати колірні параметри зображення. У Photoshop інструмент регулювання рівнів можна знайти в меню “Зображення” > “Коригування” > “Рівні”. У GIMP відповідний інструмент знаходиться в меню “Колір” > “Рівні”.
Знаходження інструмента – це лише перший крок. Далі вам потрібно буде маніпулювати рівнями, а іноді й насиченістю, щоб покращити якість сканованого зображення. Як правило, не рекомендується змінювати рівні окремих колірних каналів, тому краще вибрати режим RGB. Інструмент “Рівні” дає змогу регулювати яскравість чорно-білого зображення, а також середні тони, тобто відтінки сірого на зображенні.
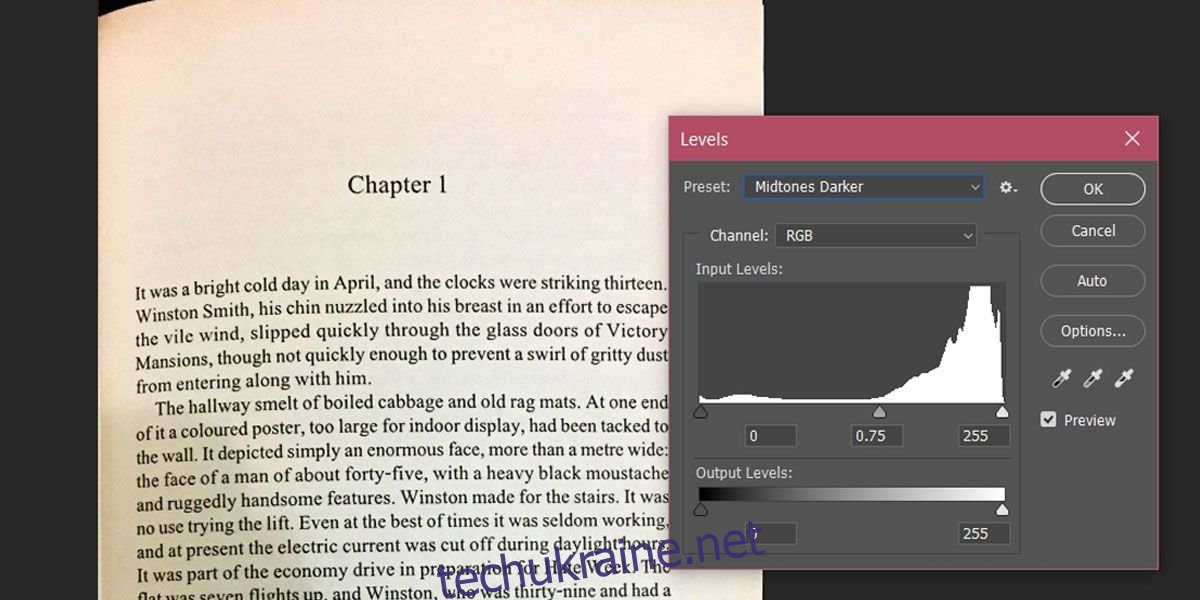
Поекспериментуйте з повзунками чорної та білої точок в секції “Рівні введення”, а також, якщо це потрібно, змініть вихідні рівні. На прикладі зображення вище видно, що воно має жовтуватий відтінок через пергаментний папір, на якому надруковано текст. Такий папір та якість сканування можуть негативно впливати на роботу програм оптичного розпізнавання символів (OCR).
Проте, невеличкі коригування рівнів дозволяють отримати чітке зображення з контрастним чорним текстом на білому тлі. Зверніть увагу, що середній тон змінився з 0 на 1,40. Також можна скористатися інструментом насиченості та автоконтрасту для підвищення чіткості тексту.
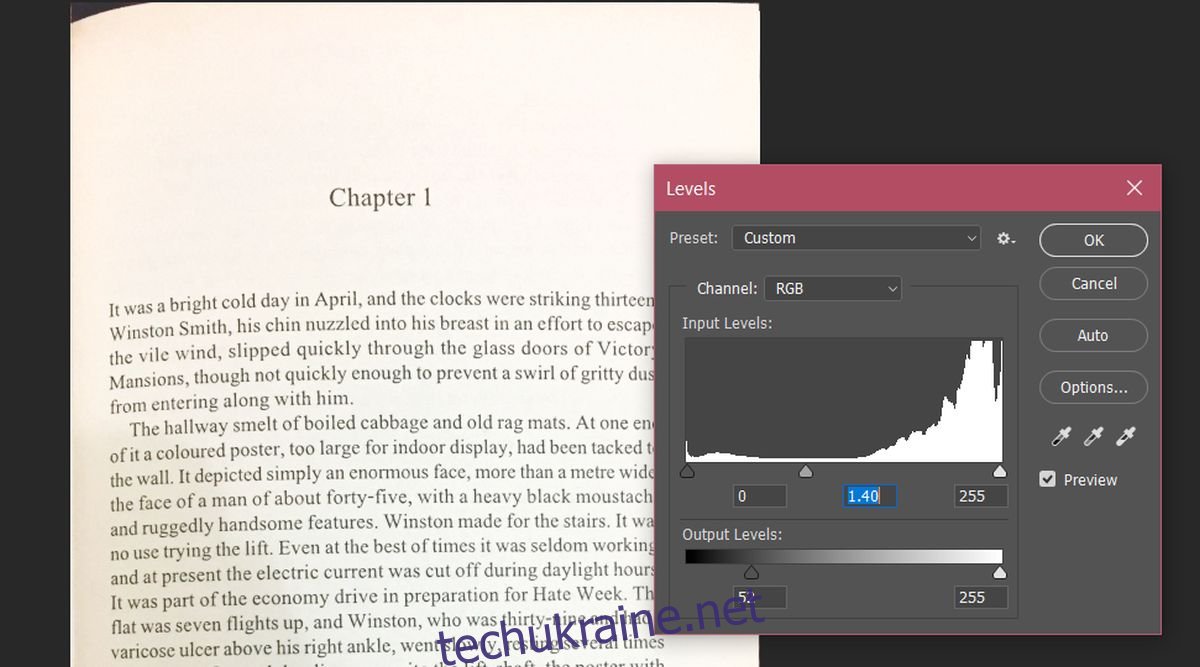
Цей же метод можна використовувати для редагування фотографій, але це може зайняти більше часу, щоб досягти гарного результату. У цьому випадку, можливо, буде необхідно змінювати рівні окремих колірних каналів, щоб отримати якісне зображення.