Встановлення Wine в Linux може значно покращити ваш ігровий досвід, але часто сам Wine не є достатнім для бездоганної роботи ігор. Багатьом іграм потрібні додаткові налаштування. Ці невеликі зміни можуть суттєво покращити продуктивність ігор під Wine.
Використання віртуального робочого столу
Однією з корисних можливостей Wine є емуляція віртуального робочого столу Windows. Це дозволяє ізолювати програми Wine від основної системи Linux, запускаючи їх у повноцінному середовищі, схожому на Windows. Хоча багато користувачів не використовують цю функцію, її активація може виправити ряд проблем, пов’язаних з повноекранним режимом, роздільною здатністю, захопленням миші тощо.
Для увімкнення віртуального робочого столу натисніть комбінацію клавіш ALT + F2. У вікні запуску команд введіть winecfg і натисніть Enter, щоб відкрити інструмент налаштування Wine CFG. Цей інструмент дає змогу користувачам змінювати різноманітні параметри Wine.
Перейдіть на вкладку “Графіка” та знайдіть опцію “Емулювати віртуальний робочий стіл”. Увімкніть її, встановивши відповідний прапорець. Далі, у розділі “Розмір робочого столу”, введіть роздільну здатність вашого монітора. Це дозволить створити віртуальний робочий стіл, що ідеально підходить для відеоігор та інших програм Windows.
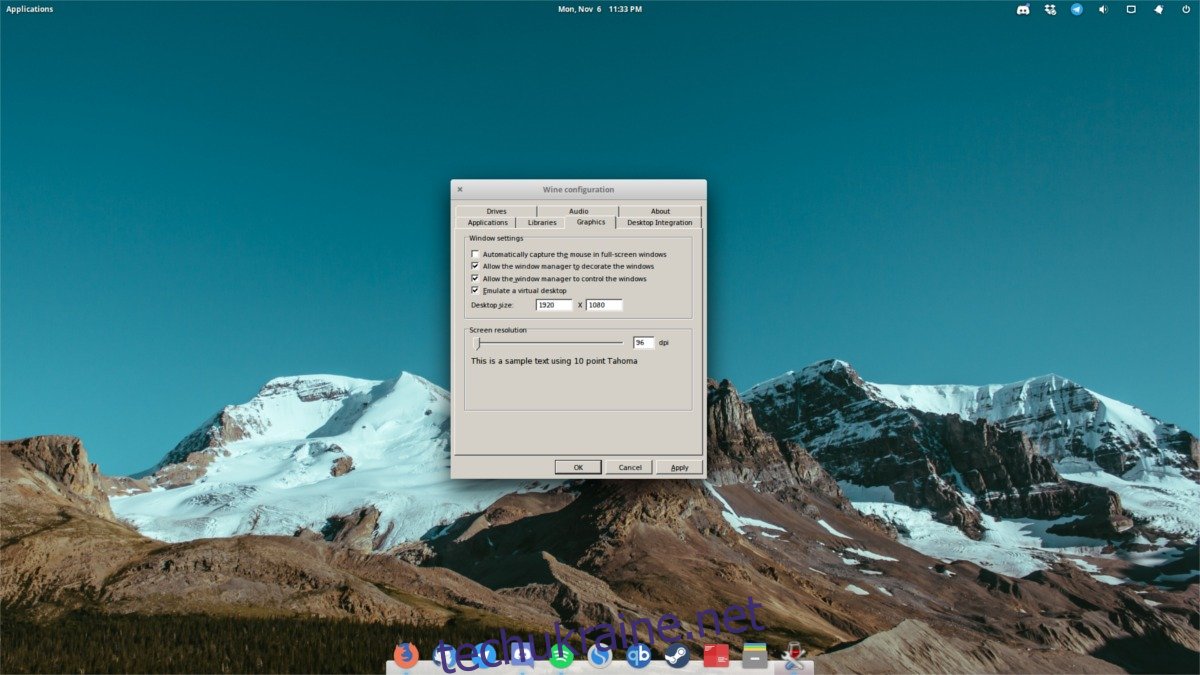
Якщо ви не знаєте, яка у вас роздільна здатність, скористайтеся цією командою в терміналі: xdpyinfo | grep "dimensions".
Після введення потрібних розмірів натисніть “Застосувати”, а потім “OK”. Закрийте всі відкриті вікна програм Windows. При наступному запуску Wine буде використовувати щойно створене накладання віртуального робочого столу.
Встановлення необхідних інструментів
Ігри Windows не завжди працюють коректно відразу після встановлення в Wine. Як і у Windows, багато ігор потребують додаткових інструментів та бібліотек для належної роботи. Ось простий спосіб їх встановити.
Відкрийте термінал та виконайте наведені нижче інструкції, залежно від вашої операційної системи:
Ubuntu
sudo apt install winetricks
Debian
sudo apt-get install winetricks
Arch Linux
sudo pacman -S winetricks
Fedora
sudo dnf install winetricks
OpenSUSE
sudo zypper install winetricks
Інші дистрибутиви Linux
Winetricks є скриптом оболонки, тому його не завжди потрібно встановлювати. Якщо ваш дистрибутив Linux офіційно не підтримує цей інструмент, ви можете скористатися наступним способом:
wget https://raw.githubusercontent.com/Winetricks/winetricks/master/src/winetricks
chmod +x winetricks
Winetricks значно спрощує завантаження таких компонентів, як DirectX 9, файли VCRun, шрифти MS Core тощо. Щоб завантажити та встановити DirectX 9, введіть команду:
winetricks directx9
Для перегляду списку доступних для встановлення компонентів, скористайтеся командою:
winetricks dlls list
Щоб переглянути все, що може запропонувати Winetricks, введіть:
winetricks list-all
Збережіть ці списки для подальшого використання, перенаправивши їх у текстовий файл.
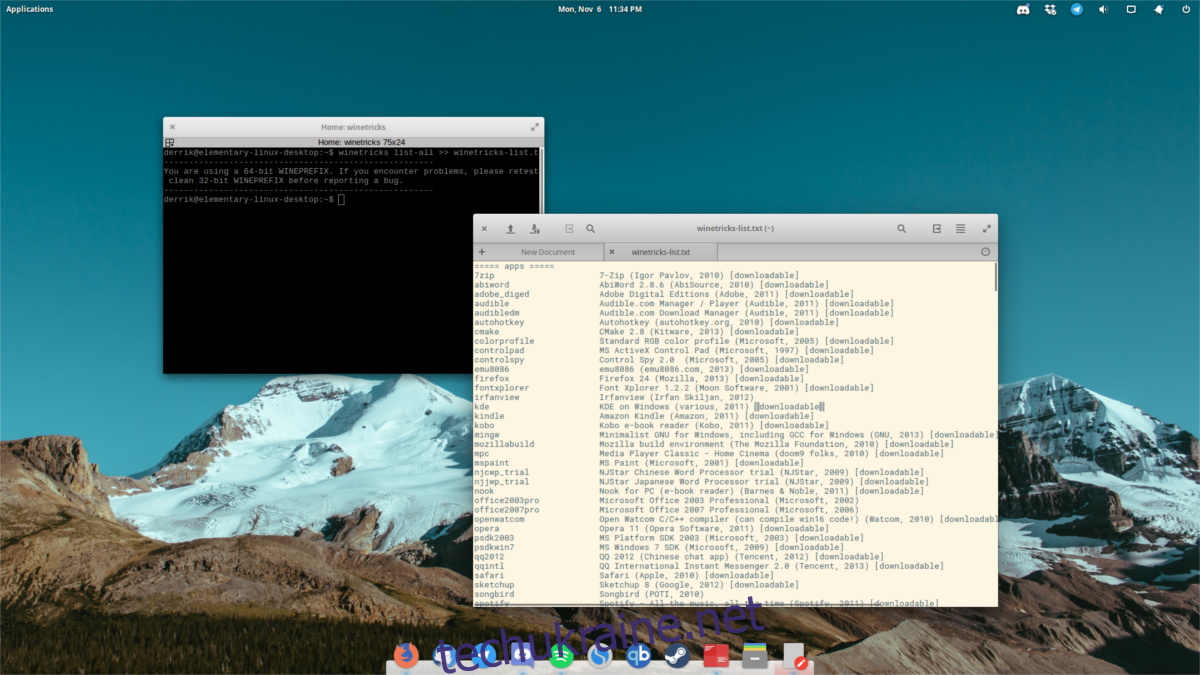
winetricks list-all >> winetricks-list.txt
Примітка: Winetricks також має графічний інтерфейс, який можна використовувати замість термінальної програми. Щоб запустити його, знайдіть “winetricks” у списку встановлених програм.
Зміна версії Windows
Іноді ігри можуть не запускатися в Wine через невідповідність версії Windows. За замовчуванням Wine використовує Windows XP. Оскільки XP – застаріла платформа, більшість сучасних ігор її не підтримують. Хоча режим XP може бути корисним для старих ігор, для нових він не підходить.
Для зміни версії знову відкрийте Wine CFG. Натисніть ALT + F2, введіть winecfg і натисніть Enter.
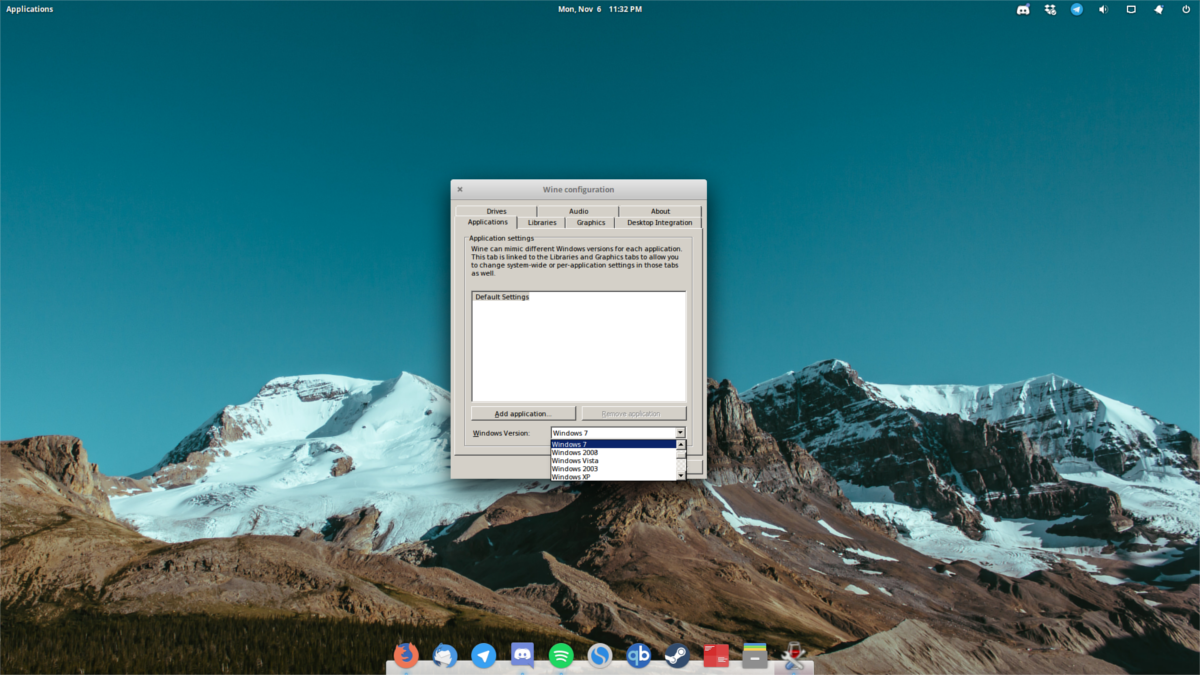
У нижній частині вікна знайдіть розділ “Версія для Windows”. Виберіть “Windows 7” зі списку.
Хоча Windows 10 також є в списку, більшість ігор краще працюють у режимі Windows 7, тому краще уникати Windows 10 на початку. Якщо гра не запускається під Windows 7, тоді спробуйте Windows 10.
Після зміни версії натисніть “Застосувати”, а потім “OK” для збереження змін.
Gallium Nine
Навіть після встановлення DirectX 9 через Winetricks, ігри можуть мати проблеми з продуктивністю. Це пов’язано зі складністю Wine, який працює як посередник між кодом Windows і Linux. Тому не завжди все працює ідеально.
Простий спосіб покращити продуктивність DirectX 9 – це використання Gallium Nine. Це оновлення для Wine, яке дозволяє отримувати більше кадрів в секунду в іграх. Далі ми розглянемо, як його встановити в Ubuntu та Arch Linux за допомогою доступних пакетів.
Всі інші дистрибутиви Linux також підтримуються, але інструкції для них складніші. Якщо ви не використовуєте Ubuntu або Arch Linux, перейдіть за цим посиланням, щоб ознайомитися з офіційними інструкціями зі збірки з вихідного коду.
Встановлення в Ubuntu
Користувачі Ubuntu можуть скористатися PPA для встановлення Gallium Nine. Відкрийте термінал і введіть наступні команди:
sudo add-apt-repository ppa:commendsarnex/winedri3
Після додавання PPA оновіть список пакетів:
sudo apt-get update
Нарешті, встановіть оновлену версію Wine:
sudo apt install mesa wine2.0
Встановлення в Arch Linux
Користувачі Arch можуть завантажити останню версію Gallium Nine з AUR. Цей пакет встановить всі залежності, останню версію Wine та все необхідне для його запуску. Скористайтеся утилітою для AUR і встановіть пакет!
Увімкнення Gallium Nine
Як і більшість налаштувань, воно починається у вікні Wine CFG. Щоб увімкнути Gallium Nine, натисніть ALT + F2, введіть winecfg і натисніть Enter. Перейдіть на вкладку “Постановка”.
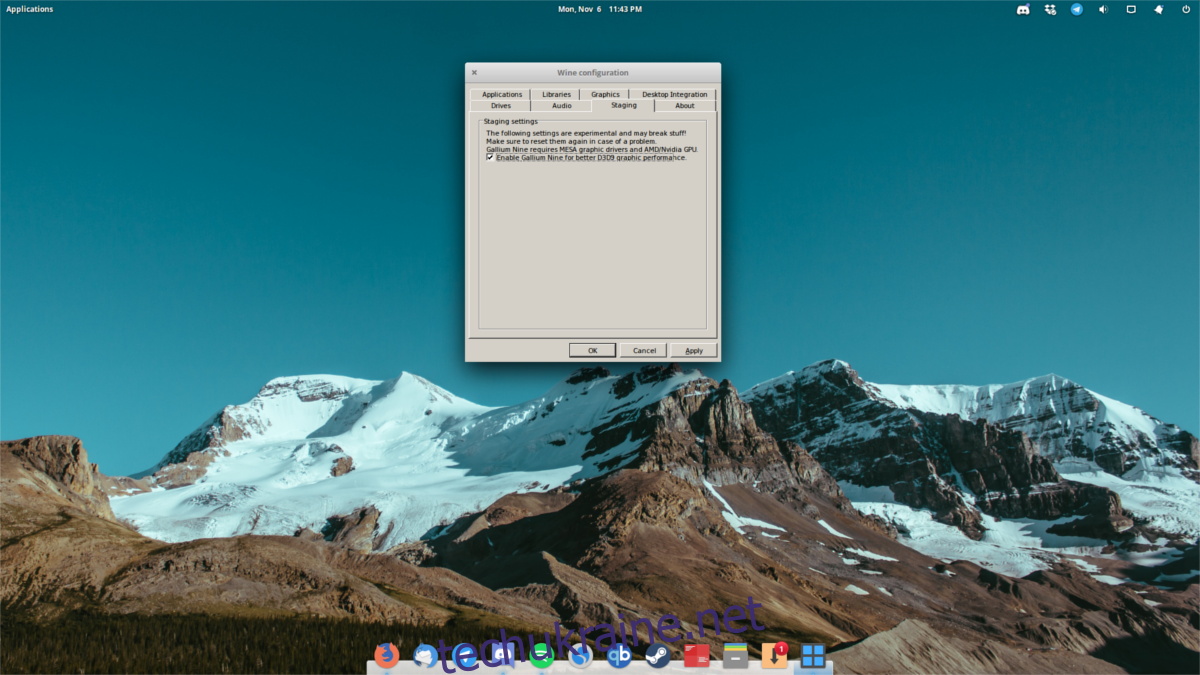
Всередині розділу “Постановка” встановіть прапорець “Увімкнути Gallium 9 для кращої продуктивності D3D9”. Натисніть “Застосувати”, а потім “OK”. Після цього Wine повинен запускати більшість ігор значно краще!