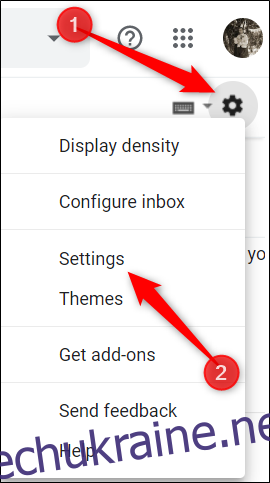Gmail вже є досить герметичним сервісом електронної пошти, який не потребує будь-яких налаштувань. Але якщо ви відчуваєте, що бажати є чогось, є кілька прихованих функцій — і розширень Chrome — щоб зробити Gmail ще кращим.
Використовуйте комбінації клавіш
Комбінації клавіш призначені для полегшення вашого життя, створюючи комбінації клавіш для виконання деяких дій, які найчастіше використовуються в службі. Багато продуктів Google пропонують комбінації клавіш, зокрема Google Документи, Таблиці, Chrome і Gmail.
Хоча деякі комбінації клавіш Gmail працюють за замовчуванням, вам потрібно ввімкнути налаштування, щоб отримати повний доступ до них усіх.
У папці «Вхідні» Gmail в Інтернеті натисніть кнопку «Налаштування», а потім виберіть кнопку «Налаштування».
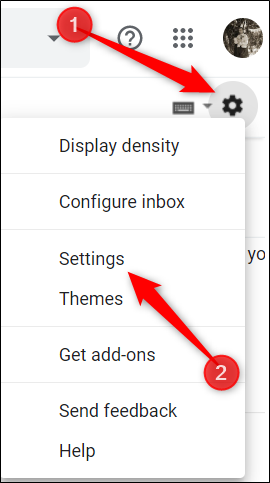
На вкладці «Загальні» прокрутіть униз до розділу «Комбінації клавіш» і натисніть кнопку поруч із «Комбінації клавіш увімкнено».
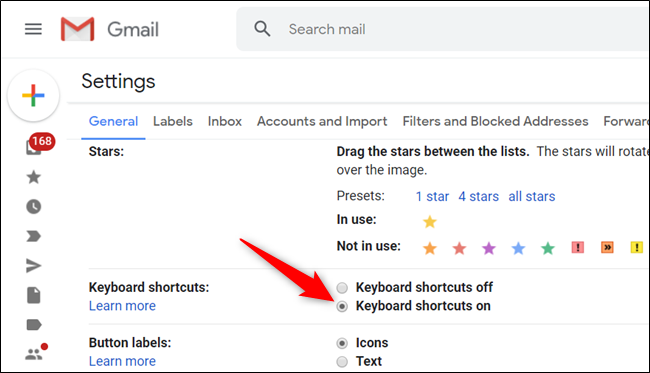
Прокрутіть меню донизу та натисніть «Зберегти зміни», перш ніж повернутися до папки «Вхідні».
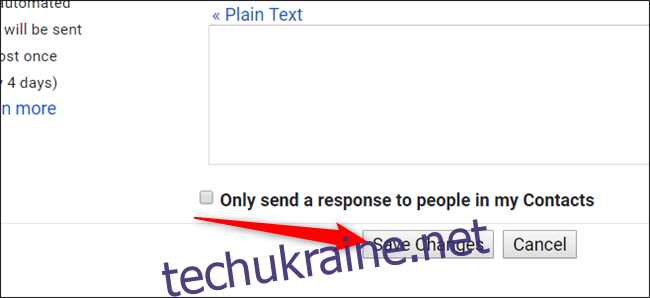
Ви можете переглянути список деяких з найпоширеніших комбінацій клавіш у Школі інструкцій для Geek для Gmail.
Повний список комбінацій клавіш Gmail доступний на сторінці Сторінка підтримки Google.
Налаштуйте ярлики Gmail
Якщо ви хочете налаштувати комбінації клавіш так, щоб вони працювали саме так, як ви хочете, Gmail дозволяє повторно прив’язати практично будь-який ярлик на ваш смак. Це налаштування за замовчуванням приховано, але ви можете ввімкнути його в налаштуваннях Gmail.
Щоб увімкнути користувацькі комбінації клавіш, відкрийте «Налаштування», перейдіть на вкладку «Додатково», прокрутіть униз, доки не побачите «Спеціальні комбінації клавіш», а потім натисніть кнопку поруч із «Увімкнено».
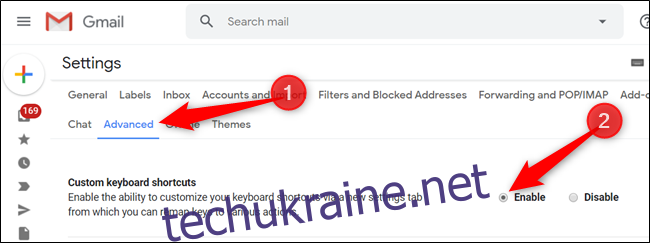
Прокрутіть до кінця вниз і натисніть кнопку «Зберегти зміни».
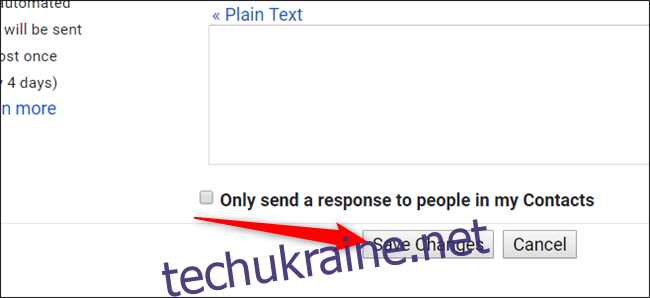
Після перезавантаження сторінки поверніться до налаштувань, де нова вкладка «Комбінації клавіш» дає змогу переглядати та редагувати всі комбінації клавіш, доступні в Gmail.
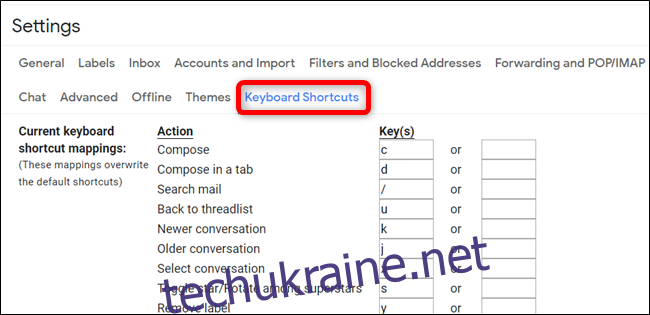
Використовуйте панель попереднього перегляду електронної пошти
Ця функція включає панель попереднього перегляду у вашій скриньці вхідних повідомлень Gmail, що дозволяє читати електронний лист поруч зі списком повідомлень.
У папці «Вхідні» Gmail натисніть кнопку «Налаштування», а потім натисніть кнопку «Налаштування».
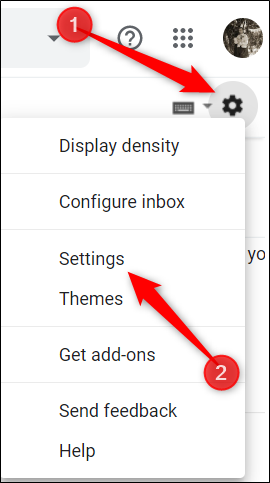
Натисніть вкладку «Додатково», прокрутіть униз, доки не побачите розділ «Панель попереднього перегляду», а потім натисніть кнопку поруч із «Увімкнути».
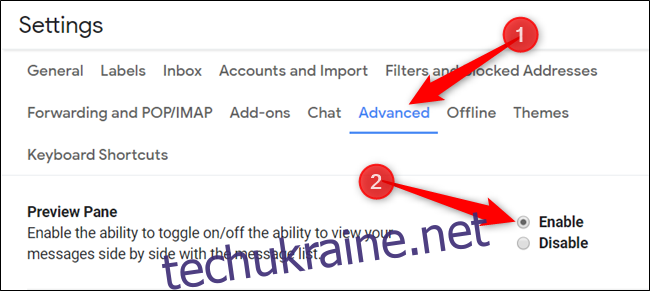
Збережіть зміни, а коли ви повернетеся до папки «Вхідні», клацніть піктограму панелі попереднього перегляду та виберіть вертикальний або горизонтальний поділ, щоб переглянути свої повідомлення.
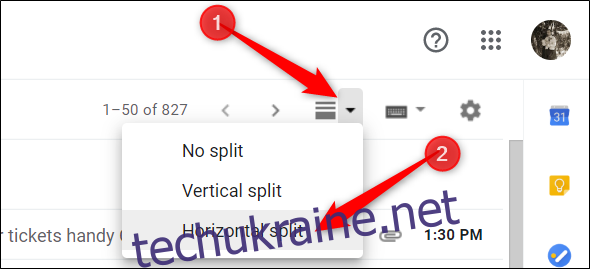
Після того, як ви клацнете повідомлення, воно з’явиться в нижній або правій частині вашого списку повідомлень, залежно від того, горизонтально чи вертикально ви вибрали.
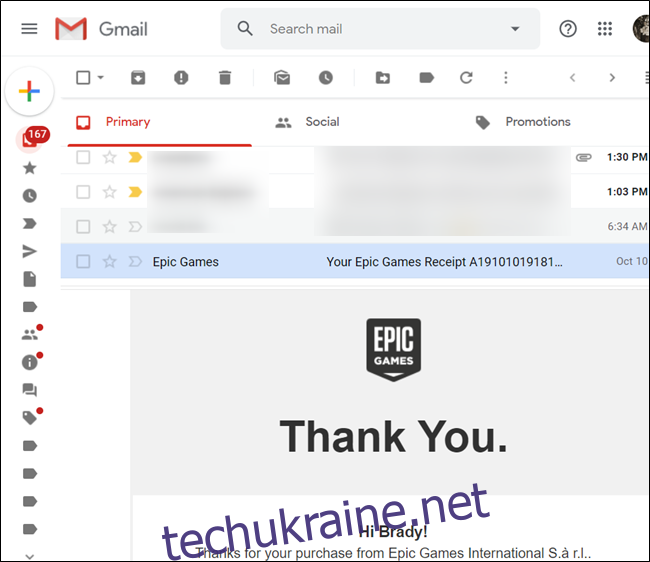
Спробуйте використовувати експериментальні функції
Експериментальний доступ до функцій – це короткий огляд речей, які з’являться в Gmail у майбутньому. Ви можете ознайомитися з ними та надіслати відгук у Google. По суті, ви є бета-тестером нових функцій Gmail, над якими Google зараз працює.
Експериментальні функції знаходяться в стадії розробки і повинні розглядатися як такі. Вони все ще знаходяться в розробці, можуть містити помилки та можуть бути видалені без попередження.
На вкладці «Загальні» в «Налаштуваннях» прокрутіть вниз, доки не побачите розділ «Експериментальний доступ», і поставте прапорець біля опції «Увімкнути експериментальний доступ».
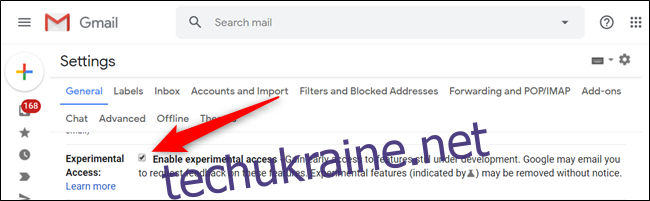
Зупинити відстеження електронної пошти
У більшості випадків, коли компанія надсилає вам електронний лист, вона вбудовує разом з ним крихітне зображення для відстеження розміром з один піксель. Коли ви відкриваєте електронний лист, Gmail запитує зображення, яке є унікальним для кожного листа. Відправник може побачити, коли лист було відкрито, і ваше загальне місцезнаходження на основі вашої IP-адреси.
Якщо ви не хочете, щоб Gmail завантажував ці зображення щоразу, коли ви відкриваєте електронний лист, ви можете вимкнути автоматичне завантаження зображень у налаштуваннях папки “Вхідні”.
У Gmail перейдіть у Налаштування > Загальні. Праворуч від розділу «Зображення» виберіть «Запитувати перед показом зовнішніх зображень». Прокрутіть донизу сторінки та збережіть зміни.
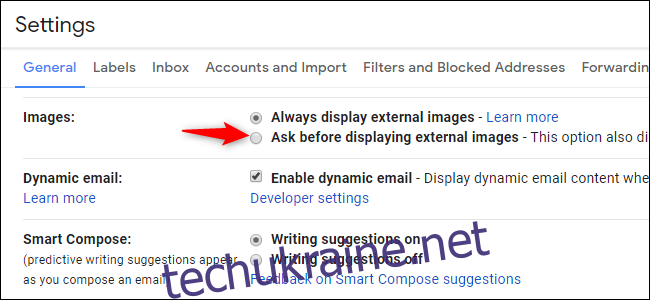
Якщо ви отримуєте електронний лист із зображеннями, Gmail підказує вам у верхній частині кожного листа.
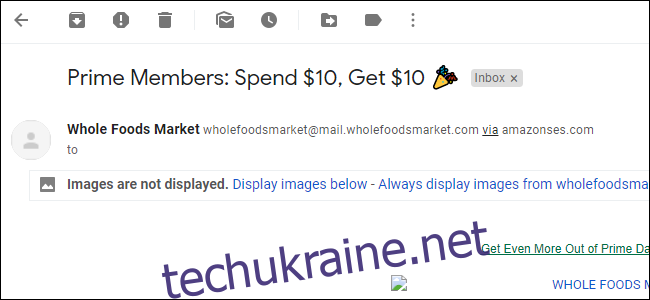
Пам’ятайте, що якщо ви вирішили вимкнути автоматичне завантаження зображень, люди все одно бачитимуть, що ви відкрили їх електронний лист, якщо ви вирішите переглянути зображення після відкриття електронного листа.
Установіть розширення Chrome, щоб покращити Gmail
Зазвичай ми не рекомендуємо використовувати велику кількість розширень для браузера, оскільки вони можуть стати кошмаром конфіденційності. Однак важко протистояти розширенням, які можуть значно покращити ситуацію.
Ми самі перевірили всі ці розширення, перевіряючи їх, перевіряючи їх репутацію серед користувачів і віддаючи перевагу розширенням, які роблять вихідний код загальнодоступним, коли це можливо. Тим не менш, ви повинні дізнатися, як переконатися, що розширення Chrome безпечні, перш ніж використовувати їх, і використовувати їх економно.
Існують розширення, які дозволяють безперешкодно надсилати зашифровані повідомлення, увімкнути службу керування завданнями, яка організовує всі ваші електронні листи та завдання безпосередньо з вашої скриньки вхідних повідомлень Gmail тощо. Ознайомтеся зі списком розширень, які ми склали, щоб покращити вашу роботу в Gmail.