Gmail – це вже досить надійний сервіс електронної пошти, який, здавалося б, не потребує додаткових налаштувань. Проте, якщо ви відчуваєте, що є можливості для покращення, існує ряд прихованих функцій та розширень для Chrome, які можуть зробити Gmail ще зручнішим та ефективнішим.
Використання комбінацій клавіш
Гарячі клавіші – це чудовий спосіб оптимізувати вашу роботу, дозволяючи швидко виконувати часто використовувані дії. Багато продуктів Google, такі як Google Docs, Sheets, Chrome та Gmail, пропонують цю функціональність.
Хоча деякі комбінації клавіш Gmail активні за замовчуванням, для повного доступу до їх можливостей необхідно ввімкнути відповідну опцію в налаштуваннях.
Щоб активувати цю функцію, перейдіть до вашої поштової скриньки Gmail у веб-браузері, натисніть на іконку “Налаштування”, а потім оберіть “Переглянути всі налаштування”.
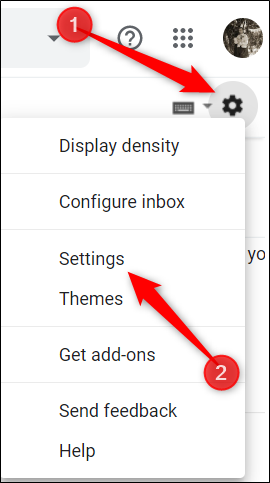
У розділі “Загальні” прокрутіть сторінку вниз до блоку “Комбінації клавіш” та виберіть опцію “Комбінації клавіш увімкнено”.
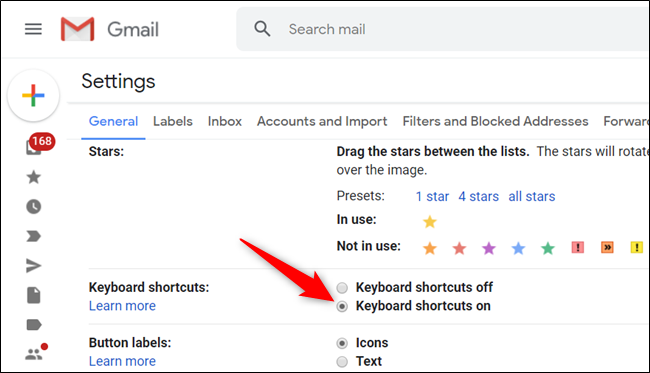
Прокрутіть сторінку до кінця та збережіть зміни, перш ніж повернутися до своєї поштової скриньки.
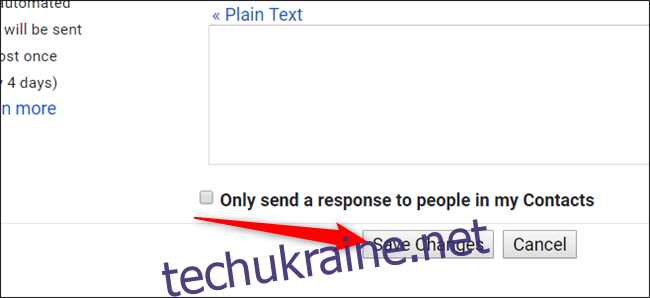
Зі списком найпоширеніших комбінацій клавіш можна ознайомитися на сайті “Школа інструкцій для Geek” для Gmail.
Повний перелік комбінацій клавіш Gmail доступний на офіційній сторінці підтримки Google.
Персоналізація комбінацій клавіш Gmail
Якщо вам необхідно налаштувати комбінації клавіш відповідно до ваших потреб, Gmail дозволяє перепризначити практично будь-яку комбінацію. Ця можливість за замовчуванням не активована, але її можна ввімкнути в налаштуваннях Gmail.
Щоб увімкнути цю опцію, зайдіть у “Налаштування”, перейдіть до вкладки “Додатково”, прокрутіть вниз до розділу “Користувацькі комбінації клавіш” та натисніть кнопку “Увімкнути”.
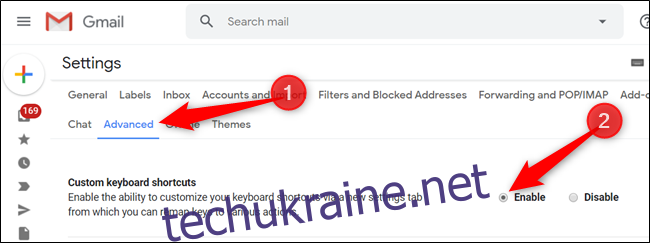
Прокрутіть сторінку вниз та натисніть “Зберегти зміни”.
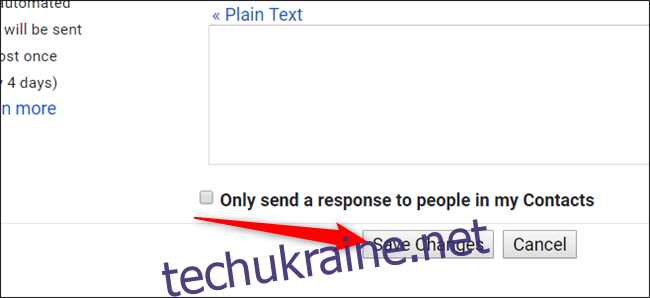
Після перезавантаження сторінки, у налаштуваннях з’явиться нова вкладка “Комбінації клавіш”, де ви зможете переглядати та редагувати всі доступні гарячі клавіші в Gmail.
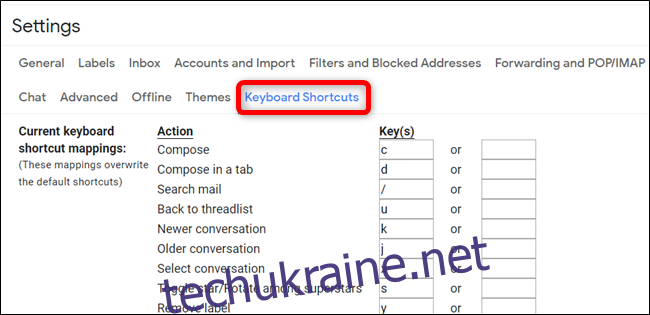
Використання панелі попереднього перегляду електронних листів
Ця функція додає панель попереднього перегляду до вашої поштової скриньки, дозволяючи читати електронні листи безпосередньо поруч зі списком повідомлень.
У вашій поштовій скриньці Gmail натисніть на значок “Налаштування”, а потім оберіть “Переглянути всі налаштування”.
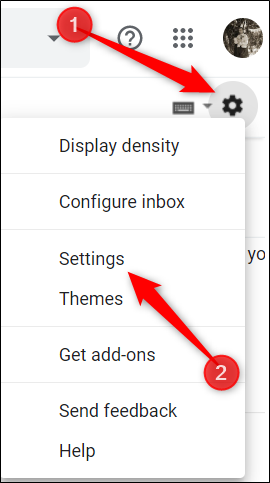
Перейдіть до вкладки “Додатково”, прокрутіть вниз до розділу “Панель попереднього перегляду” та виберіть опцію “Увімкнути”.
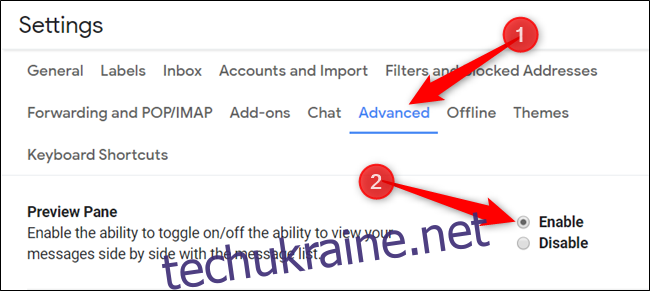
Збережіть зміни. Після повернення до вашої поштової скриньки, натисніть на іконку панелі попереднього перегляду та виберіть вертикальний або горизонтальний поділ для відображення ваших повідомлень.
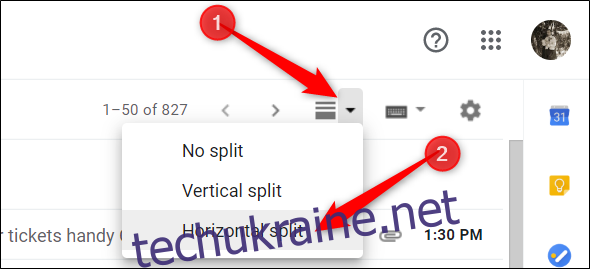
Після того, як ви оберете повідомлення, воно з’явиться у нижній або правій частині вашого списку повідомлень, в залежності від обраного вами режиму.
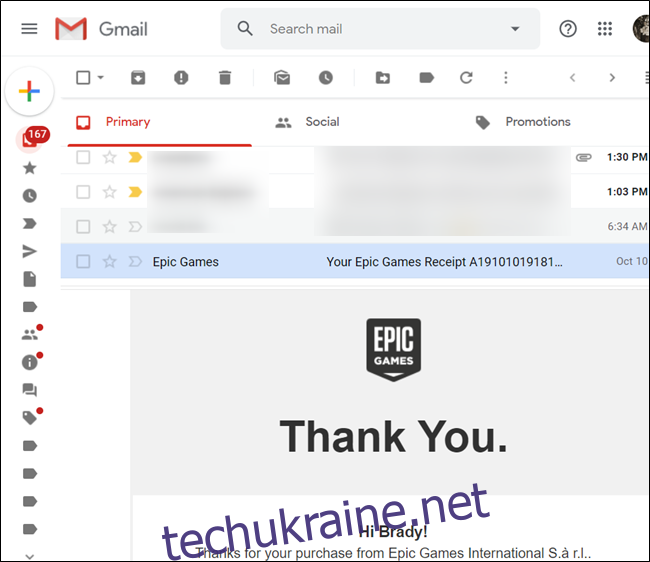
Використання експериментальних функцій
Експериментальні функції – це своєрідний попередній перегляд майбутніх можливостей Gmail. Ви можете випробувати їх та залишити свій відгук Google. Фактично, ви стаєте бета-тестувальником нових функцій, над якими працює Google.
Варто зазначити, що експериментальні функції знаходяться на стадії розробки, тому можуть містити помилки та бути видалені без попередження.
У розділі “Загальні” в “Налаштуваннях” прокрутіть вниз до блоку “Експериментальний доступ” та поставте позначку поруч з опцією “Увімкнути експериментальний доступ”.
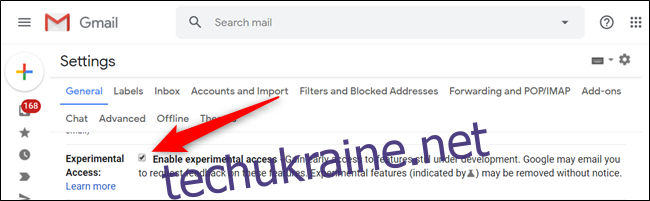
Прокрутіть сторінку вниз та натисніть “Зберегти зміни” для активації експериментального доступу, перш ніж повернутися до вашої поштової скриньки.
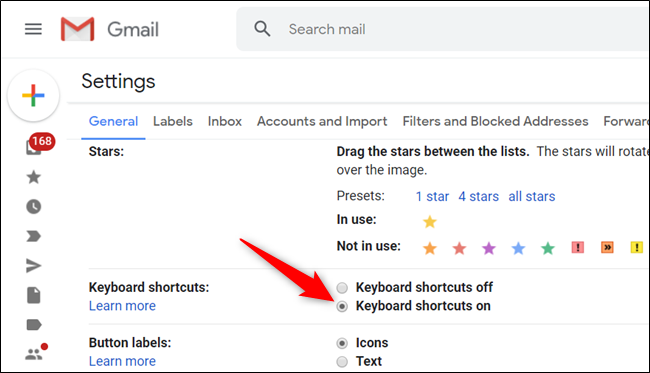
Запобігання відстеженню електронних листів
Часто компанії вбудовують в електронні листи мініатюрні зображення розміром в один піксель для відстеження. Коли ви відкриваєте лист, Gmail запитує це зображення, яке є унікальним для кожного листа. Відправник може бачити час відкриття листа, а також ваше приблизне місцезнаходження на основі IP-адреси.
Щоб запобігти завантаженню цих зображень Gmail при кожному відкритті листа, ви можете вимкнути автоматичне завантаження зображень у налаштуваннях вашої поштової скриньки.
У Gmail перейдіть до “Налаштування” > “Загальні”. У розділі “Зображення” оберіть “Питати перед показом зовнішніх зображень”. Прокрутіть сторінку донизу та збережіть зміни.
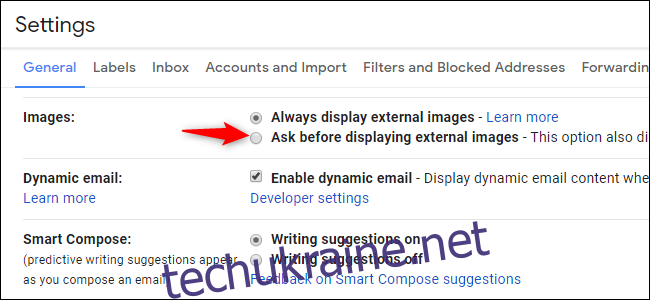
Якщо ви отримаєте лист із зображеннями, Gmail відобразить підказку у верхній частині кожного листа.
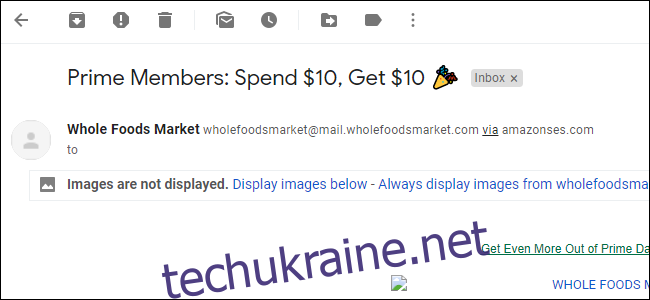
Пам’ятайте, що якщо ви вимкнули автоматичне завантаження зображень, відправник все одно зможе побачити, що ви відкрили лист, якщо ви вирішите переглянути зображення після відкриття.
Встановлення розширень Chrome для покращення Gmail
Зазвичай, не рекомендується використовувати велику кількість розширень для браузера через можливі проблеми з конфіденційністю. Проте, існують розширення, які можуть значно покращити ваш досвід використання Gmail.
Ми особисто протестували ці розширення, перевіряючи їх репутацію серед користувачів та віддаючи перевагу розширенням з відкритим вихідним кодом. Тим не менш, важливо розуміти, як переконатися, що розширення для Chrome є безпечними, перш ніж їх використовувати, та використовувати їх обережно.
Існують розширення, які дозволяють надсилати зашифровані повідомлення, керувати завданнями та організовувати ваші листи, а також багато інших корисних функцій. Ознайомтеся зі списком розширень, які ми підібрали для покращення вашої роботи з Gmail.