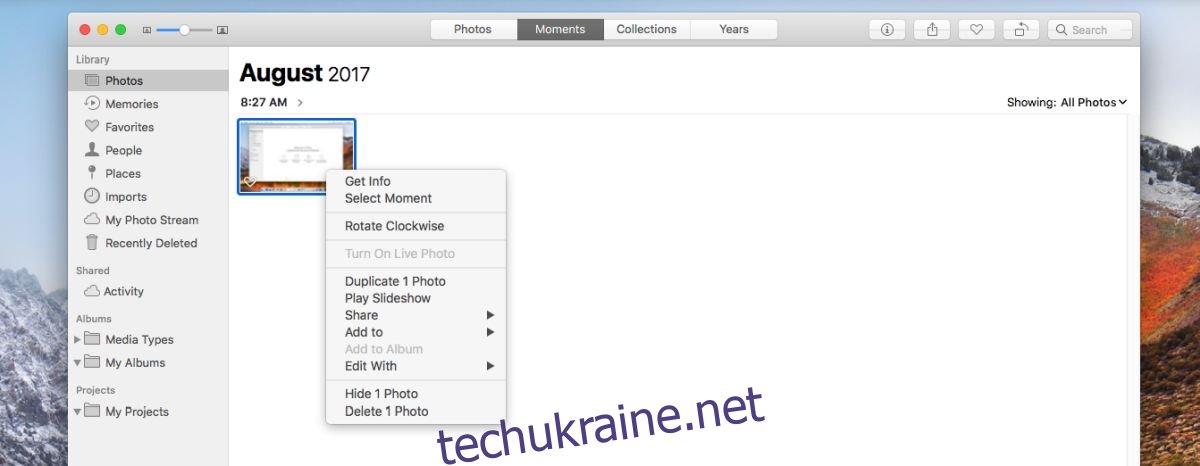Програма «Фотографії» в macOS не є звичайною програмою для перегляду фотографій. Це набір функцій, які допоможуть вам керувати та навіть редагувати свої фотографії. Протягом багатьох років програма «Фотографії» в macOS засоромила Windows Photo Viewer. Програма «Фотографії» у Windows 10 є лише незначним покращенням у Windows Photo Viewer з точки зору функцій. macOS та його програма «Фотографії» все ще є найкращою програмою в порівнянні з будь-чим і всім у Windows 10. Програма «Фотографії» дозволяє створювати альбоми, але вона також знає, що не всі фотографії повинні бути спереду і в центрі вашої головної галереї. Ось як ви можете показати/приховати фотографії в програмі «Фотографії» в macOS.
Функція показу/приховування фотографій у програмі «Фотографії» існує деякий час, але, здається, у High Sierra спосіб показу фотографій дещо змінився. Наведені нижче інструкції стосуються High Sierra; наступна і остання версія macOS, яка вийде в останньому кварталі 2017 року.
Приховати фотографії в програмі «Фотографії».
Приховати фотографії досить просто, і процес такий самий у старих версіях macOS. Клацніть правою кнопкою миші фотографію та виберіть у контекстному меню «Сховати 1 фотографію». Ви можете вибрати кілька фотографій, клацнути правою кнопкою миші будь-яку з них і приховати їх усі з контекстного меню за один раз.
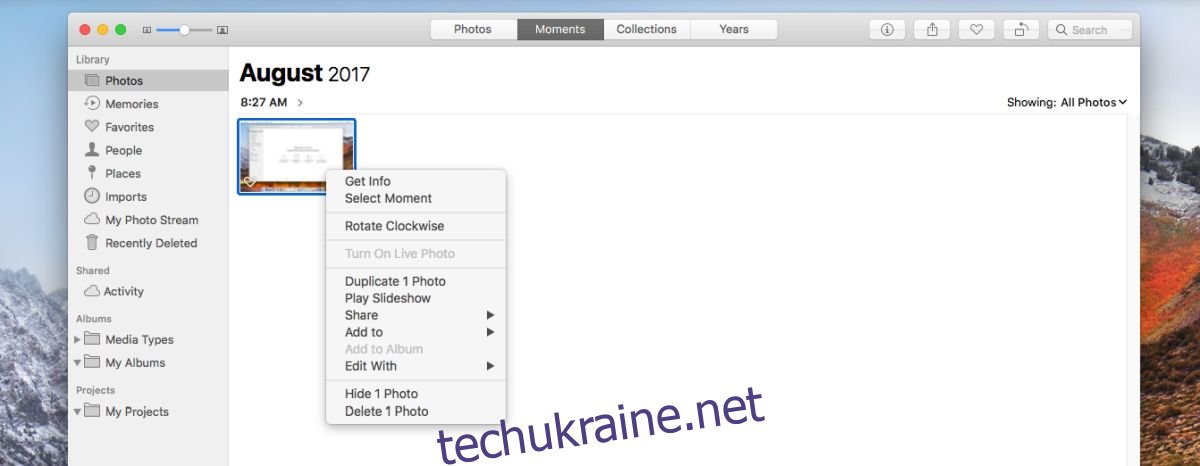
Перегляд прихованих фотографій
Щоб переглянути приховану фотографію в програмі «Фотографії», перейдіть до «Перегляд»> «Показати прихований фотоальбом».
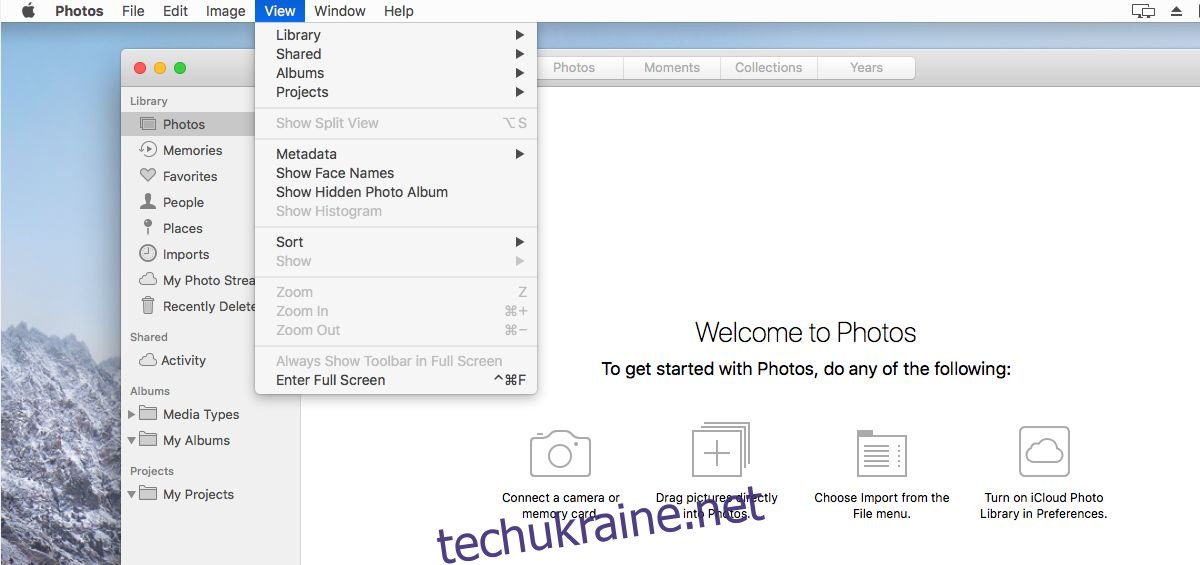
У розділі «Бібліотека» у лівій колонці ви побачите альбом під назвою «Прихований». Виберіть його, щоб переглянути всі фотографії, які ви приховали. Вам також потрібно зробити цей альбом видимим, щоб знову відображати приховану фотографію.
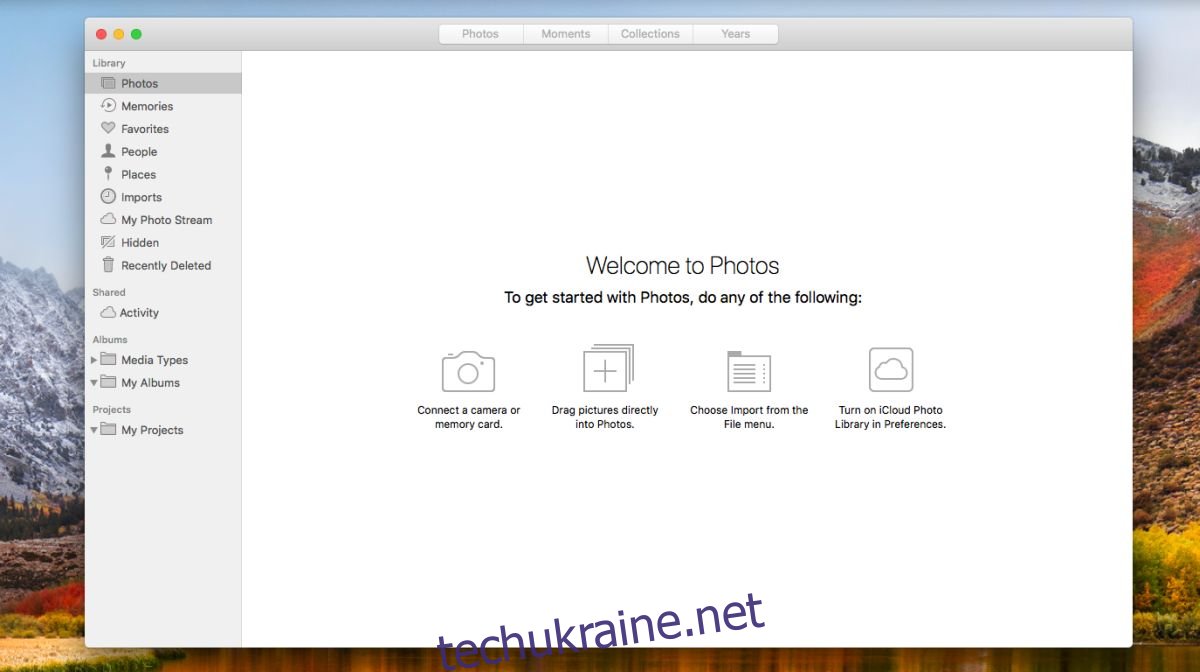
Показати приховані фотографії
Клацніть правою кнопкою миші фотографію в альбомі прихованих фотографій і виберіть «Показати 1 фотографію». Ви можете вибрати кілька фотографій, клацнути їх правою кнопкою миші та показати їх у контекстному меню.
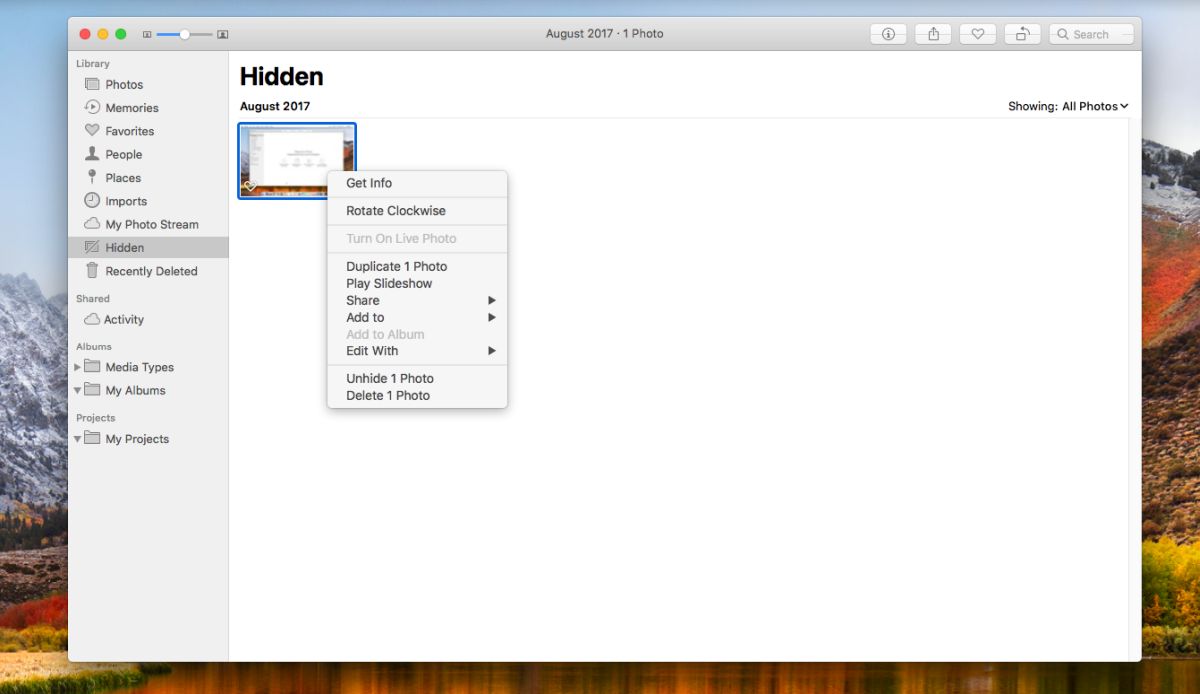
Приховати прихований альбом у додатку «Фотографії».
Якщо у вас немає прихованих фотографій, прихований альбом автоматично зникне з лівого стовпця. Однак якщо у вас є прихована фотографія, і ви хочете видалити прихований альбом з лівого стовпця, ви можете.
Перейдіть до Перегляд>Сховати прихований фотоальбом, і прихований альбом зникне з лівого стовпця. Це жодним чином не вплине на фотографії, які ви приховали. Це не відкриє їх. Наступного разу, коли вам потрібно буде переглянути, відредагувати або відновити приховану фотографію, увімкніть прихований альбом так само, як і раніше.
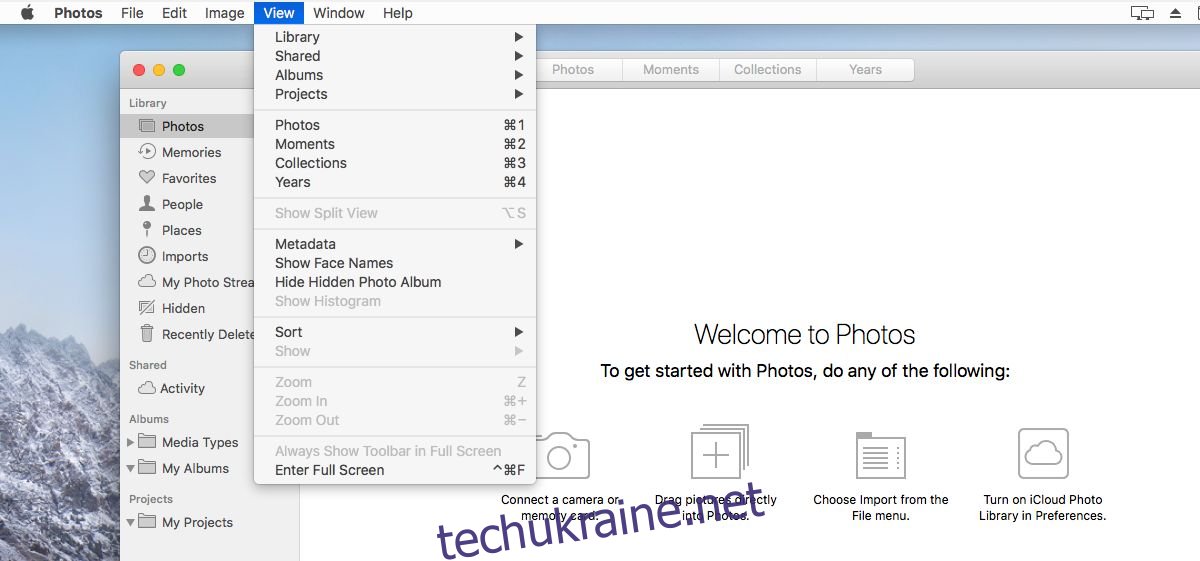
Приховані фотографії приховані лише в програмі «Фотографії». Їх все ще можна відкрити в Finder. Програма «Фотографії» не додає до ваших фотографій додаткового рівня безпеки.