Програма “Фотографії” на macOS – це не просто інструмент для перегляду зображень. Вона пропонує широкий спектр можливостей, які дозволяють ефективно керувати вашими фотографіями, а також їх редагувати. З плином часу, програма “Фотографії” від Apple значно перевершила аналогічний інструмент Windows Photo Viewer. Навіть оновлена програма “Фотографії” у Windows 10 лише незначно поліпшилася в порівнянні з попередньою версією. Екосистема macOS з її додатком для фотографій залишається лідером у цій галузі, перевершуючи можливості Windows 10. “Фотографії” дозволяють створювати альбоми, але водночас вона розуміє, що не всі зображення мають бути на видному місці у вашій головній галереї. Розглянемо, як можна показувати та приховувати фотографії в програмі “Фотографії” на macOS.
Функціонал показу та приховування фотографій існує вже давно, але у версії High Sierra, спосіб відображення цих дій дещо змінився. Наведені нижче інструкції стосуються саме High Sierra, яка була однією з останніх версій macOS, випущених у четвертому кварталі 2017 року.
Як приховати фотографії в програмі “Фотографії”?
Процес приховування фотографій досить простий і залишається незмінним у порівнянні зі старішими версіями macOS. Щоб приховати зображення, потрібно клацнути його правою кнопкою миші і в контекстному меню вибрати опцію “Сховати 1 фотографію”. Також можна виділити кілька фотографій одночасно, натиснути правою кнопкою миші на будь-якій з них і приховати всі вибрані зображення одним кліком.
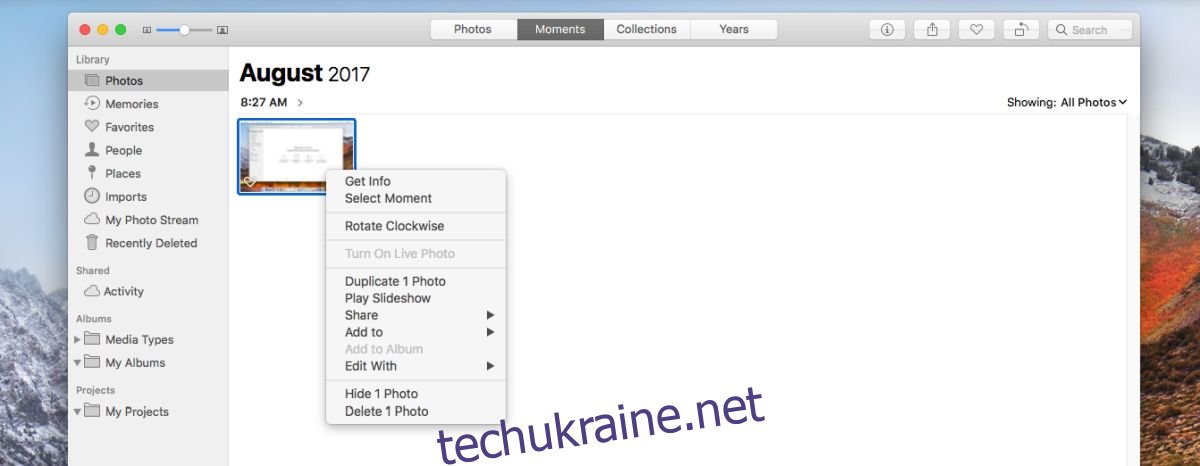
Як переглянути приховані фотографії?
Для перегляду прихованих зображень у програмі “Фотографії” необхідно перейти в меню “Перегляд” та обрати пункт “Показати прихований фотоальбом”.
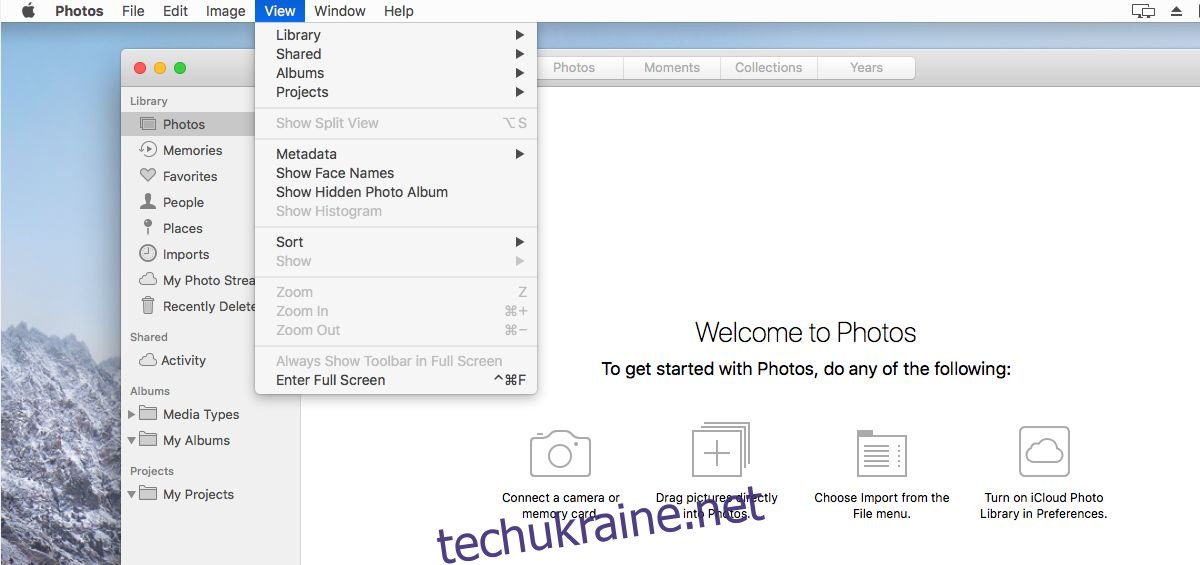
У лівій бічній панелі, в розділі “Бібліотека”, з’явиться альбом під назвою “Приховані”. Вибравши його, ви зможете переглянути усі зображення, які були сховані. Важливо пам’ятати, що для того, щоб знову зробити фотографії видимими, необхідно зробити видимим і цей альбом.
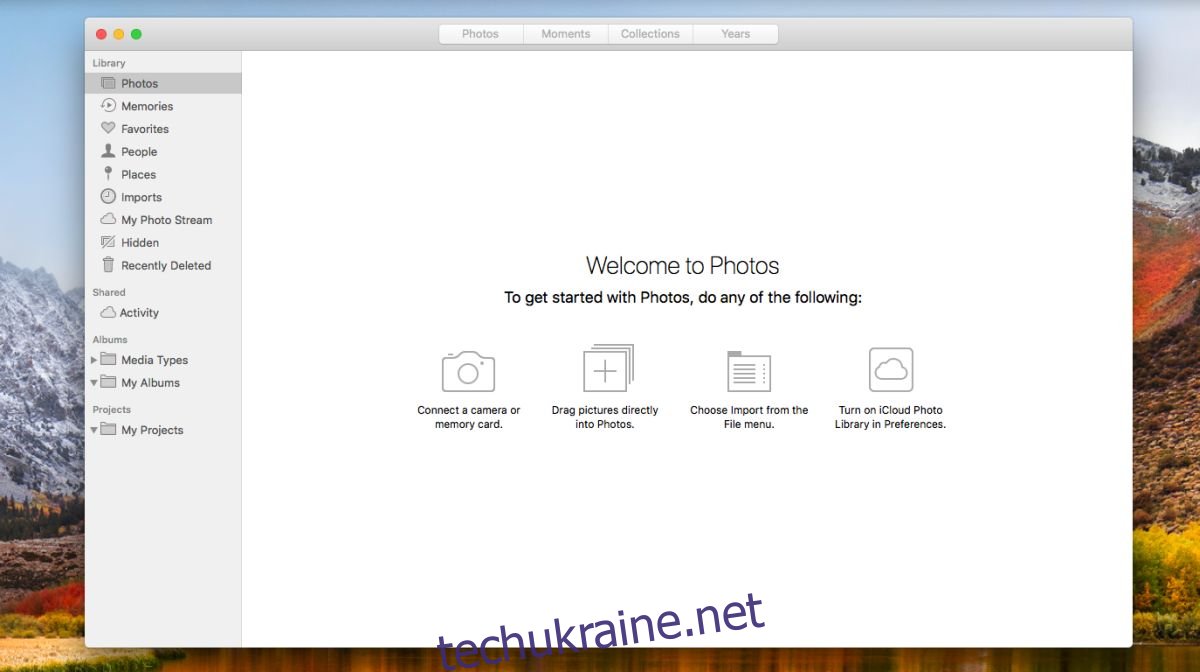
Як показати приховані фотографії?
Щоб знову відобразити приховані фотографії, потрібно клацнути правою кнопкою миші на потрібному зображенні в альбомі “Приховані” і вибрати опцію “Показати 1 фотографію”. Аналогічно, можна виділити декілька фотографій одночасно, клацнути правою кнопкою миші на будь-якій з них і обрати відповідний пункт в контекстному меню.
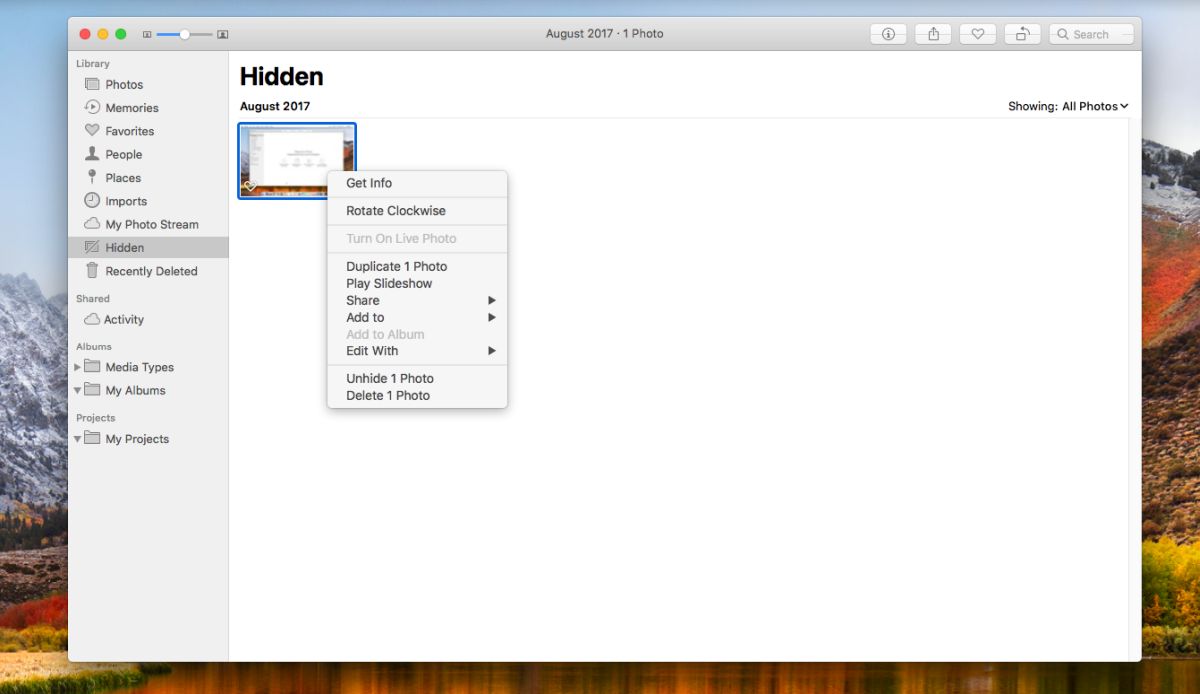
Як приховати альбом “Приховані” у програмі “Фотографії”?
Якщо у вас немає прихованих зображень, альбом “Приховані” автоматично зникає з лівої бічної панелі. Однак, якщо у вас є приховані фотографії, і ви хочете приховати сам альбом з лівої панелі, ви можете це зробити.
Для цього потрібно перейти в меню “Перегляд” і вибрати “Сховати прихований фотоальбом”. Це не вплине на ваші приховані фотографії та не зробить їх видимими. Вони залишаться схованими. Щоб знову переглянути, відредагувати або повернути ці фотографії, вам потрібно буде повторно увімкнути прихований альбом.
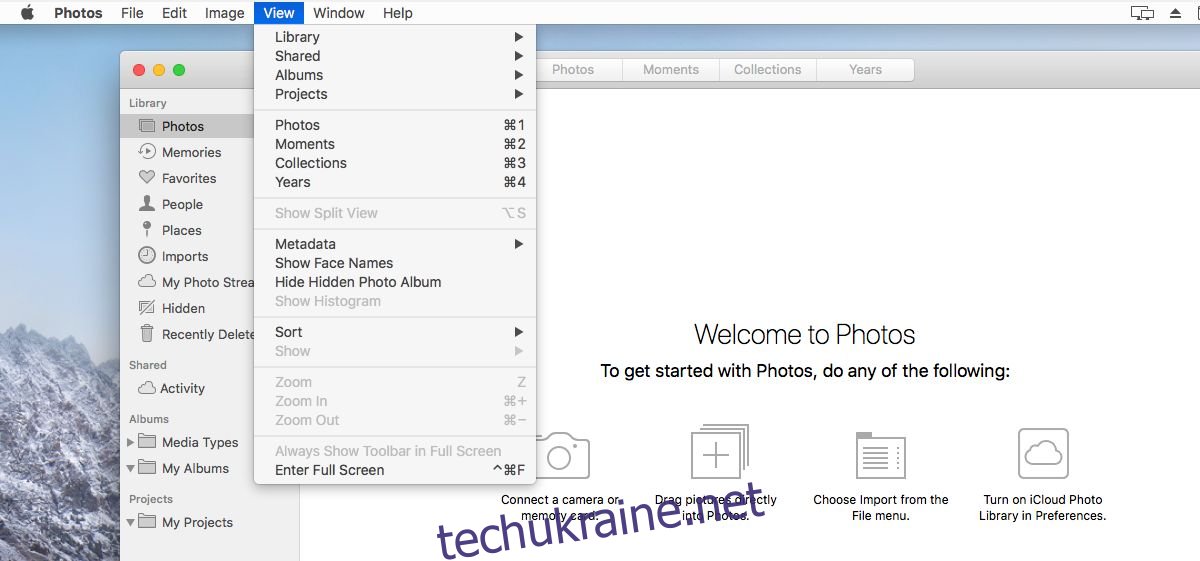
Слід пам’ятати, що приховування фотографій працює лише в межах програми “Фотографії”. Ці зображення залишаються доступними через Finder, тому програма не забезпечує додаткового рівня безпеки для ваших фотографій.