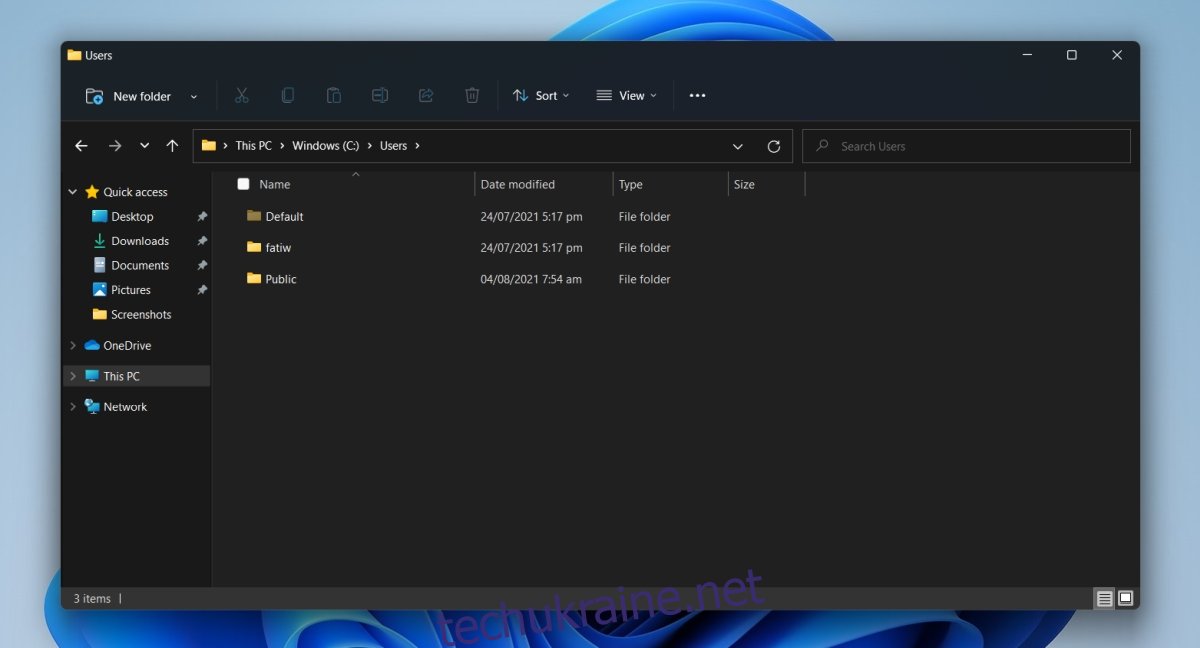Провідник файлів змінився в Windows 11. Стрічка зникла і замінена набагато більш лаконічним набором кнопок для керування файлами. Існує злом реєстру, який може увімкнути стрічку Провідника файлів Windows 1o у Windows 11, але він може перестати працювати до того часу, коли Windows 11 буде випущено для широкої публіки.
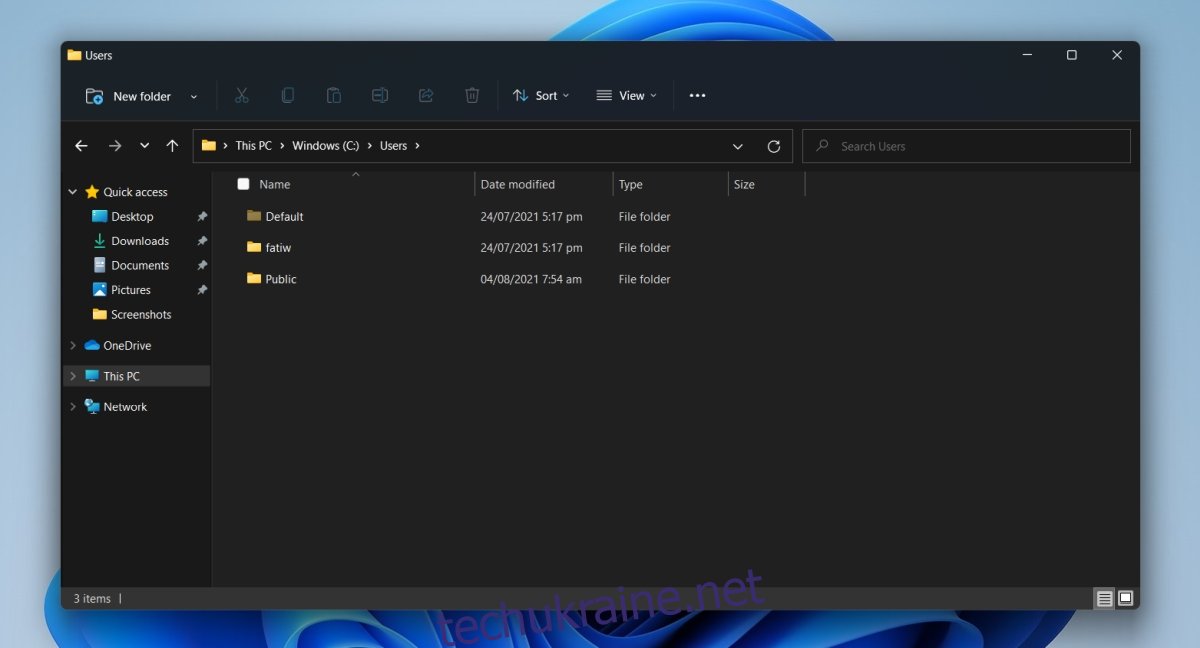
Показати приховані файли в Windows 11
Один із параметрів на стрічці Провідника файлів у Windows 10 мав прапорець «Приховані елементи». Якщо ввімкнено, приховані файли були видимі в Провіднику файлів, а якщо вимкнено, файли були приховані. Цей параметр зник у новому Провіднику файлів у Windows 11. Натомість цей параметр переміщено. Ось як ви можете отримати до нього доступ.
Показати приховані файли в Windows 11 – Провідник файлів
Відкрийте Провідник файлів.
Натисніть кнопку перегляду на стрічці.
Виберіть Показати параметри та натисніть Приховані елементи.
Приховані елементи тепер відображатимуться в Провіднику файлів.
Щоб приховати їх, виконайте кроки 1-3 і зніміть прапорець/вимкніть цей параметр.
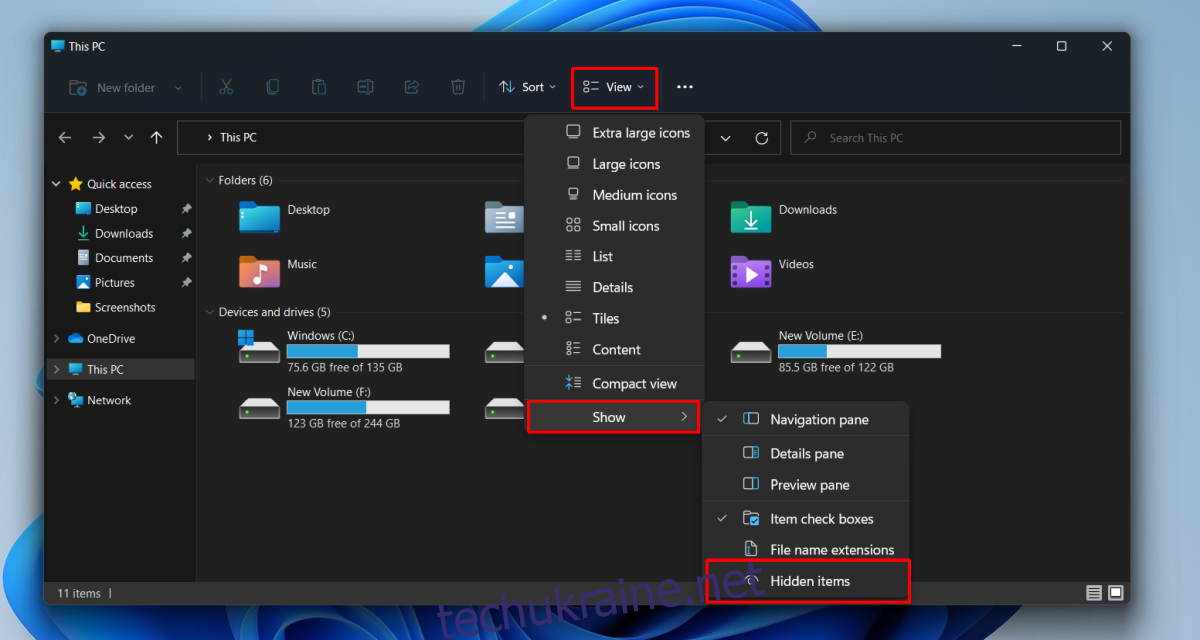
Показати приховані файли в Windows 11 – Параметри папки
Ви також можете показати приховані файли в Windows 11 з параметрів папки. Це, безумовно, довший шлях, але він працює.
Відкрийте Провідник файлів.
Натисніть кнопку додаткових параметрів (кнопка з трьома крапками).
Виберіть «Параметри» в меню, щоб відкрити «Параметри папки».
У вікні Параметри папки перейдіть на вкладку Перегляд.
Шукайте приховані файли та папки.
Увімкніть параметр «Показувати приховані файли, папки та диски».
Приховані файли будуть показані в Провіднику файлів.
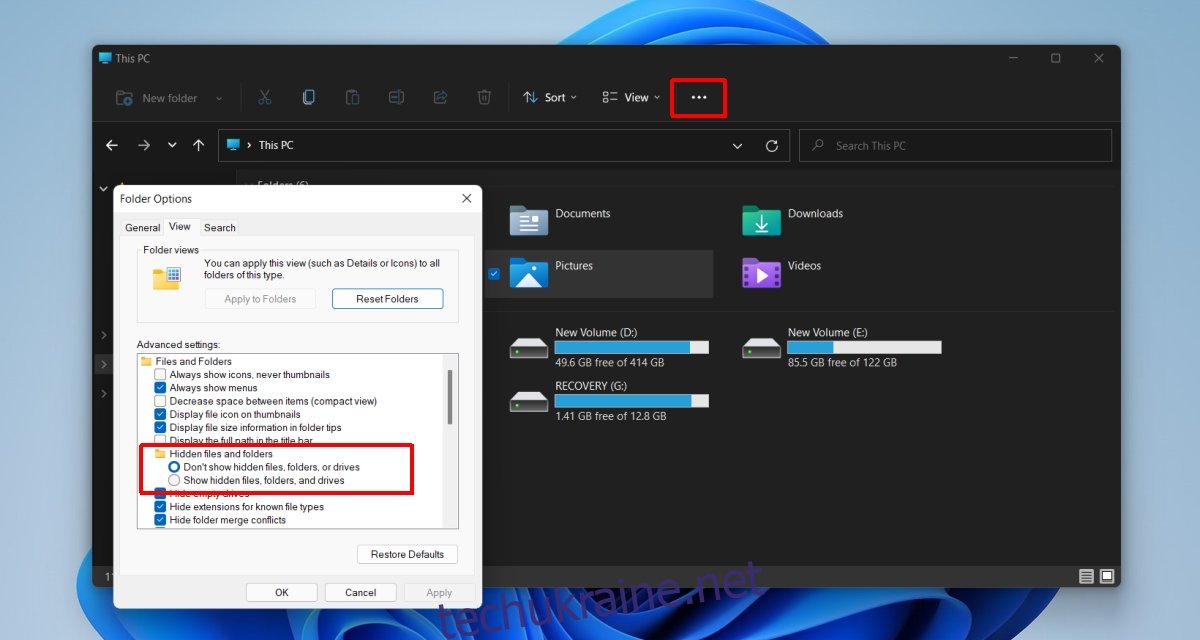
Приховані системні файли
Наведені вище методи дозволять показувати звичайні приховані файли, такі як папка AppData, для користувача, однак деякі системні файли залишаться прихованими. Це не нова поведінка. У Windows 10 приховані системні файли потрібно було відображати, також увімкнувши інший параметр. Щоб показати приховані системні файли, дотримуйтесь методу 2, наведеного вище, тобто методу «Параметри папки», і зніміть прапорець «Приховати захищені файли операційної системи».
Системні файли будуть видимі, однак ви не зможете отримати до них доступ або редагувати їх, не ставши право власності на папку.
Висновок
Новий інтерфейс користувача видалив багато текстових міток на кнопках. Тепер ви здебільшого побачите кнопки навіть у контекстному меню. Ви можете розширити певні меню, щоб повернути старішу версію, але це все. Існує чимало хаків для відновлення інтерфейсу Windows 10 у Windows 11, але вони повільно блокуються Microsoft з кожною новою версією Windows 11. У якийсь момент користувачам доведеться адаптуватися до нової, важкої кнопки/значка. UI.