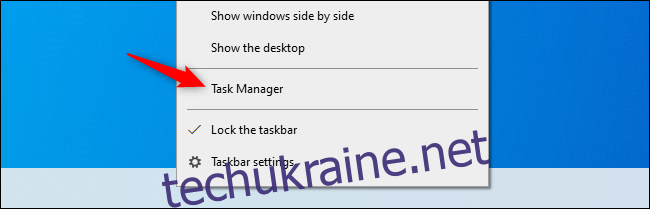Хочете побачити поточну статистику використання ресурсів із процесора, пам’яті, диска, мережі чи графічного процесора вашої системи? Windows 10 має деякі приховані вбудовані монітори продуктивності, які можуть допомогти. Ви навіть можете налаштувати, щоб Windows завжди показувала найвищий FPS.
Є два способи зробити це: Ви можете скористатися диспетчером завдань або накладанням ігрової панелі Xbox. Обидва інструменти мають деякі панелі продуктивності, які можна легко пропустити, які можна виділити з самого інструмента і відображатимуться як невелике, завжди нагорі плаваюче накладення поверх інших запущених програм. Ми покажемо обидва методи.
Активуйте вікно продуктивності диспетчера завдань
Диспетчер завдань Windows 10 містить дані про продуктивність, які були додані ще в Windows 8. Ви можете розбити їх із самого вікна диспетчера завдань.
Щоб знайти їх, відкрийте диспетчер завдань, натиснувши Ctrl+Shift+Esc або клацнувши правою кнопкою миші панель завдань і вибравши «Диспетчер завдань».
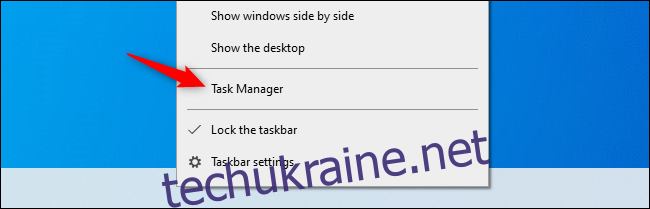
Натисніть «Параметри» > «Завжди зверху», якщо ви хочете, щоб накладене вікно завжди відображалося поверх інших вікон програми.
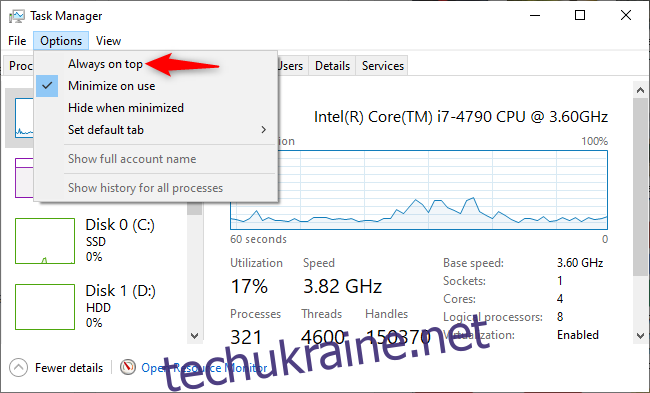
Натисніть вкладку «Продуктивність» у верхній частині вікна. Якщо ви його не бачите, спочатку натисніть «Докладніше» внизу.
Виберіть графік продуктивності, який ви хочете побачити на бічній панелі. Ви побачите параметри для процесорів, пам’яті, накопичувачів вашого комп’ютера (включаючи SSD, жорсткі диски та USB-пристрої), мережевих з’єднань (провідний Ethernet і Wi-Fi) і графічних процесорів (графічних процесорів).
Щоб показати лише графік продуктивності, двічі клацніть будь-де на графіку на правій панелі. Ви також можете клацнути правою кнопкою миші на графіку та вибрати «Перегляд підсумку графіка».
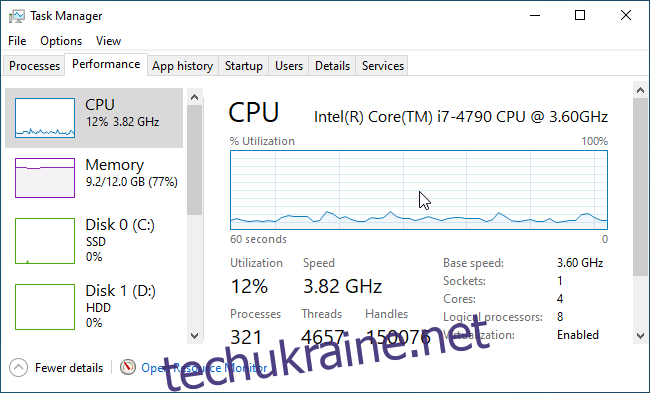
Ви можете змінити розмір цього меншого вікна, а також клацніть і перетягніть його будь-де, щоб розташувати його в будь-якому місці на робочому столі.

Щоб знову збільшити вікно диспетчера завдань, просто двічі клацніть всередині нього або клацніть правою кнопкою миші та зніміть прапорець «Перегляд підсумку графіка».
Отже, якщо ви хочете змінити графік на інший — наприклад, щоб змінити статистику використання CPU на GPU — двічі клацніть вікно графіка, виберіть інший графік на бічній панелі та двічі клацніть графік знову.
До речі, ви також можете двічі клацнути будь-де ліву панель, щоб побачити ліву панель у меншому плаваючому вікні. Це хороший спосіб стежити за статистикою кількох ресурсів одночасно.

Прикріпіть панель продуктивності ігрової панелі на екрані
Ігрова панель Windows 10 — це вбудована накладка з усіма видами корисних інструментів для геймерів (і не-геймерів), включаючи графік використання продуктивності. Це плаваюче вікно зазвичай знаходиться в самому накладенні панелі гри. Однак ви можете «закріпити» його на робочому столі та відображати його над усіма іншими вікнами — як настільними програмами, так і комп’ютерними іграми.
Щоб знайти його, відкрийте накладку ігрової панелі Xbox, натиснувши Windows+G.
Якщо панель ігор не з’являється, перейдіть до Налаштування > Ігри > Ігрова панель Xbox. Переконайтеся, що ігровий рядок увімкнено, і перевірте його комбінацію клавіш тут. Можливо, раніше ви відключили ігрову панель або вибрали спеціальне сполучення клавіш, щоб відкрити її.
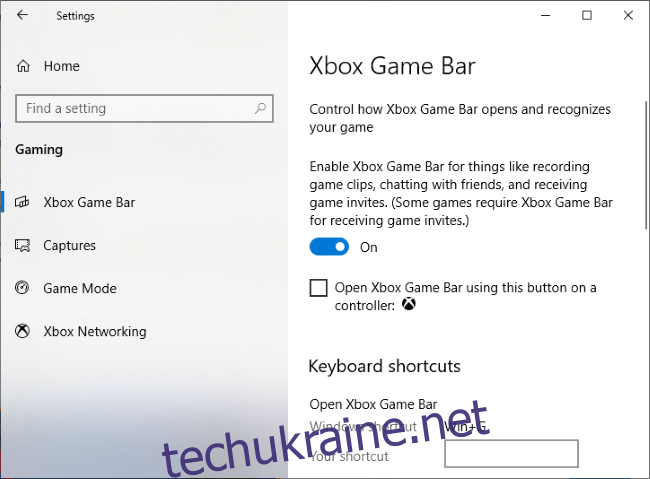
Натисніть кнопку «Закріпити» над невеликим вікном продуктивності.
Тепер він з’являтиметься, навіть якщо ви закриєте інтерфейс ігрової панелі. Клацніть у будь-якому місці на тлі накладання або знову натисніть Windows+G, щоб закрити накладання панелі гри Xbox.
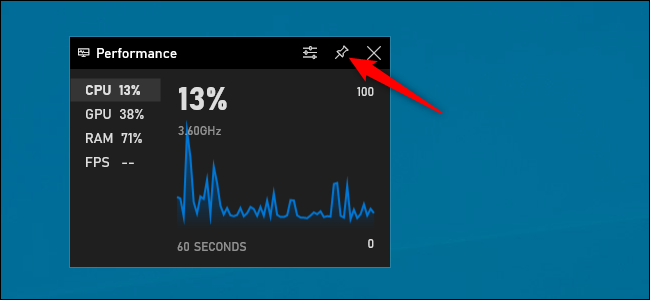
Ви можете навести курсор миші на вікно продуктивності та клацнути стрілку, щоб збільшити вікно (показати графік) або зменшити його (показати лише статистику використання ресурсів збоку від вікна).
Ви також можете клацнути параметр у лівій частині панелі — ЦП, графічний процесор, оперативна пам’ять або кадри в секунду — щоб відобразити цей графік. Щоб розпочати перегляд статистики FPS, натисніть опцію «FPS» та дотримуйтесь інструкцій у вікні. Він підкаже вам натиснути кнопку «Запит на доступ», а потім перезавантажити комп’ютер.
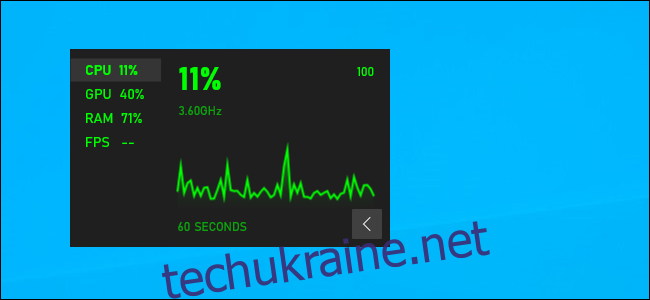
Для подальшої настройки знову відкрийте інтерфейс ігрової панелі, натиснувши Windows+G. Тут ви можете перетягнути рядок заголовка вікна, щоб розмістити його на екрані. Ви можете перемістити плаваюче вікно лише з накладання панелі гри.
Ви також можете натиснути кнопку налаштувань «Параметри продуктивності» у верхній частині вікна продуктивності в накладенні, щоб отримати додаткові параметри. Він розташований зліва від кнопки «Закріпити».
Тут ви можете керувати кольором акценту (за замовчуванням зелений), зробити накладення прозорим, вибрати, які показники (ЦП, графічний процесор, оперативна пам’ять і кадри в секунду) відображатимуться, а також вибрати, з якого боку вікна відображатиметься графік.
Якщо ви показуєте графік продуктивності над повноекранною грою , можливо, ви захочете ввімкнути прозорість для кращої інтеграції в інтерфейс вашої гри.
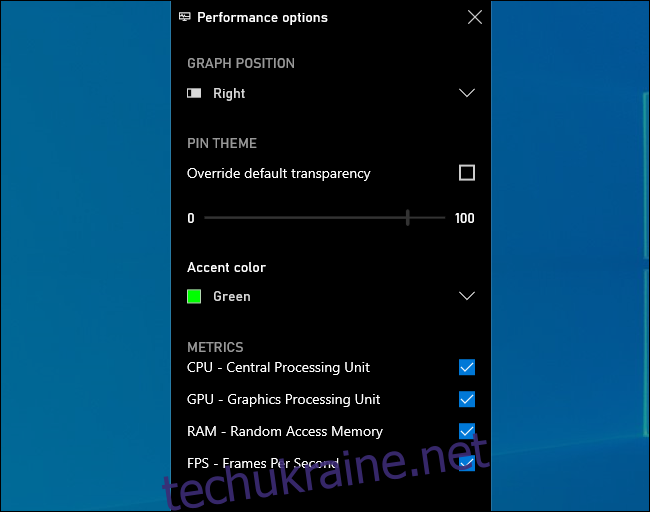
Щоб приховати вікно, ще раз відкрийте інтерфейс ігрової панелі (Windows+G) і клацніть значок шпильки над вікном продуктивності. Його буде відкріплено, і його буде видно, лише коли ви відкриєте інтерфейс ігрової панелі.