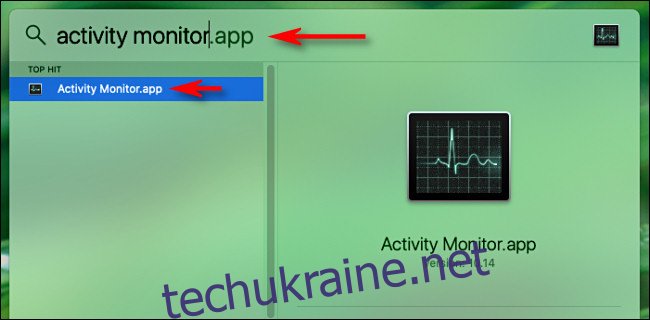Якщо ви хочете стежити за використанням CPU або GPU на вашому Mac, ви можете ввімкнути кілька маловідомих вікон продуктивності в Activity Monitor. Вони висуваються над усіма іншими вікнами програми, тому ви можете відразу їх перевірити.
Щоб увімкнути їх, натисніть Command+Space або клацніть піктограму збільшувального скла на панелі меню, щоб відкрити пошук Spotlight. Введіть «Монітор активності», а потім натисніть Enter.
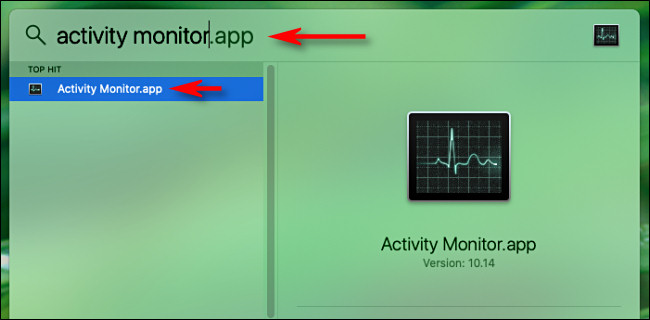
Натисніть «Вікно» вгорі. У цьому меню ви побачите варіанти «Використання ЦП», «Історія ЦП» та «Історія графічного процесора». Кожне з них відкриває плаваюче вікно, яке надасть вам інформацію в режимі реального часу.
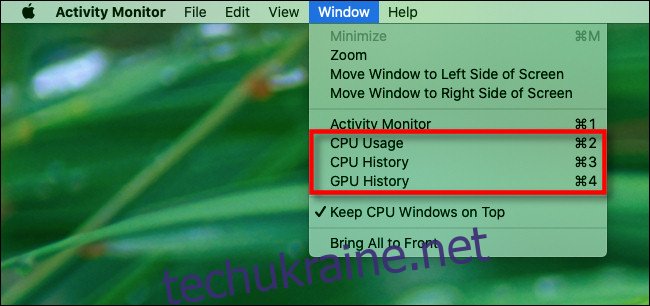
Давайте подивимося, як працює кожна з цих панелей.
Плаваюча панель використання ЦП
Якщо натиснути «Використання ЦП» у меню «Вікно» (або натиснути Command+2), з’явиться невелике вікно, яке містить 10-сегментний датчик для кожного ядра в ЦП.
Кожен індикатор загоряється залежно від того, скільки активності процесора відбувається в цьому конкретному ядрі. Наприклад, якщо горить п’ять сегментів, ви використовуєте 50 відсотків потужності ЦП цього ядра.
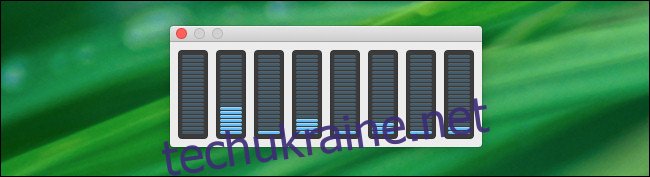
Плаваюча панель історії ЦП
Якщо натиснути «Історія ЦП» у меню «Вікно» (або натиснути Command+3), з’явиться вікно, розділене на кілька полів. Кожне поле відповідає ядру всередині ЦП і повільно відображає оновлення справа наліво.
Висота точок у кожному стовпці відповідає інтенсивності активності ЦП у цьому ядрі. Червоні квадрати представляють активність ЦП системними процесами, а зелені — діяльність ЦП процесами користувача.
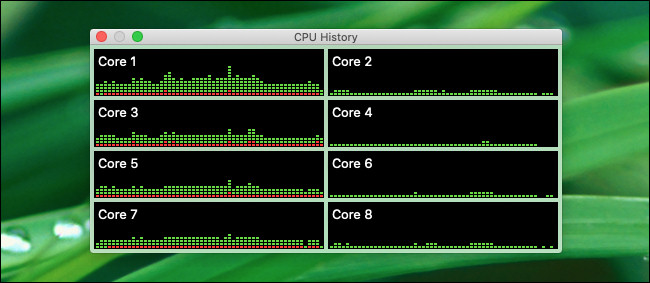
Плаваюча панель історії GPU
Якщо ви виберете «Історія графічного процесора» в меню «Вікно» (або натисніть Command+4), ви побачите графік, що відображає історію використання графічного процесора (GPU) на вашому Mac. Чим активніший ваш графічний процесор, тим більше синіх крапок з’являється під час кожного оновлення, оскільки графік рухається справа наліво.
Що саме означають сині квадрати на графіку, ми не впевнені (навіть офіційна документація Apple не зрозуміло про це). Однак графік дає приблизну візуальну оцінку того, наскільки важко працює графічне обладнання.

Зміна інтервалу оновлення вікна продуктивності
За замовчуванням кожна панель продуктивності оновлюється кожні п’ять секунд. Якщо ви хочете змінити це, натисніть «Перегляд» > «Частота оновлення» на панелі меню. У підменю ви можете вибрати «Дуже часто (1 сек.)», «Часто (2 сек.)» або «Звичайно (5 сек.)».
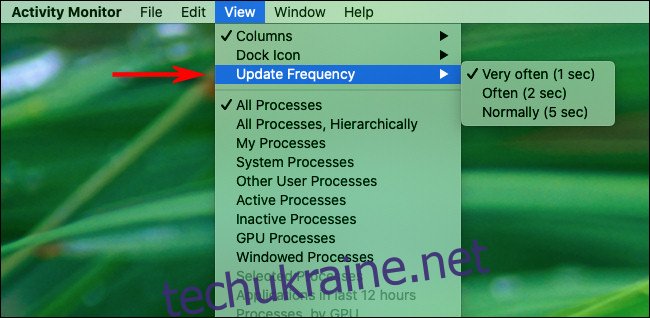
Зауважте, що в старих системах налаштування графіків для частішого оновлення може дещо знизити загальну продуктивність системи. Однак на більшості сучасних комп’ютерів Mac цей ефект буде незначним.
Налаштування вікна продуктивності залишатися видимим
Якщо ви хочете, щоб одна або кілька панелей продуктивності ЦП або графічного процесора були на екрані, ви можете змусити їх плавати над усіма іншими вікнами. Для цього на панелі меню натисніть «Вікно» > «Зберігати вікна ЦП угорі».
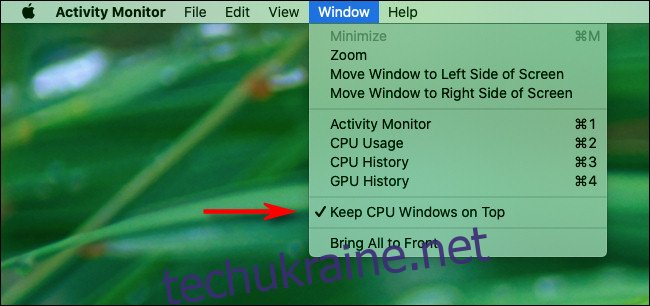
Якщо ви не хочете бачити головне вікно «Монітор активності», просто клацніть червоний «X», щоб закрити його. Якщо ви хочете знову відкрити його пізніше, просто клацніть «Вікно» > «Монітор активності» у рядку меню або натисніть Command+1.
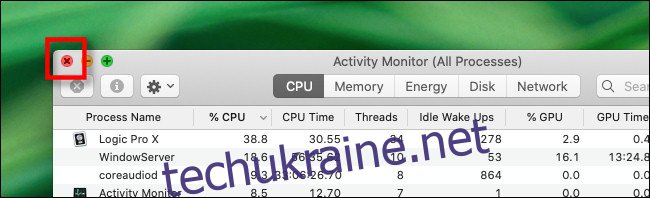
У Activity Monitor є набагато більше, ніж більшість людей усвідомлює. Якщо ви вникнете глибше в його функції, ви зможете дізнатися набагато більше про те, як працює ваш Mac. Наприклад, ви навіть можете використовувати значок док-станції Монітор активності як монітор ЦП!