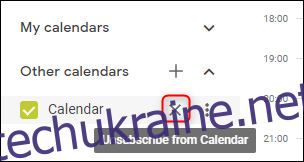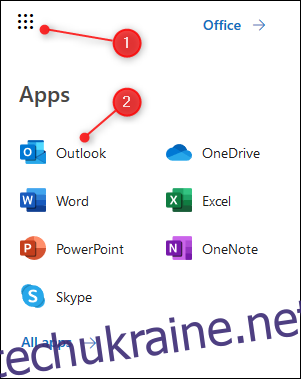Наявність кількох календарів із різними зустрічами в кожному — це вірний шлях до подвійних бронювань і суперечки з кимось, кого ви дратували. Підпишіться на свій календар Outlook у Календарях Google, щоб стати більш організованим і надійнішим.
Для цього вам знадобляться Outlook і Календар Google (що цілком очевидно), але вам не знадобляться ніякі плагіни, надбудови, розширення чи інструменти сторонніх розробників.
І Microsoft, і Google підтримують формат iCal, який скорочується від «iCalendar». Це відкритий стандарт для обміну інформацією календаря та планування між користувачами та комп’ютерами, який існує з кінця 1990-х років. Це означає, що ви можете підписатися на iCals, якщо у вас є правильне посилання, і саме цей метод ми будемо використовувати тут.
Поділіться календарем Outlook
Оскільки ми збираємося показати календар Outlook у Google Calendar, нам потрібно спочатку отримати посилання з календаря Outlook. У попередніх версіях Outlook можна було опублікувати календар із клієнта Outlook на вашому ноутбуці, але з моменту впровадження Office 365 Microsoft дозволяє ділитися календарем лише людям за межами вашої організації за допомогою веб-програми Outlook.
Увійдіть у свій Обліковий запис Office 365 і перейдіть до Outlook, клацнувши панель запуску програм (дев’ять крапок у верхньому лівому куті) та вибравши піктограму Outlook.
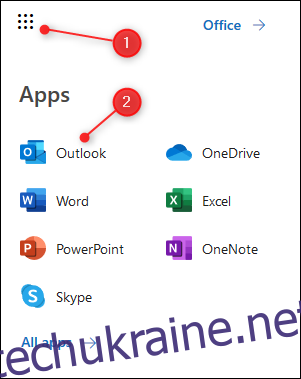
Натисніть Налаштування > Переглянути всі налаштування Outlook.
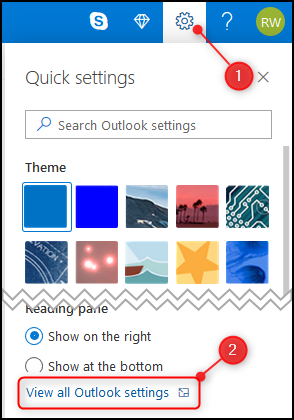
Відкрийте Календар > Спільні календарі.
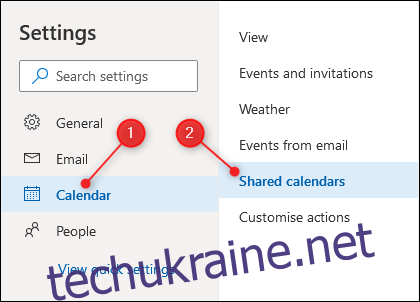
У розділі «Опублікувати календар» виберіть календар, яким ви хочете поділитися (якщо у вас налаштовано лише один календар, він називатиметься просто «Календар»), виберіть «Можна переглядати всі деталі» у другому спадному меню та натисніть «Опублікувати».
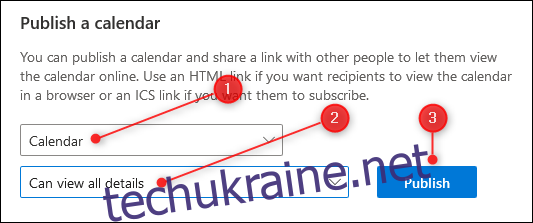
Це створить два посилання: посилання HTML і посилання ICS. Посилання HTML дозволяє людям переглядати ваш календар у браузері, а посилання ICS дозволить людям імпортувати ваш календар у свою програму календаря.
Натисніть посилання ICS, і з’явиться меню. Виберіть опцію «Копіювати посилання», щоб скопіювати посилання в буфер обміну.
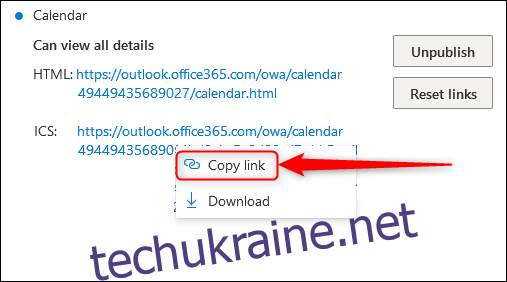
Додайте Календар Outlook до Календаря Google
Відчини Календар Google і натисніть на знак «+» біля «Інші календарі».
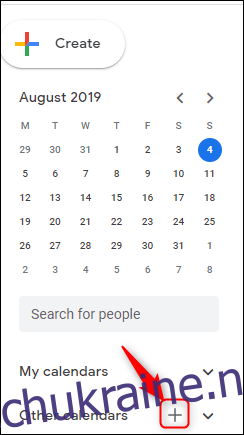
У меню, що з’явиться, натисніть «З URL-адреси».
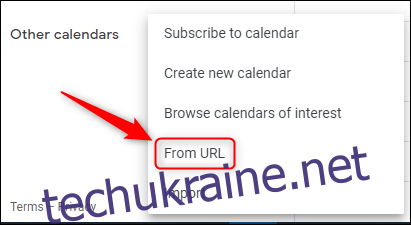
Вставте посилання ICS, яке ви скопіювали з Outlook, і натисніть «Додати календар».
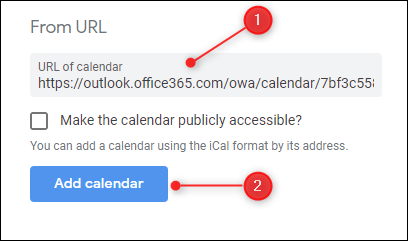
Вийдіть із налаштувань і перевірте, чи додано календар.
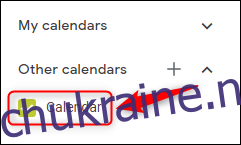
Календар буде синхронізовано з вашим календарем Outlook, доки ви будете підписані. Може знадобитися кілька хвилин, щоб зміни в календарі Outlook відобразилися в Календарі Google (або це може бути майже миттєвим, залежно від того, коли Google шукає нову інформацію), але ваші події Outlook повинні з’явитися досить швидко.
Налаштування зовнішнього вигляду календаря
Ваш календар тепер синхронізовано, але щоб зробити його дещо зручнішим, ви можете змінити відображуване ім’я з некорисного «Календаря» на щось інше.
Спочатку наведіть курсор на календар, клацніть три крапки, які з’являються поруч, і натисніть «Налаштування».
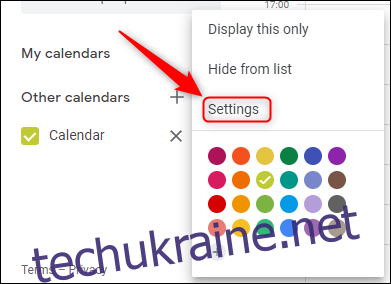
У текстовому полі «Ім’я» у верхній частині сторінки змініть назву календаря на більш змістовну. Потім натисніть стрілку назад у верхньому лівому куті, щоб вийти з налаштувань.
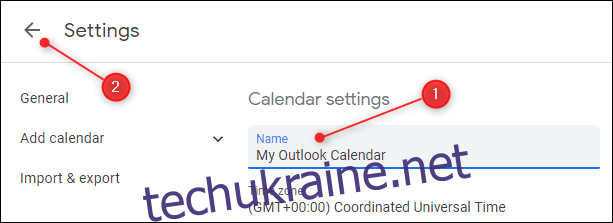
Тепер у календарі відображається ваше нове ім’я.
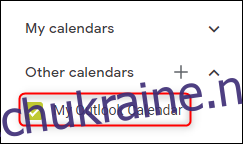
Видаліть календар Outlook з Google
Якщо навести курсор на календар, з’явиться «X». Натиснувши це, ви скасуєте підписку на календар. Вам доведеться повторити ці кроки та повторно ввести URL-адресу ICS, щоб знову підписатися.