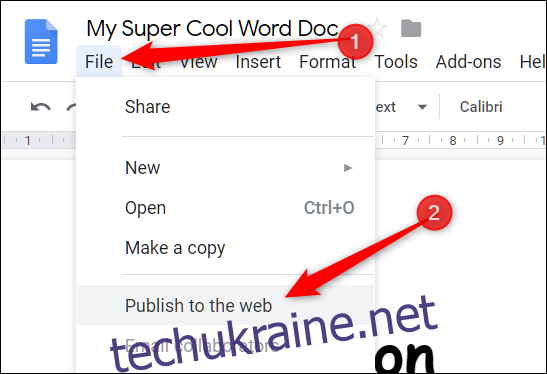За допомогою Google Диска ви можете поділитися будь-яким файлом Google (з Документів, Таблиць або Презентацій) в Інтернеті як веб-сторінку, доступну будь-кому. Ви навіть можете поділитися простими файлами HTML, які стануть цільовою сторінкою вашого сайту. Ось як це зробити.
Спільний доступ до файлу Google як веб-сторінки — це чудовий спосіб опублікувати інформацію в Інтернеті для широкої аудиторії. Все, чим ви ділитеся, є повністю загальнодоступним, і — якщо ви використовуєте правильний рядок пошуку — його можна знайти за допомогою будь-якої пошукової системи у вигляді легкої сторінки в Інтернеті.
Коли ви ділитеся файлом в Інтернеті, Диск створює його копію з унікальною URL-адресою. Це дозволяє вносити зміни та публікувати зміни, коли забажаєте, а також не дозволяє глядачам бачити будь-який вихідний матеріал.
Пам’ятайте: все, що ви публікуєте в Інтернеті, доступне для перегляду будь-кому, тому ніколи не включайте конфіденційну чи приватну інформацію до своїх файлів.
Як поділитися файлом Google Docs
Запустіть браузер, перейдіть до Документи Google, а потім відкрийте файл, яким хочете поділитися. Натисніть Файл > Опублікувати в Інтернеті.
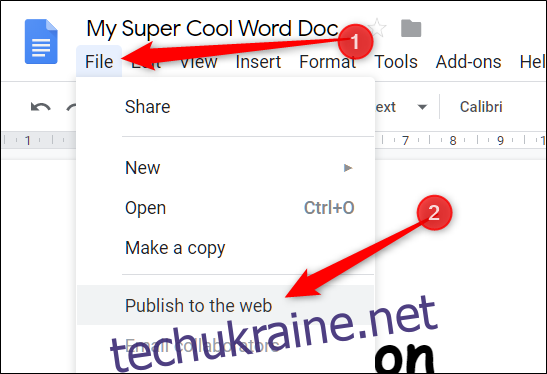
Далі натисніть «Опублікувати», щоб зробити ваш файл видимим в Інтернеті.
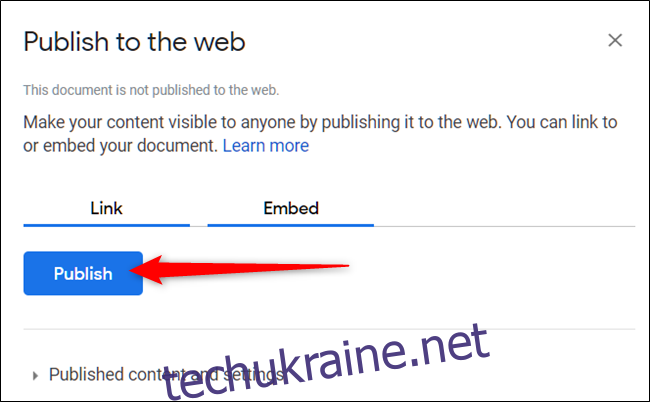
Натисніть «ОК», щоб підтвердити, що хочете опублікувати файл в Інтернеті.
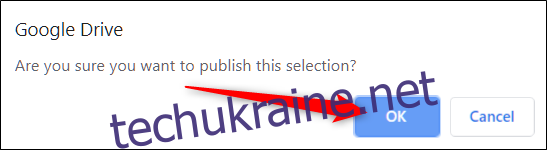
Тепер ви можете скопіювати посилання (Ctrl+C у Windows/Chrome OS або Cmd+C у macOS), вставити його на свій веб-сайт або поділитися ним через Gmail, Facebook чи Twitter.
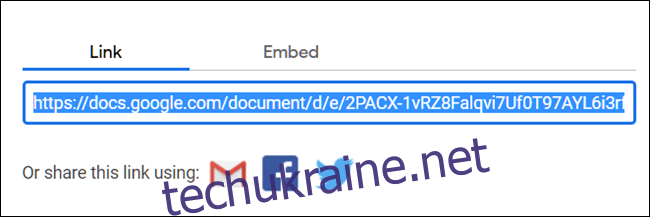
Якщо ви не хочете, щоб сторінка оновлювалася автоматично, коли ви вносите до неї зміни, клацніть стрілку біля пункту «Опублікований вміст і налаштування». Потім установіть прапорець біля пункту «Автоматично повторно публікувати після внесення змін», щоб зняти його.
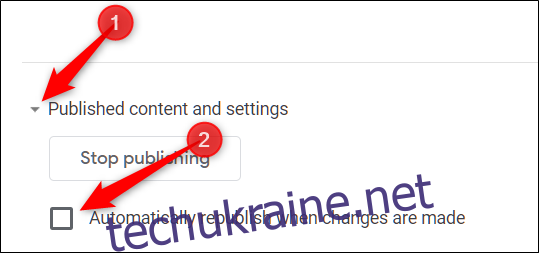
Якщо ви хочете видалити файл з Інтернету, поверніться до «Файл» > «Опублікувати в Інтернеті». Розгорніть «Опублікований вміст і налаштування», а потім натисніть «Зупинити публікацію».
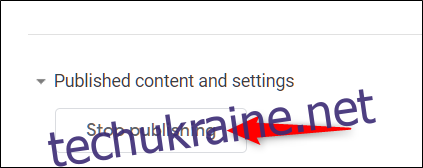
Як поділитися файлом Google Таблиць
Направляйтеся до Веб-сайт Google Sheets, відкрийте файл, яким хочете поділитися, а потім натисніть Файл > Опублікувати в Інтернеті.
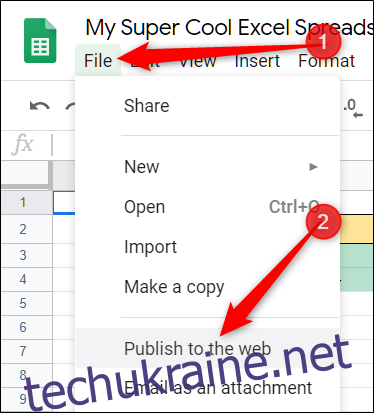
Якщо ви не хочете надавати спільний доступ до всього документа, ви можете вибрати один аркуш для публікації в Інтернеті. Для цього натисніть «Увесь документ», а потім виберіть аркуш зі спадного меню.
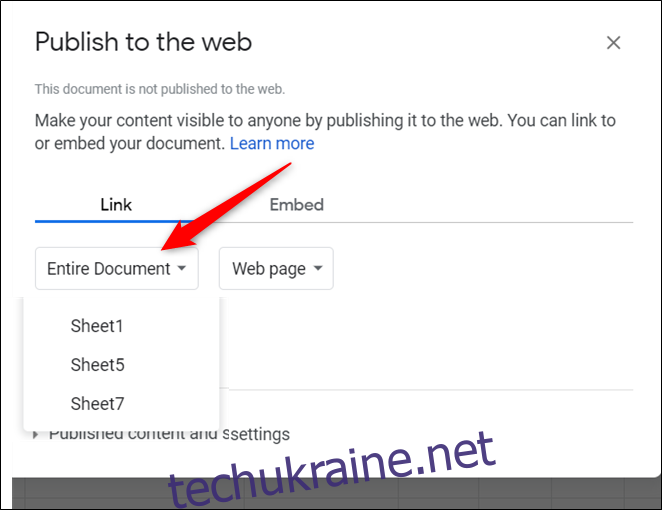
Натисніть «Опублікувати».
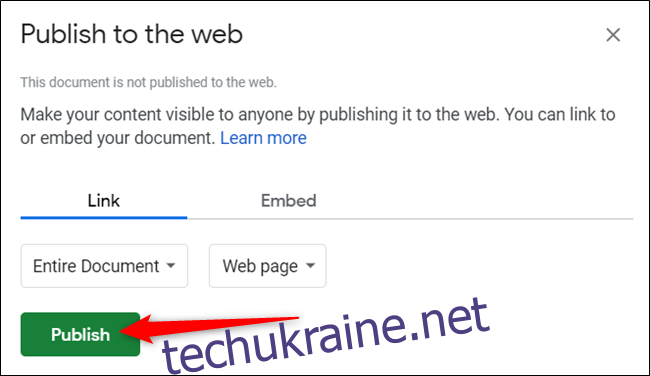
Натисніть «ОК», щоб підтвердити, що хочете опублікувати файл в Інтернеті.
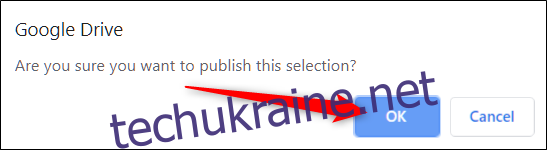
Знову ж таки, ви можете скопіювати посилання (Ctrl+C у Windows/Chrome OS або Cmd+C у macOS), вставити його на свій веб-сайт або поділитися ним через Gmail, Facebook чи Twitter.
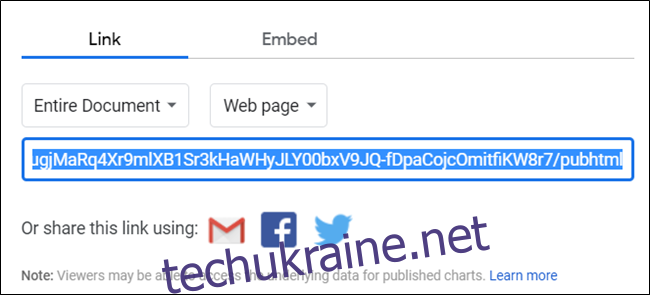
Якщо ви не хочете, щоб сторінка оновлювалася автоматично, коли ви вносите до неї зміни, натисніть «Опублікований вміст і налаштування», а потім зніміть прапорець «Автоматично повторно публікувати після внесення змін».
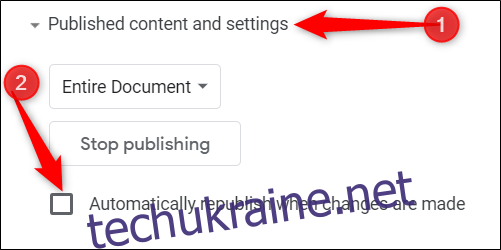
Щоб повністю припинити публікацію сторінки, поверніться до «Файл» > «Опублікувати в Інтернеті», а потім натисніть «Зупинити публікацію».
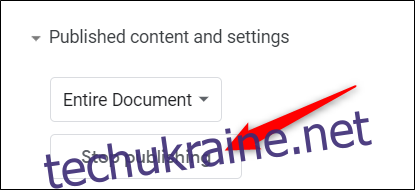
Як поділитися файлом Google Slides
Коли ви ділитеся файлом Презентацій в Інтернеті, Google Диск діє як програвач і дозволяє відвідувачам переглядати вашу презентацію на вашій сторінці. Ви можете встановити автоматичний перехід слайдів на 1, 2, 3, 5, 10, 15, 30 або 60 секунд.
Щоб поділитися файлом Презентацій в Інтернеті, перейдіть до свого Домашня сторінка Google Slides, відкрийте презентацію, а потім натисніть Файл > Опублікувати в Інтернеті.
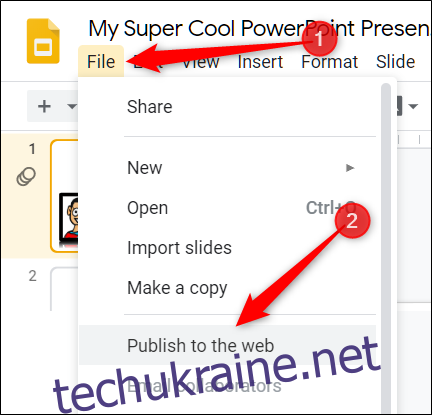
Клацніть спадне меню в розділі «Автоматичний перехід слайдів:» і виберіть інтервал, через який ви хочете, щоб слайди рухалися вперед. Установіть прапорці, якщо ви хочете, щоб ваша презентація починалася відразу після завантаження програвача, і якщо ви хочете, щоб вона перезапускалася після останнього слайда. Натисніть «Опублікувати» після того, як ви зробите свій вибір.
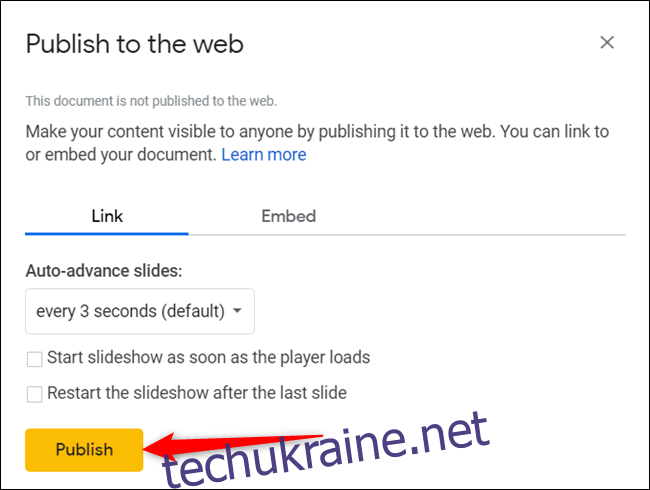
Натисніть «ОК», щоб підтвердити, що хочете опублікувати файл в Інтернеті.
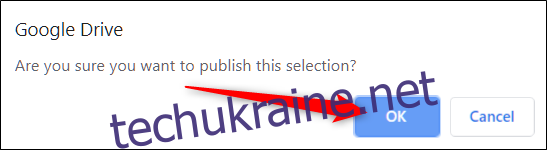
Потім ви можете скопіювати посилання (Ctrl+C у Windows/Chrome OS або Cmd+C у macOS), вставити його на свій веб-сайт або поділитися ним через Gmail, Facebook чи Twitter.
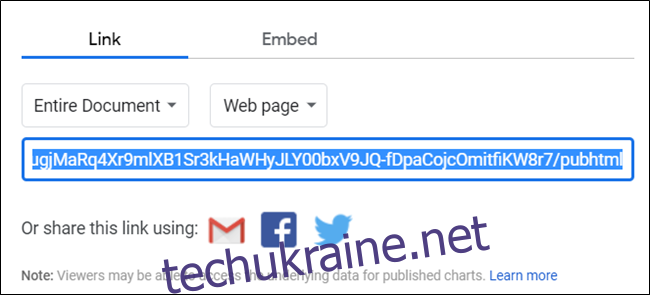
Якщо ви хочете видалити файл з Інтернету, поверніться до «Файл» > «Опублікувати в Інтернеті», розгорніть меню «Опублікований вміст і налаштування», а потім натисніть «Зупинити публікацію».
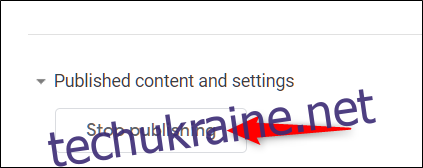
Як поділитися файлом HTML
Цей розділ подібний до методу Google Docs. Ви ділитеся з файлу Документів, але можете використовувати HTML і деякі базові CSS для стилізації всього. Це дає змогу створити псевдо-сайт без необхідності купувати домен або хостинг.
Спочатку створіть HTML-файл із кодом для домашньої сторінки вашого веб-сайту та збережіть його на своєму комп’ютері.
Далі прямуйте до свого Google Диск, а потім завантажте файл HTML. Ви також можете перетягнути його прямо зі свого комп’ютера на веб-сторінку Диска для завантаження.
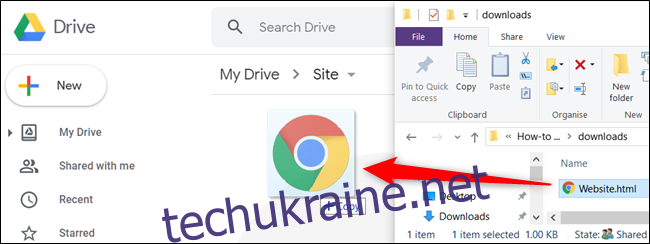
Клацніть файл правою кнопкою миші, а потім виберіть Відкрити за допомогою > Документи Google.
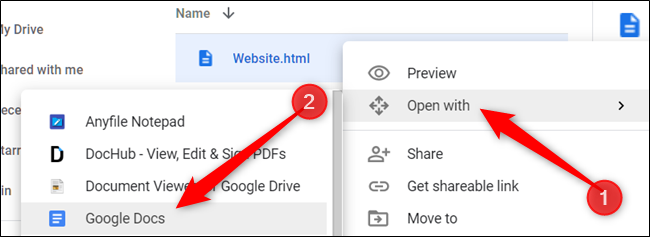
Google Docs відкриває файл і форматує ваш HTML у файлі Docs. Натисніть Файл > Опублікувати в Інтернеті, як і раніше.
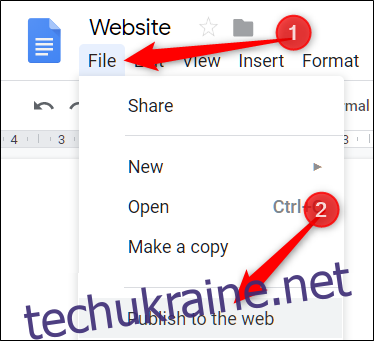
Далі натисніть «Опублікувати», щоб зробити ваш файл видимим в Інтернеті.
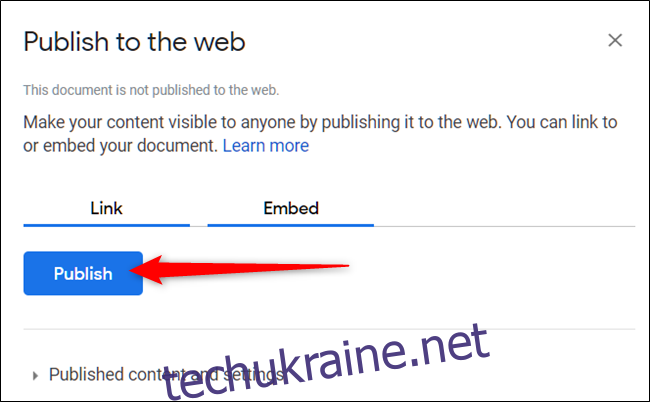
Коли вас запитають, чи впевнені ви, що хочете опублікувати файл в Інтернеті, натисніть «ОК».
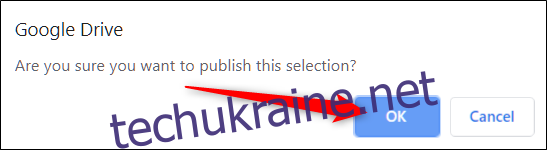
Ще раз, ви можете скопіювати посилання (Ctrl+C у Windows/Chrome OS або Cmd+C у macOS), вставити його на свій веб-сайт або поділитися ним через Gmail, Facebook чи Twitter.
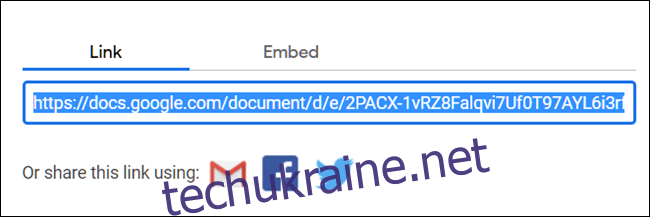
Зауважте, що будь-які зміни, які ви вносите у файл Документів, одразу з’являються на веб-сторінці. Однак, якщо ви хочете додати більше HTML-коду, вам доведеться відредагувати вихідний файл, а потім повторити процес завантаження та спільного доступу.
Крім того, Документи сприймають будь-які теги як буквальний текст і не форматують їх правильно.
Якщо ви не хочете, щоб сторінка оновлювалася автоматично, коли ви вносите зміни, натисніть «Опублікований вміст і налаштування», а потім зніміть прапорець «Автоматично повторно публікувати після внесення змін».
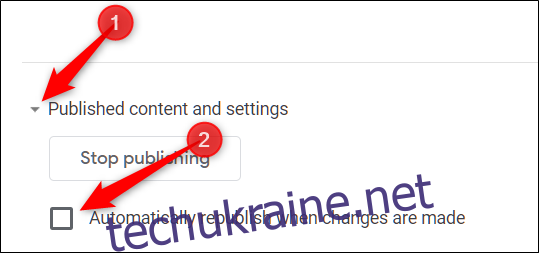
Якщо ви хочете видалити файл з Інтернету, поверніться до «Файл» > «Опублікувати в Інтернеті». Розгорніть «Опублікований вміст і налаштування», а потім натисніть «Зупинити публікацію».
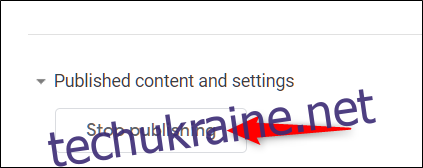
Хоча спільний доступ до документів, електронних таблиць і презентацій з Google Drive працює чудово, є кілька зависань, коли справа доходить до публікації файлів HTML у вигляді веб-сторінки.
Якщо ви використовуєте Google Drive для розміщення свого веб-сайту, кількість доступних функцій і функцій форматування різко обмежені в порівнянні зі звичайним веб-хостингом. Напевно, краще використовувати Google Drive лише як основну цільову сторінку для особистого користування.