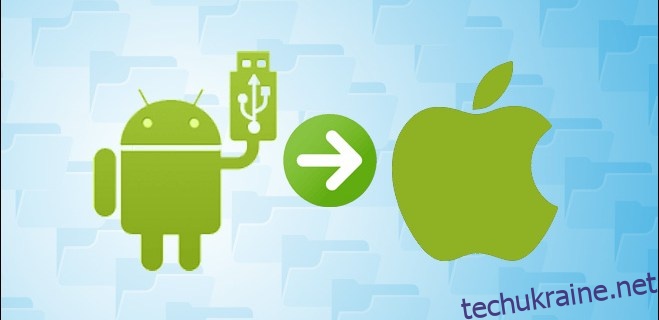Спільне використання Mac і Android — це весело, доки вам не знадобиться зробити щось на кшталт переміщення файлів між ними. На щастя, доступні кілька методів обміну файлами між двома операційними системами. Методи включають програму FTP від Google, Bluetooth і багато програм сторонніх розробників.
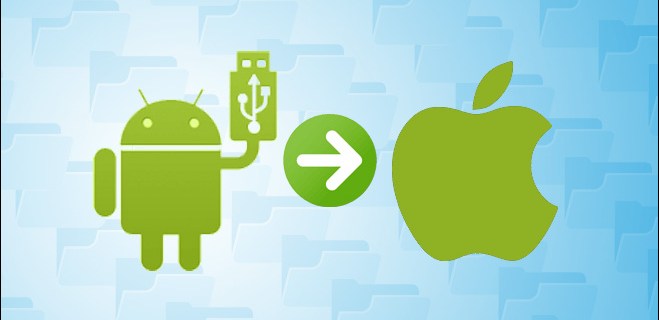
Прочитайте далі, щоб дізнатися про деякі з ваших можливостей перенесення файлів з Mac на Android і навпаки.
Як поділитися файлами з Mac на телефон Android
Наступні параметри можна використовувати для передачі файлів у будь-якому напрямку.
Передача файлів Android
Перший варіант передачі файлів з Mac на Android, який ми розглянемо, – це додаток Google Android File Transfer. Щоб використовувати його, на вашому Mac повинна бути встановлена OS X 10.5 або новіша версія. Щоб перенести файли Mac на Android, виконайте наведені нижче дії.
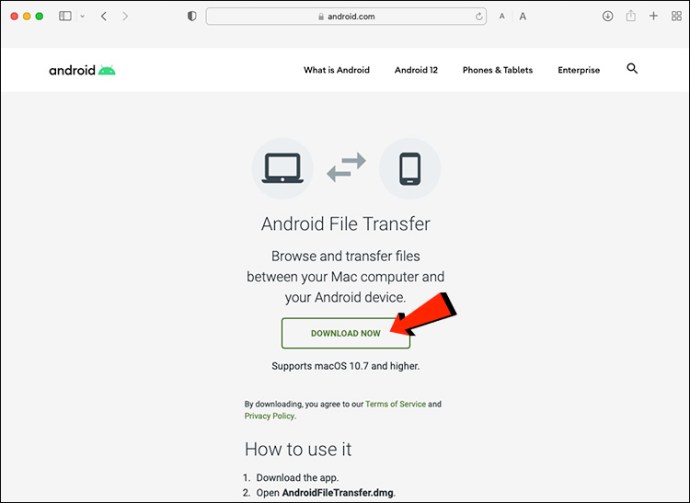

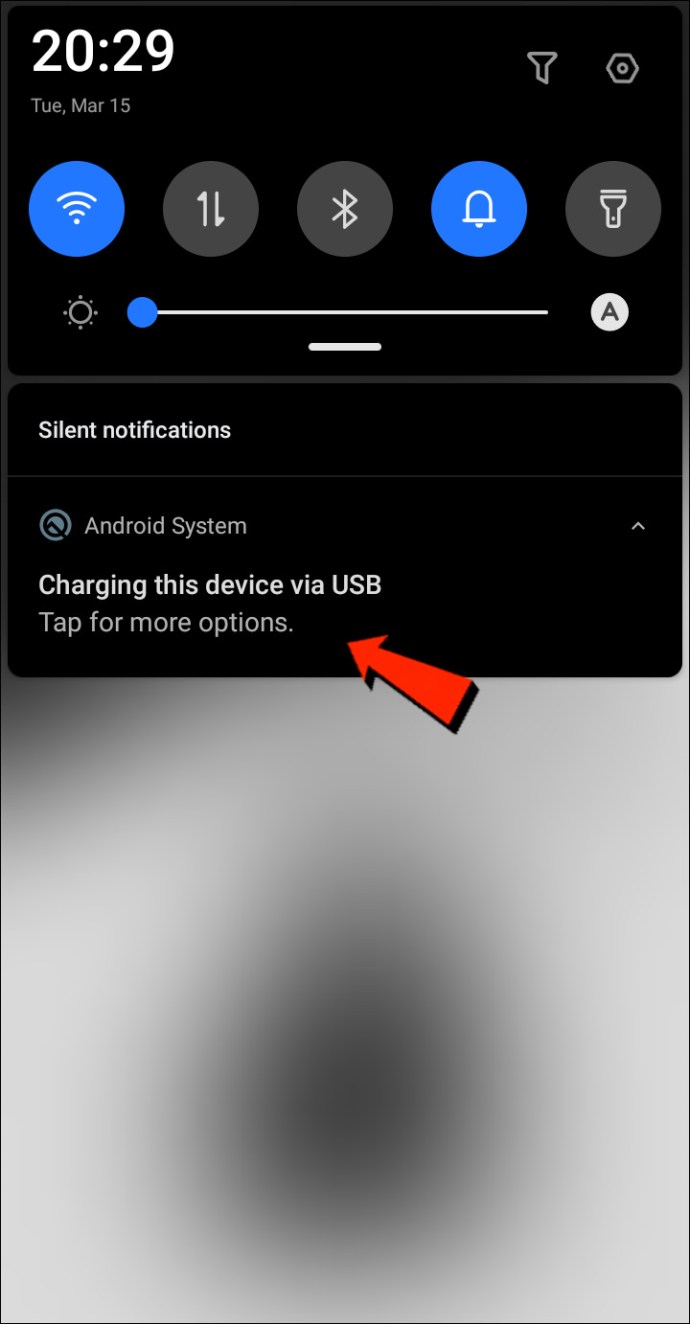
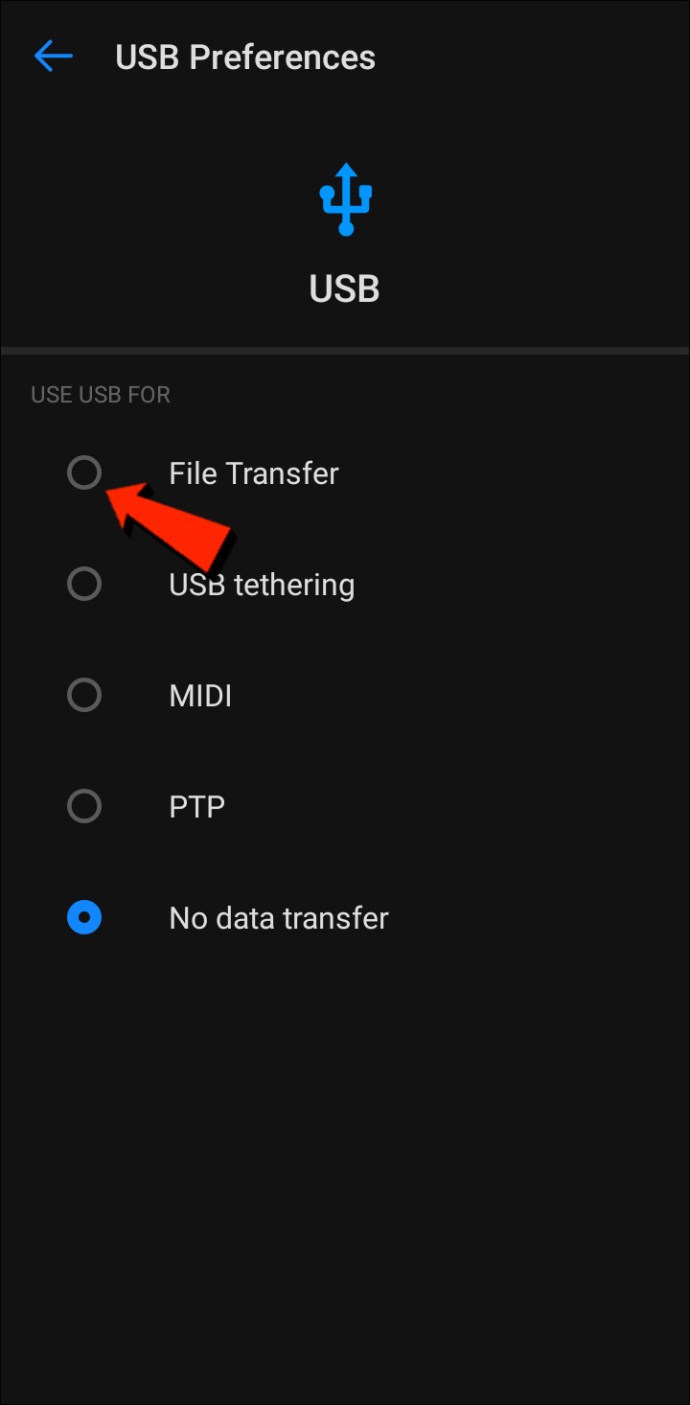
Bluetooth
Bluetooth є вигідним варіантом для бездротової передачі файлів між Mac і Android.
Налаштувати спарювання
По-перше, вам потрібно буде підключити свій Mac до пристрою Android, що потрібно зробити лише один раз, оскільки вони залишаться в парі, поки ви не розірвете з ними пару. Виконайте наведені нижче дії, щоб підключити свій Mac і пристрій Android:
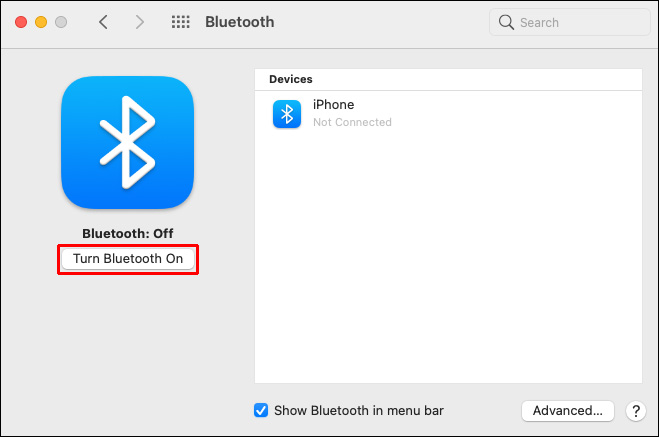

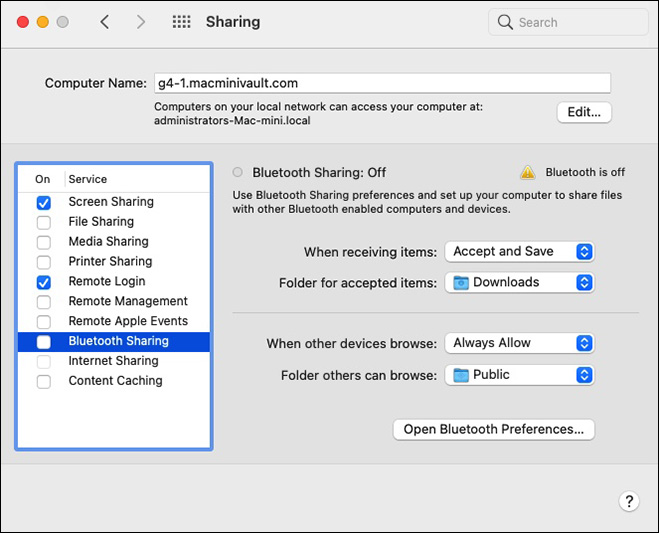
Надсилайте файли з Mac на Android
Спосіб обміну файлами за допомогою Bluetooth на вашому Mac дещо відрізняється. Хоча macOS має меню спільного доступу, подібне до Android, Bluetooth не є опцією у списку доступних методів передачі. На щастя, «Bluetooth File Exchange», вбудований додаток, може виконати роботу. Щоб надіслати файли з Mac на пристрій Android, виконайте наведені нижче дії.
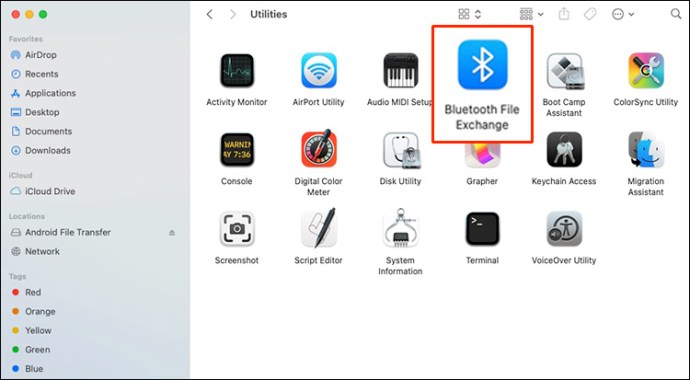
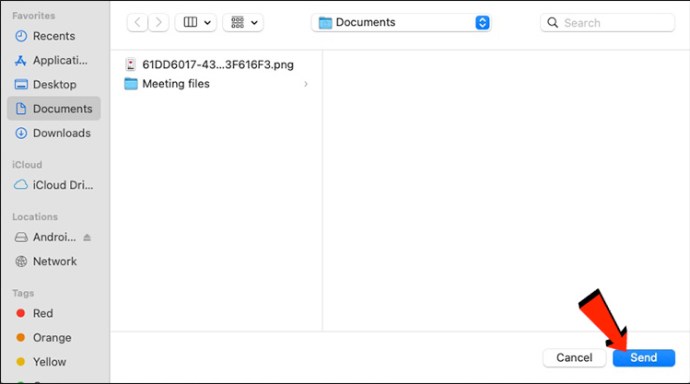
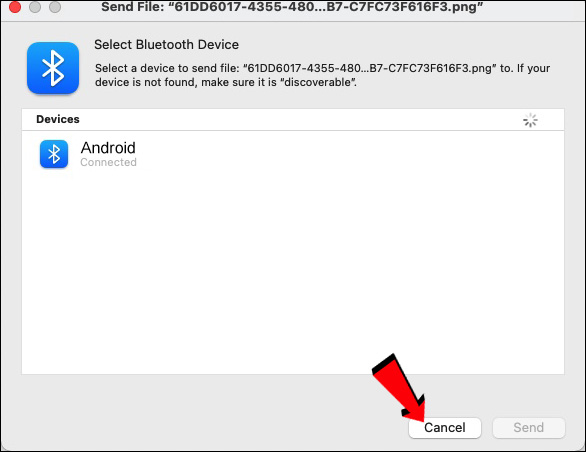
Файли, які ви отримуєте на своєму Android, будуть доступні у відповідному додатку файлів за замовчуванням або в інших пов’язаних папках. Наприклад, файл зображення, надісланий з Mac, має відображатися в програмі «Фотографії» на вашому пристрої Android.
Як поділитися файлами з Android на Mac
Bluetooth
Перший варіант передачі файлів, який ми розглянемо, – це Bluetooth. Після того, як ви з’єднаєте свій пристрій Android і Mac, ви можете використовувати Bluetooth для передачі файлів між ними. Виконайте кроки «Налаштування підключення» у розділі вище, а потім виконайте наведені нижче дії, щоб надіслати файли з пристрою Android на Mac:

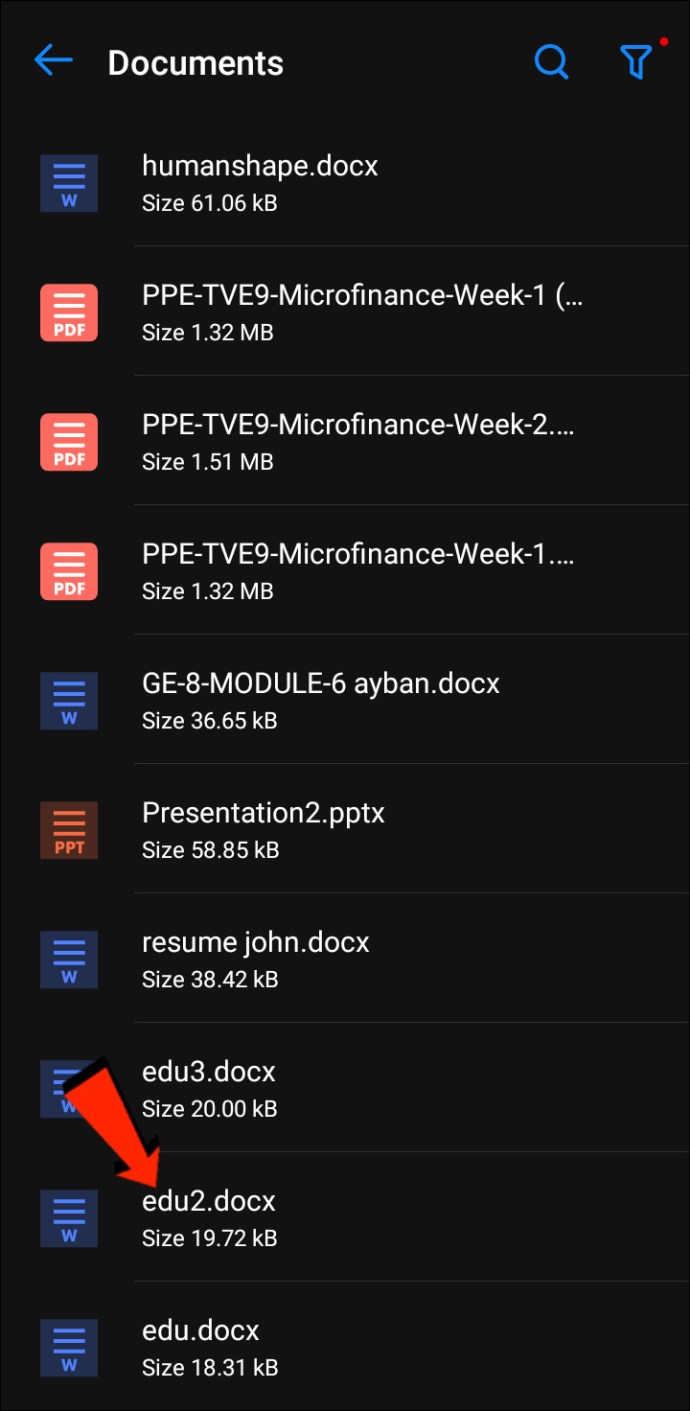
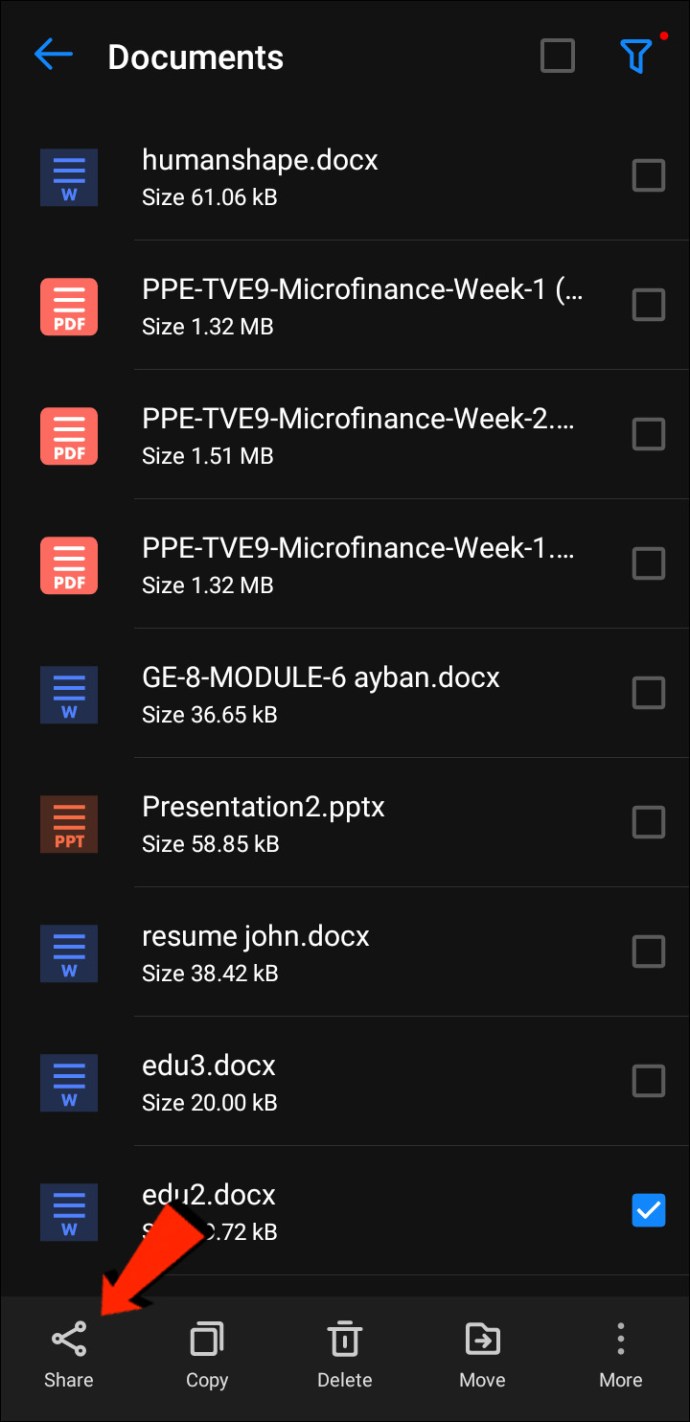
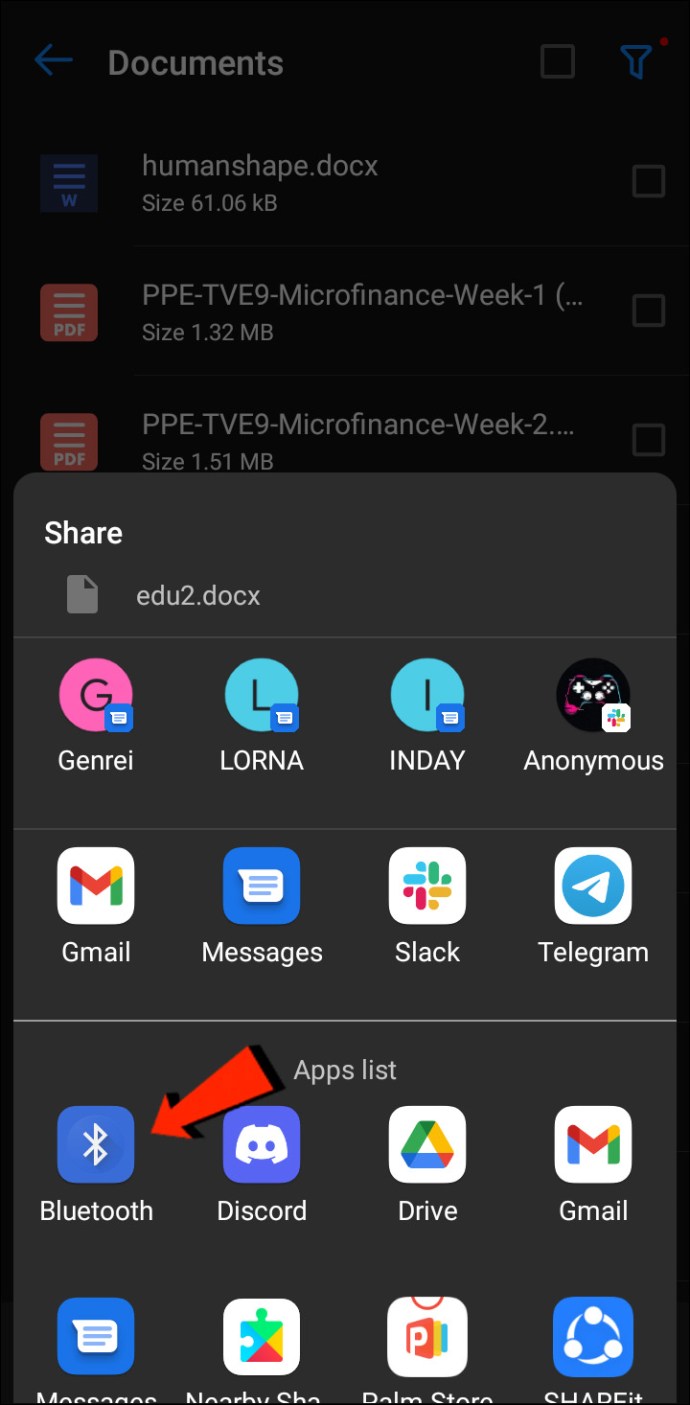
Файли, отримані на вашому Mac, будуть переміщені в місце, яке ви вказали в «Системні налаштування», «Спільний доступ», а потім «Спільний доступ до Bluetooth». Або в папці за замовчуванням «Завантаження». Щоб надіслати файли з Mac на Android за допомогою цього методу, перегляньте розділ «Як поділитися файлами з Mac на телефон Android» вище.
Протокол передачі файлів
Протокол передачі файлів (FTP) — це стандартний протокол зв’язку, який використовується для завантаження, завантаження та передачі файлів з одного місця в інше. Його можна використовувати для передачі даних між комп’ютерними системами або через Інтернет.
По-перше, щоб обмінюватися файлами між Android і macOS, вам знадобиться FTP-клієнт на вашому Mac. FileZilla є одним з найкращих і найпопулярніших у використанні. Існує багато альтернатив, але ми скористаємося FileZilla для демонстрації. На вашому пристрої Android вам потрібно буде завантажити та встановити провідник файлів, наприклад Твердий провідник файлів щоб створити FTP-сервер.
Після встановлення FileZilla та Solid File Explorer або подібних програм, ось кроки для перенесення файлів з Android на Mac:
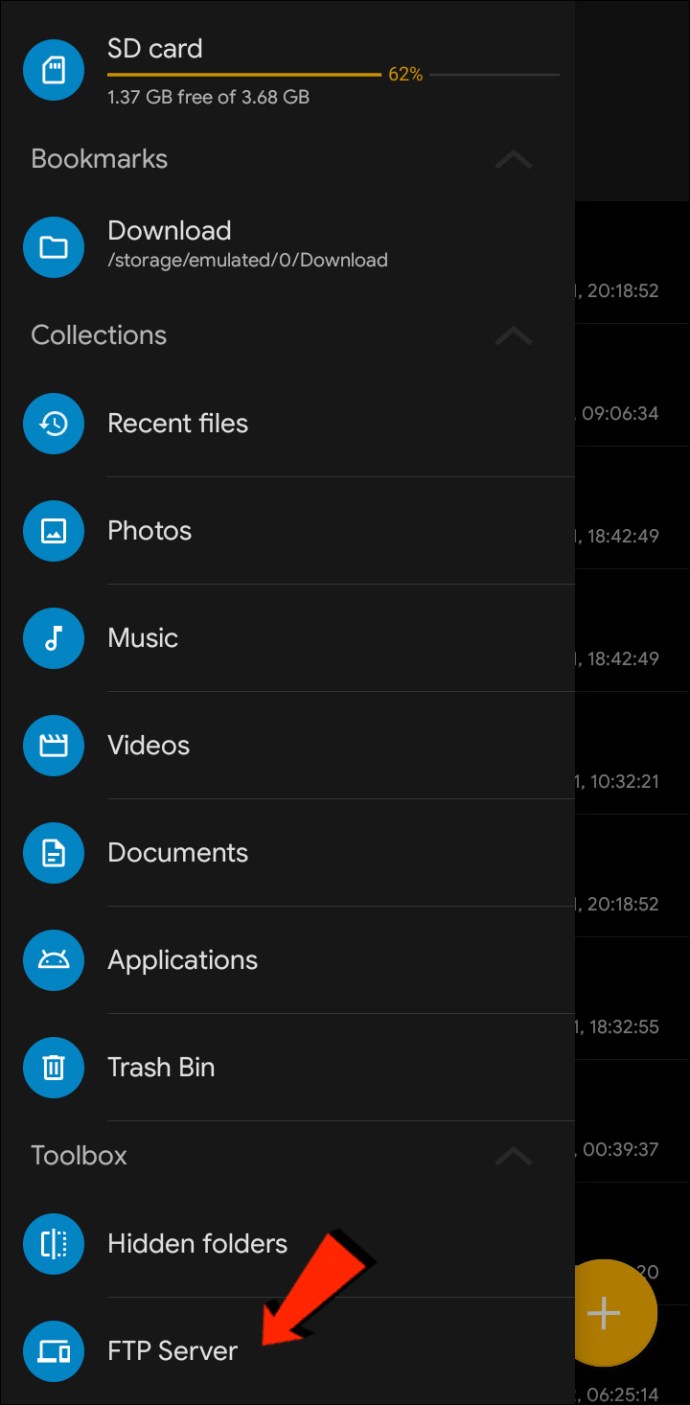
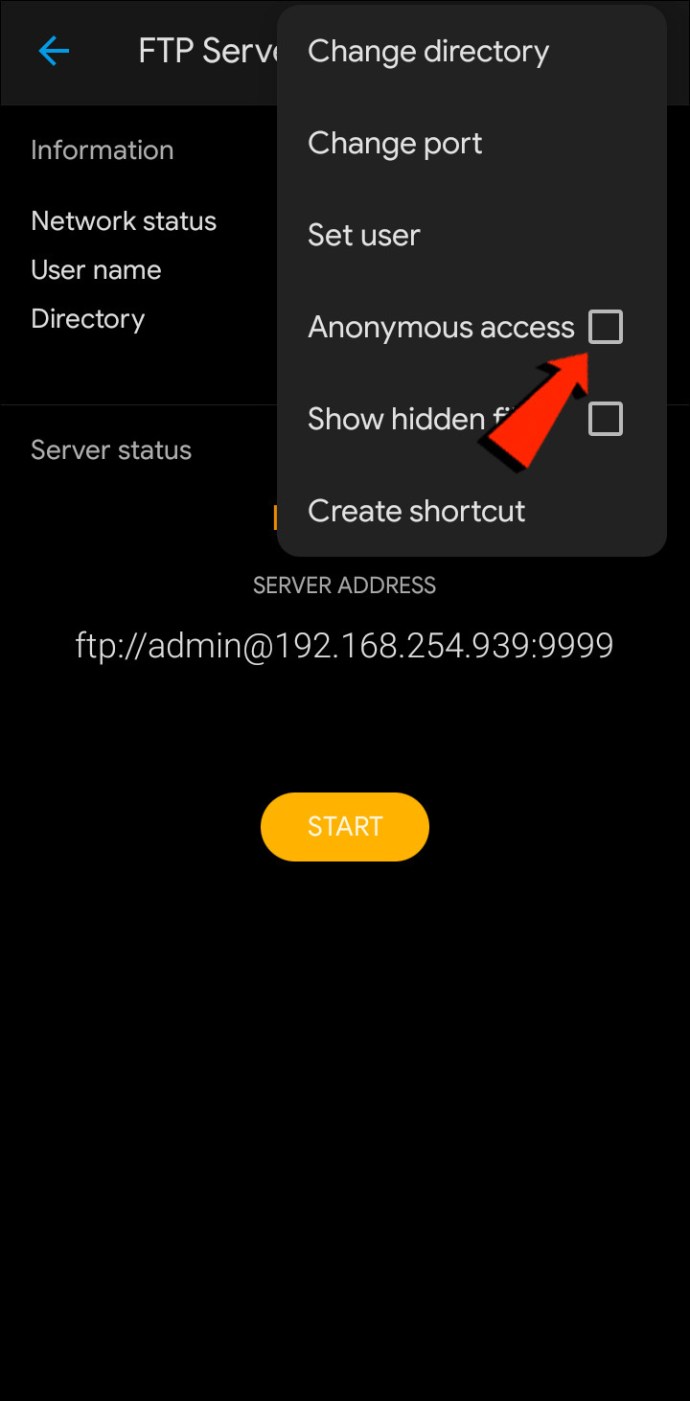
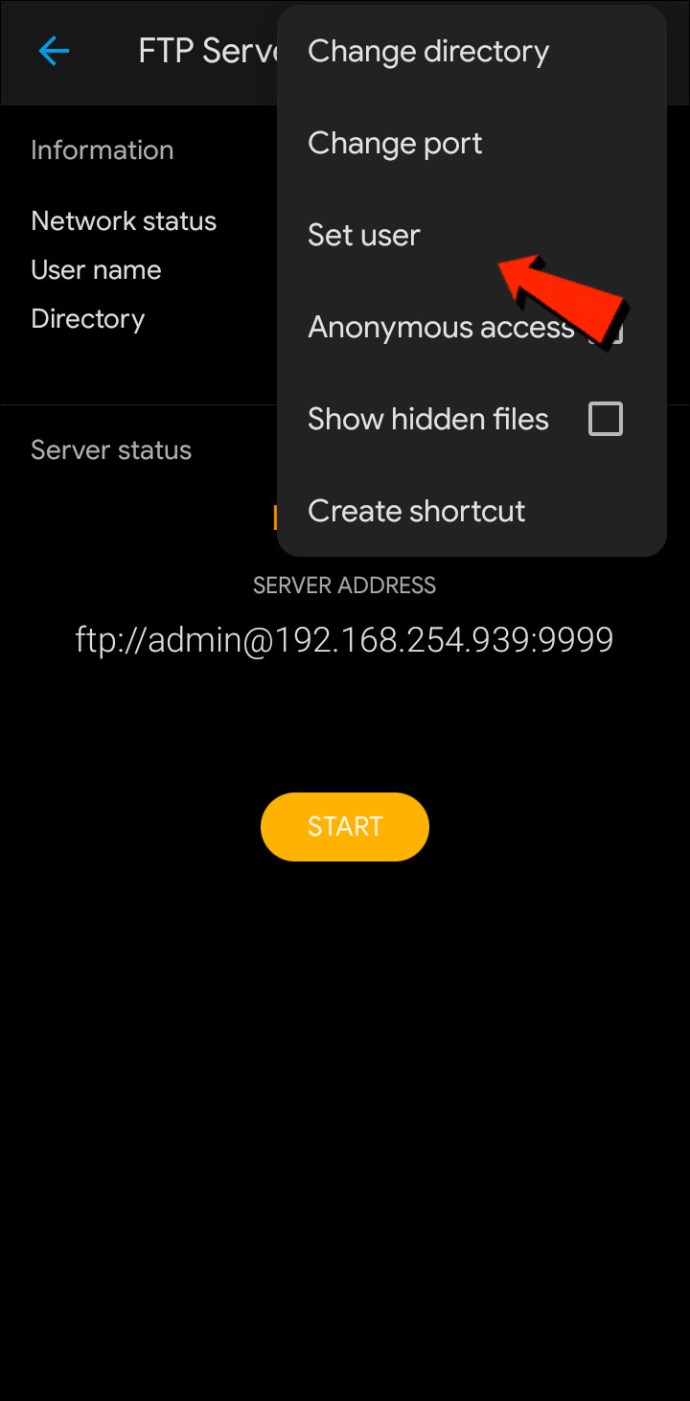
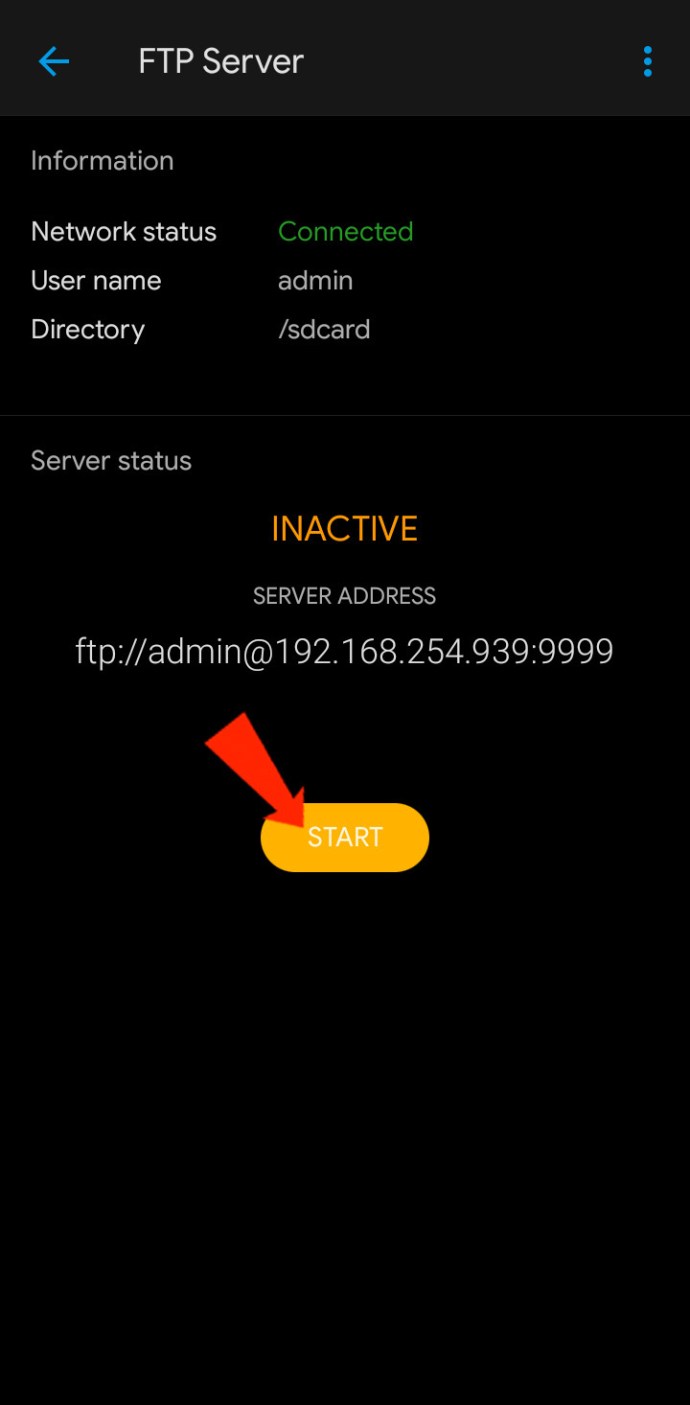
Відкрийте MTP – Plug-and-Play рішення
Для дещо більш простого способу перенесення файлів Android на ваш Mac або навпаки, розгляньте можливість використання рішення підключи і працюй OpenMTP. OpenMTP — ще один приклад програми для передачі файлів Android. Він є відкритим і повністю безкоштовним у використанні, що означає, що у вас є можливість переглянути вихідний код, якщо вас цікавить.
Для початку вам потрібно буде просто завантажити та встановити OpenMTP на вашому Mac, а потім виконайте такі дії:

AirDroid
AirDroid — це ще один приклад передачі файлів із кількома додатковими функціями, які можуть бути вам цікавими. З AirDroid ви зможете керувати своїм пристроєм Android за допомогою Mac, отримувати сповіщення та багато іншого. один раз AirDroid встановлено на вашому телефоні, виконайте такі дії, щоб передати файли між пристроєм Android і Mac:
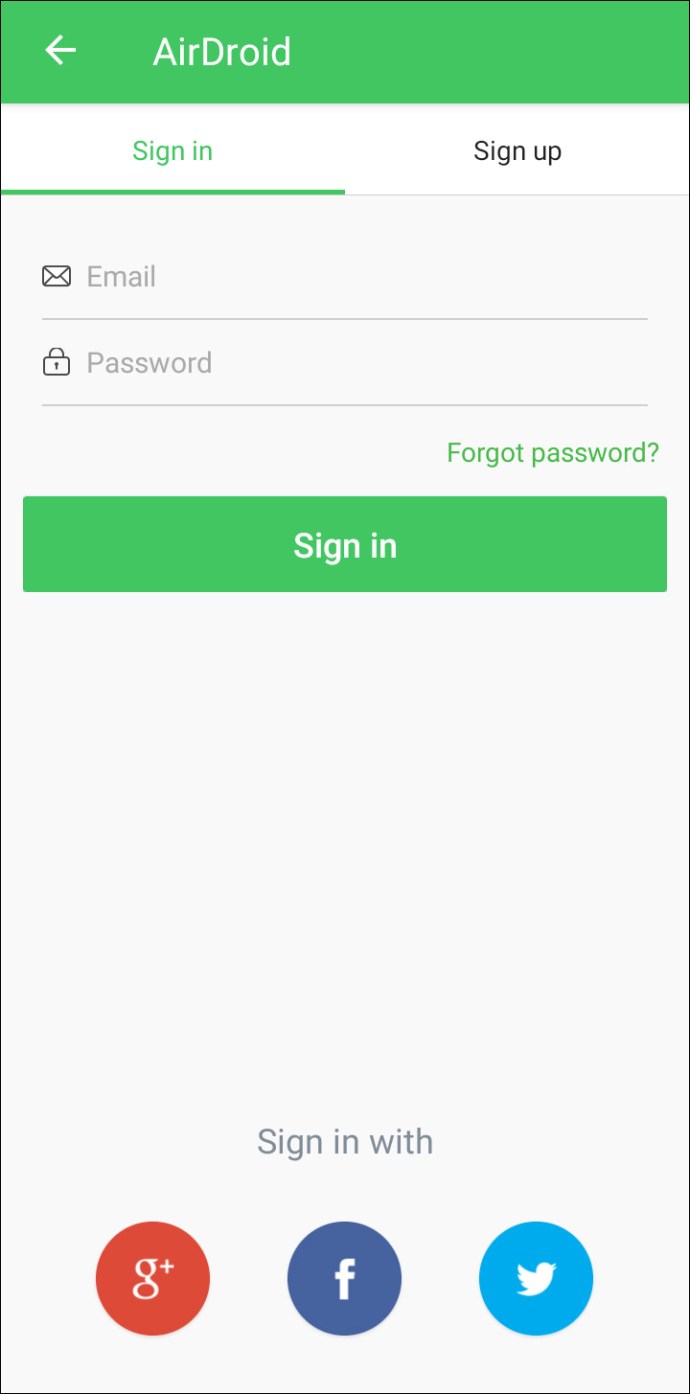
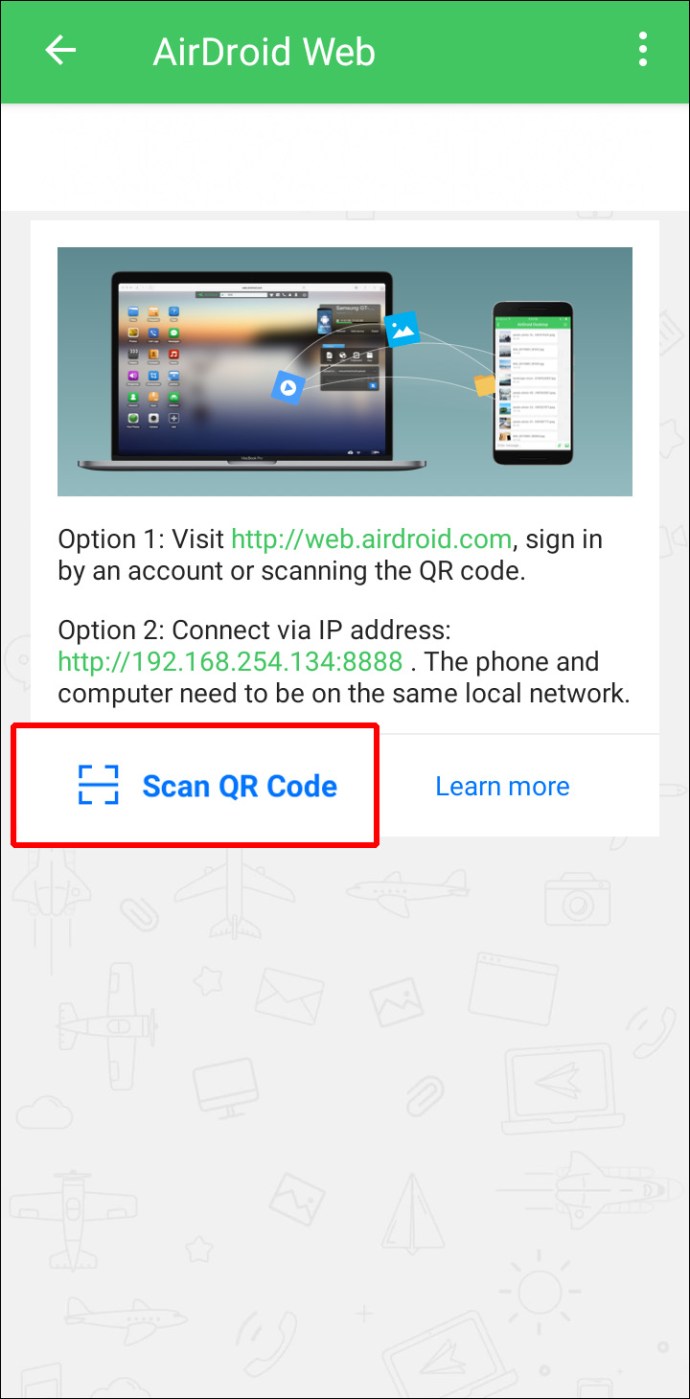
FAQ
Чи можу я AirDrop з Mac на Android?
На жаль, ви не можете використовувати AirDrop для передачі файлів з пристрою Apple на Android або навпаки.
Передача файлів з Mac на Android завершена
macOS і Android — дві найкращі операційні системи. Коли справа доходить до обміну файлами в одній ОС, файли передаються без зусиль. Однак обмін файлами між цими двома операційними системами не такий простий. На щастя, розробники Apple і Android подумали про тих, хто любить використовувати пристрої в різних світах ОС і, можливо, захоче обмінюватися файлами між ними. Доступно кілька способів передачі файлів з Mac на Android і навпаки. Методи включають Bluetooth, FTP і програми сторонніх розробників.
Яку операційну систему ви віддаєте перевагу, macOS чи Android? Поділіться своїми думками в розділі коментарів нижче.