Спільний доступ до календаря Outlook – це проста операція, але спосіб її виконання впливає на те, як ваші контакти зможуть ним користуватися. Розглянемо, як правильно надати доступ до календаря Outlook, незалежно від того, чи є ваш контакт у вашій організації чи за її межами.
Процедура надання спільного доступу до календаря Outlook є подібною як для колег з вашої організації (тих, хто використовує той самий домен електронної пошти), так і для зовнішніх користувачів. Однак, спосіб доступу до календаря для отримувача може відрізнятися, особливо якщо зовнішній користувач не є користувачем Outlook. Тим не менш, це досить нескладно, і ми детально пояснимо процес, щоб ви могли надати чіткі інструкції для тих, хто має труднощі з доступом до вашого спільного календаря.
Спільний доступ до календаря для колеги
Якщо ви хочете надати доступ до свого календаря колезі, що працює у вашій організації, процес є досить простим. Відкрийте календар у програмі Outlook, а потім оберіть “Головна” > “Спільний доступ до календаря” > “Календар”.
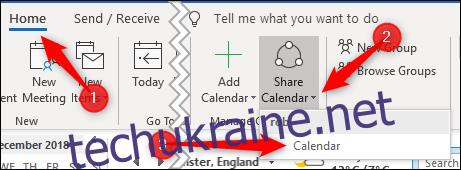
Якщо ви використовуєте Outlook для декількох облікових записів, переконайтеся, що ви обрали календар для того облікового запису, яким хочете поділитися.
Відкриється вікно “Властивості календаря” на вкладці “Дозволи”, де буде зазначено, хто наразі має доступ до вашого календаря. За замовчуванням Outlook налаштовано таким чином, що всі користувачі у вашій організації можуть бачити, коли ви зайняті, але не бачать жодної іншої інформації. ІТ-спеціалісти вашої компанії могли змінити ці налаштування, тому ми зосередимося на наданні доступу до календаря конкретному колезі у вашій організації.
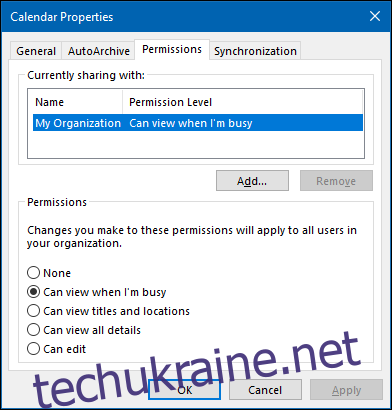
Щоб надати доступ, натисніть кнопку “Додати”.
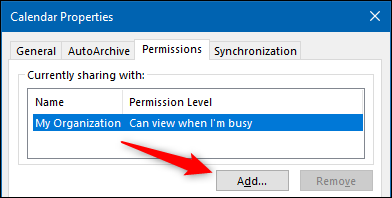
Відкриється адресна книга, де за замовчуванням будуть відображені користувачі з вашої організації. Виберіть користувача, з яким ви хочете поділитися календарем, і натисніть “OK”.
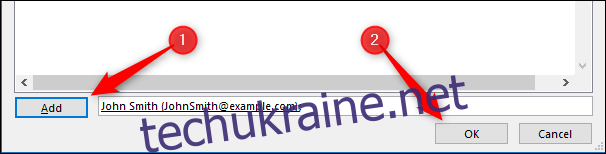
Обраний користувач з’явиться у вікні дозволів. За замовчуванням йому буде надано рівень дозволу “Може переглядати всі деталі”, який ви можете змінити за потреби.
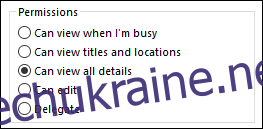
Після завершення налаштувань, натисніть “OK”, щоб поділитися календарем.
Щоб переглянути календар, яким з вами поділилися, перейдіть у розділ “Головна” > “Додати календар” > “Відкрити спільний календар”.
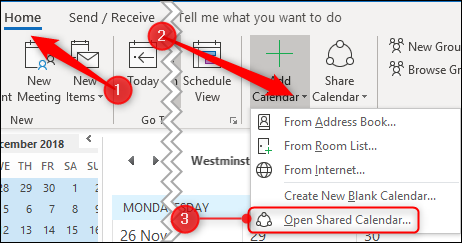
У вікні, що з’явиться, введіть ім’я людини, яка поділилася з вами календарем, а потім натисніть “OK”.
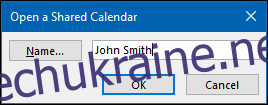
Календар буде доступний для перегляду у списку “Спільні календарі” зліва.
Спільний доступ до календаря для зовнішніх користувачів
Якщо ви хочете поділитися календарем з людиною, що не працює у вашій організації, процес є дуже схожим. Відкрийте календар у програмі Outlook і виберіть “Головна” > “Спільний доступ до календаря” > “Календар”.

Якщо ви використовуєте Outlook для декількох облікових записів, переконайтеся, що ви обрали календар для облікового запису, яким хочете поділитися.
У вікні “Властивості календаря” на вкладці “Дозволи” буде показано, хто на даний момент має доступ до вашого календаря.
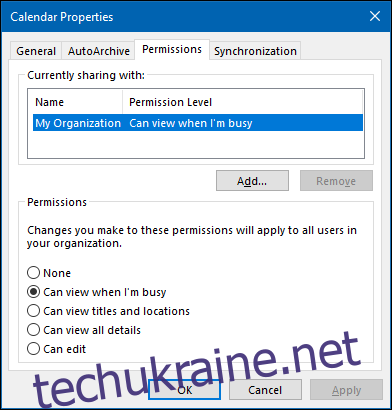
Щоб поділитися календарем з іншим користувачем, натисніть кнопку “Додати”.
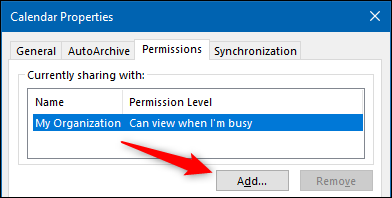
Відкриється ваша адресна книга. У спадному меню “Адресна книга” виберіть “Контакти”.
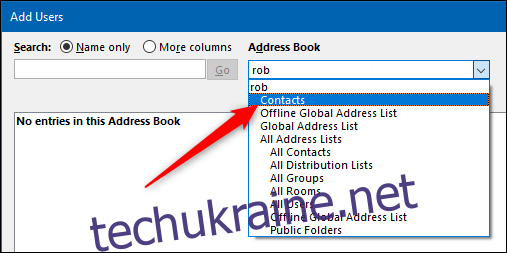
Це покаже всі ваші зовнішні контакти з адресної книги. Якщо потрібної особи немає у списку, вам спочатку потрібно додати її як контакт.
Оберіть користувача, з яким ви хочете поділитися календарем, і натисніть “OK”.
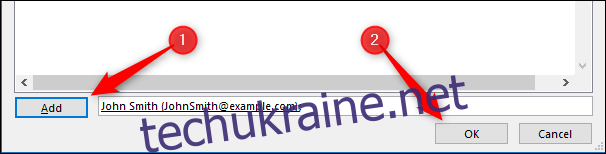
Вибраний користувач буде додано до вікна дозволів. За замовчуванням йому буде надано рівень дозволу “Може переглядати всі деталі”, який ви можете змінити за потреби. На відміну від надання доступу користувачам у вашій організації, ви не можете надати зовнішнім користувачам права “Може редагувати” або “Делегувати”.
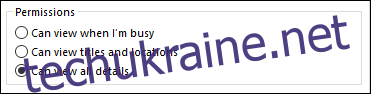
Після завершення налаштувань, натисніть “OK”, щоб поділитися календарем.
Процес прийняття запрошення на перегляд календаря відрізняється від випадку з користувачами у вашій організації.
Особі, якій ви надали доступ, буде надіслано електронний лист.
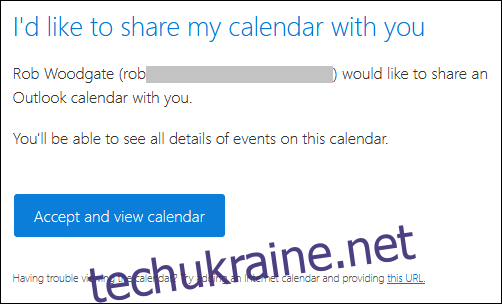
Якщо отримувач натисне “Прийняти та переглянути календар”, його буде перенаправлено на Outlook.com, де потрібно буде увійти в обліковий запис Microsoft, щоб отримати доступ до календаря.
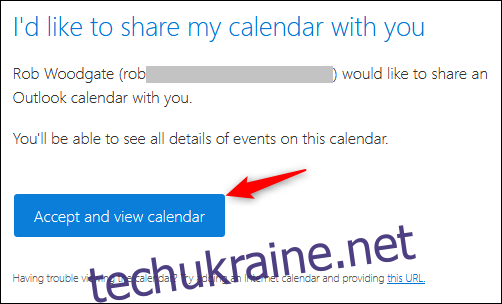
Цей процес досить простий, але він не підійде, якщо отримувач використовує інші календарні програми. Розглянемо, як додати спільний календар до Google Calendar, оскільки це найпопулярніший календарний додаток, але цей спосіб підходить для інших програм.
Внизу електронного листа буде посилання “Ця URL-адреса”.
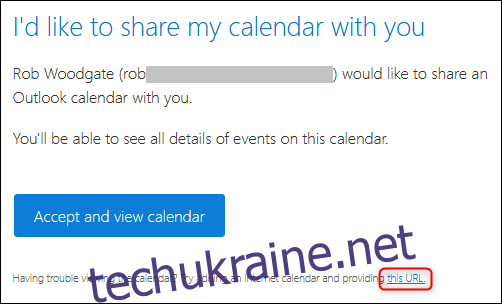
Натисніть на це посилання правою кнопкою миші та оберіть “Копіювати адресу посилання” (або аналогічну команду в залежності від програми для перегляду пошти).
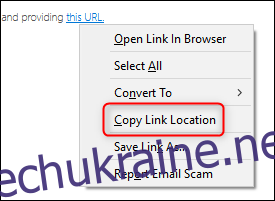
Відкрийте свій Календар Google, натисніть на три крапки біля “Інші календарі”, а потім виберіть “За URL-адресою”.
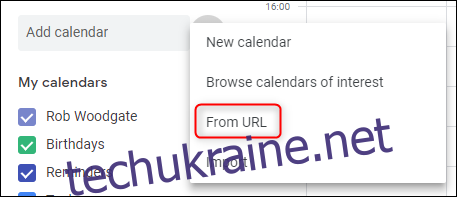
Вставте скопійовану URL-адресу з електронного листа і натисніть “Додати календар”.
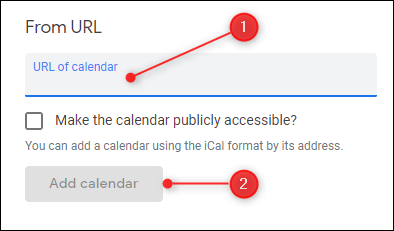
Календар з’явиться у списку “Інші календарі” зліва.
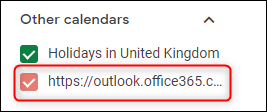
Однак це не дуже зручний формат, особливо якщо є кілька спільних календарів. Щоб перейменувати його, наведіть курсор на назву, натисніть три крапки, що з’являться в кінці, а потім оберіть “Налаштування”.
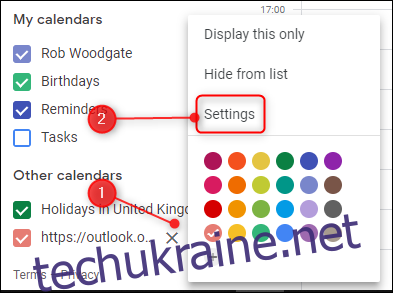
Змініть поле “Назва” на потрібне і натисніть стрілку назад біля напису “Налаштування”.
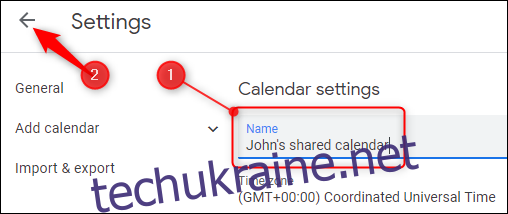
Тепер назва календаря буде відображатись у зручнішому форматі.
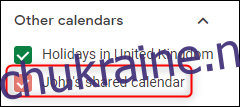
URL-адреса, яку ви скопіювали з електронного листа, є URL-адресою спільного календаря у форматі iCalendar (.ics), який, незважаючи на схожість у назві, не має нічого спільного з Apple. Натомість це відкритий формат для календарної інформації, який існує вже понад 20 років. Будь-яка календарна програма, яку ви використовуєте, прийматиме календарі у форматі .ics, тому посилання буде працювати і в календарі Apple, Yahoo! Calendar, Lightning for Thunderbird, та в будь-якій іншій програмі.