Компанія Apple нарешті впровадила можливість спільного доступу до папок в iCloud Drive, починаючи з версій iOS 13.4, iPadOS 13.4 та macOS Catalina 10.15.4. Якщо раніше ви використовували Dropbox або Google Drive виключно з метою обміну файлами, тепер ви можете повністю перейти на iCloud Drive.
Як надати спільний доступ до папок iCloud Drive на iPhone та iPad
Доступ до папок iCloud Drive можна отримати через програму “Файли” на вашому iPhone або iPad. Параметри спільного доступу тепер також інтегровані в цю програму.
Запустіть програму “Файли” і в нижній частині екрана виберіть “Огляд” для перегляду ваших файлів.
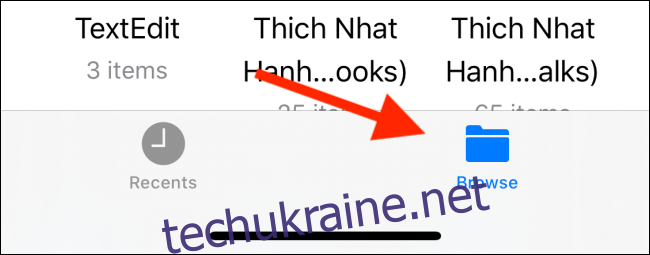
Зі списку “Розташування” виберіть “iCloud Drive”.
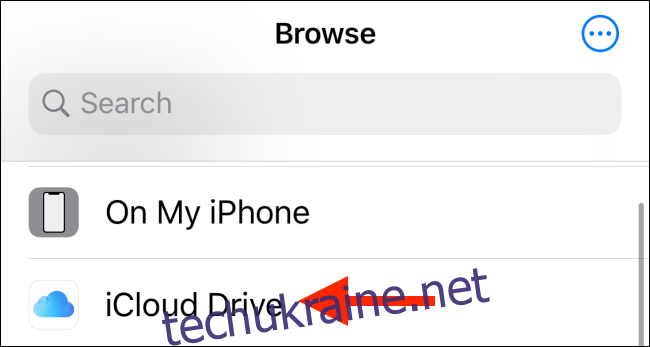
Знайдіть папку, до якої ви бажаєте надати спільний доступ.
Для того, щоб поділитися однією папкою, натисніть і утримуйте її значок.
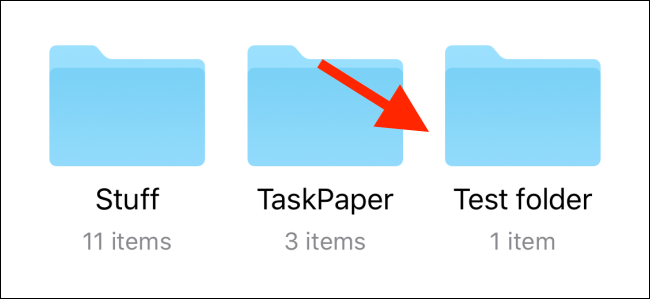
У контекстному меню виберіть опцію “Поділитися”.
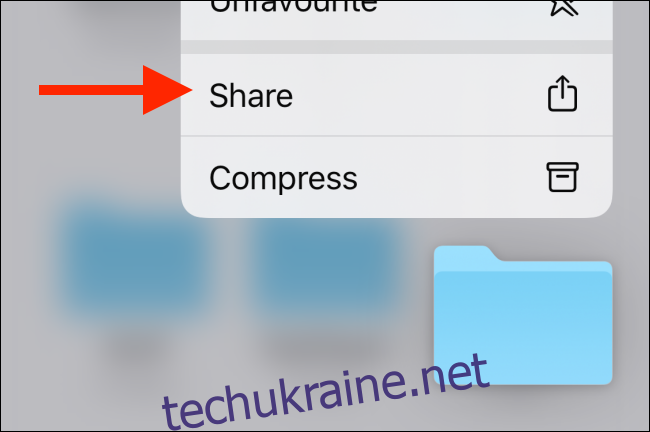
Якщо ви хочете надати спільний доступ до кількох папок одночасно, натисніть “Вибрати” у правому верхньому куті, відзначте потрібні папки, а потім натисніть кнопку “Поділитися”. Відкриється панель спільного доступу.
Проведіть пальцем вгору по списку параметрів на панелі “Поділитися” і виберіть “Додати людей”.
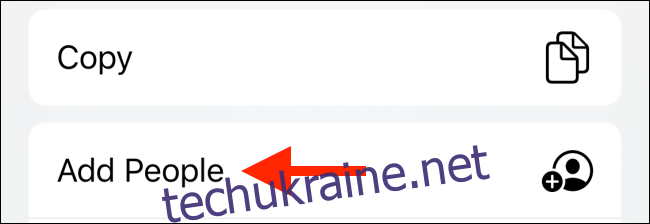
З’явиться новий екран для керування спільним доступом до файлів і папок.
Натисніть на “Параметри спільного доступу”.
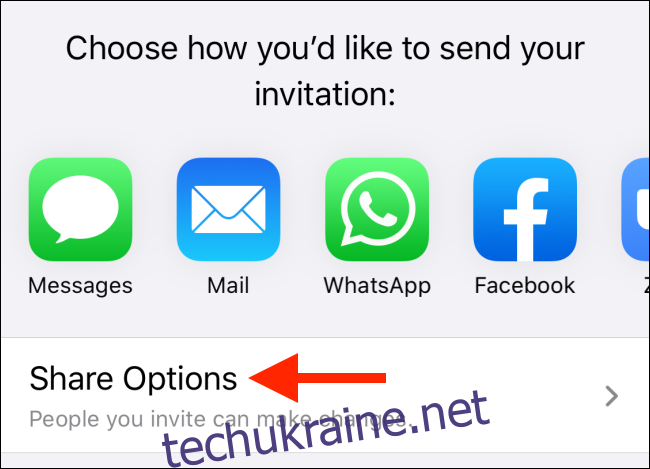
Тут ви можете переключитися на обмін посиланням (вибравши опцію “Будь-хто, хто має посилання”). Також можна налаштувати доступ до папки лише для перегляду.
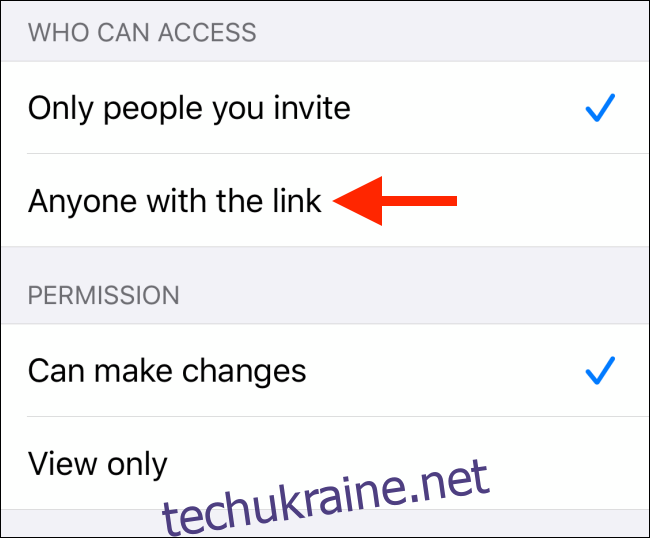
Виберіть спосіб, яким ви бажаєте поділитися папкою зі своїм другом, колегою чи членом сім’ї. Найкраще підходить опція “Повідомлення”. Натисніть на значок “Повідомлення”.
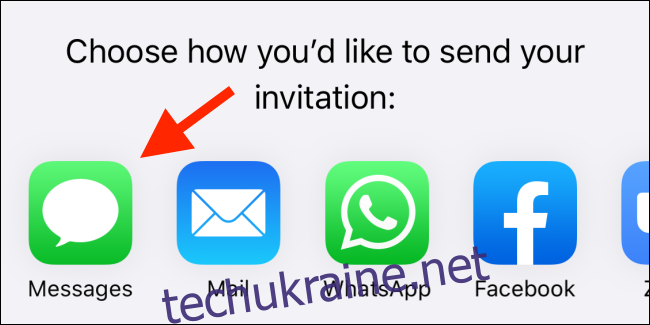
Знайдіть контакт iMessage і натисніть “Надіслати”.
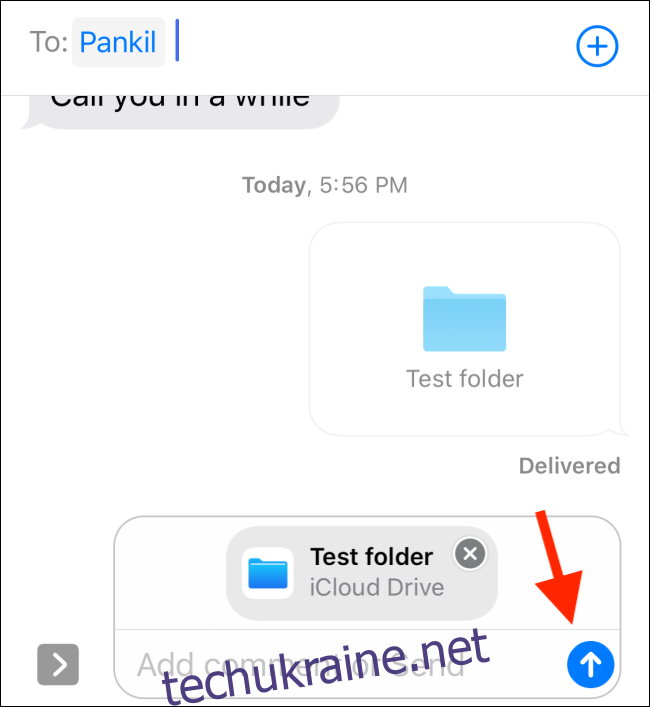
Щоб надати спільний доступ до папки за допомогою посилання, прокрутіть список програм до кінця (після переходу на обмін посиланням у параметрах спільного доступу) і натисніть “Копіювати посилання”.
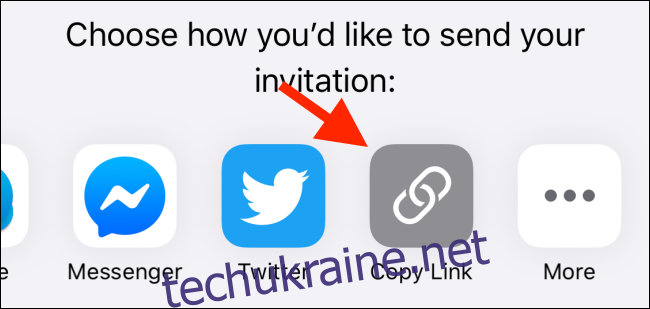
Тепер ви можете вставити це посилання у будь-який месенджер або надіслати його електронною поштою.
Після налаштування спільного доступу до папки, знову натисніть і утримуйте папку, а потім виберіть “Поділитися”. Тут ви побачите “Показати людей”. Звідси ви можете керувати доступом до папки. Натисніть “Зупинити спільний доступ”, щоб його вимкнути.
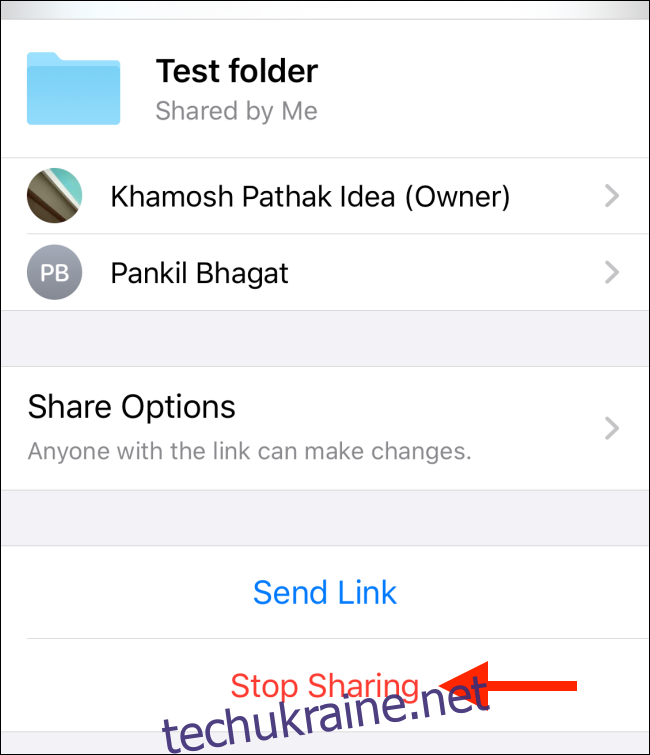
Після того, як ваш друг отримає запрошення та додасть папку до свого iCloud Drive, він побачить позначку “Спільний доступ (ім’я)” у верхній частині спільної папки.
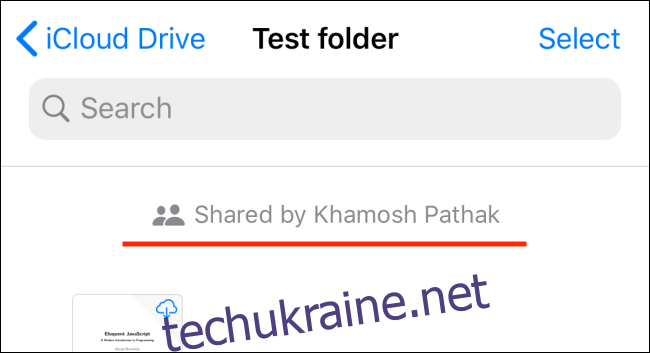
Як надати спільний доступ до папок iCloud Drive на Mac
На комп’ютерах Mac функції iCloud Drive інтегровані безпосередньо в програму Finder. Оновивши свій Mac до macOS Catalina 10.15.4, ви зможете надавати спільний доступ до папок iCloud Drive прямо з вашого Mac.
Знайдіть папку, до якої ви хочете надати спільний доступ, і клацніть її правою кнопкою миші для відкриття контекстного меню.
Перейдіть до меню “Поділитися” та виберіть “Додати людей”.
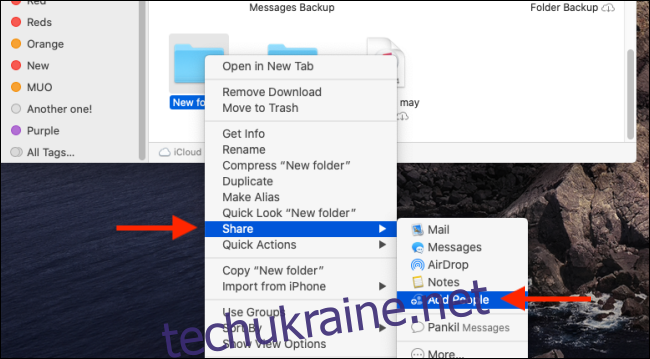
З’явиться нове вікно “Додати людей”.
Розгорніть меню “Параметри спільного доступу” в цьому вікні для керування дозволами та доступом до папки. Якщо ви просто хочете скопіювати посилання, натисніть “Копіювати посилання”.
Для надання спільного доступу через програму “Повідомлення” натисніть на її значок, а потім натисніть “Поділитися”.
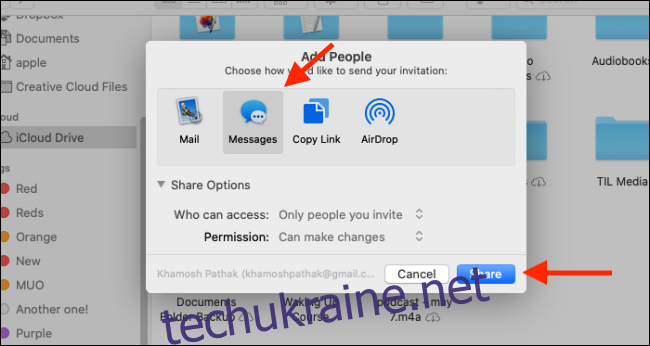
На наступному екрані введіть ім’я контакту і натисніть “Надіслати”.
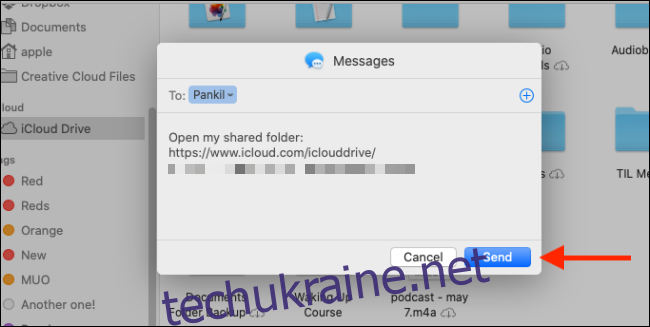
Щоб керувати налаштуваннями спільного доступу або видалити контакт зі спільного доступу до папки, поверніться до опції “Поділитися” в контекстному меню. Тут виберіть “Показати людей”.
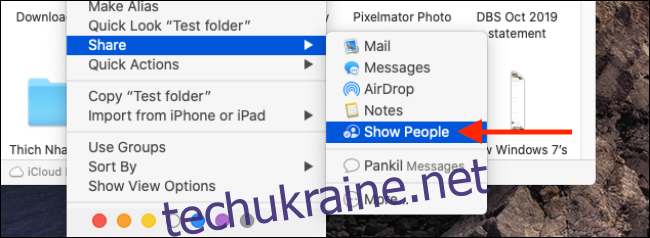
У спливаючому меню розгорніть панель “Параметри спільного доступу”. Тут ви можете натиснути “Зупинити спільний доступ”, щоб його відключити.
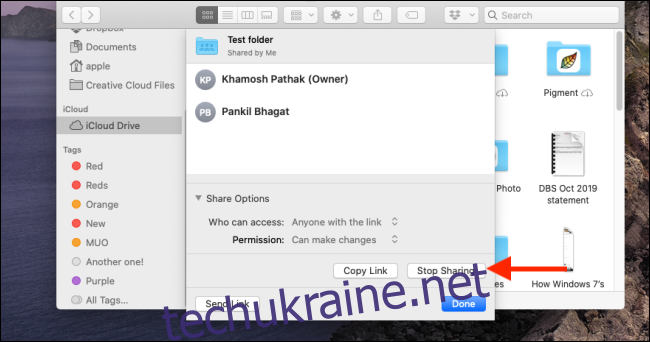
Вперше користуєтесь iCloud Drive? Перегляньте наш посібник для початківців, щоб дізнатися все необхідне про використання iCloud Drive.