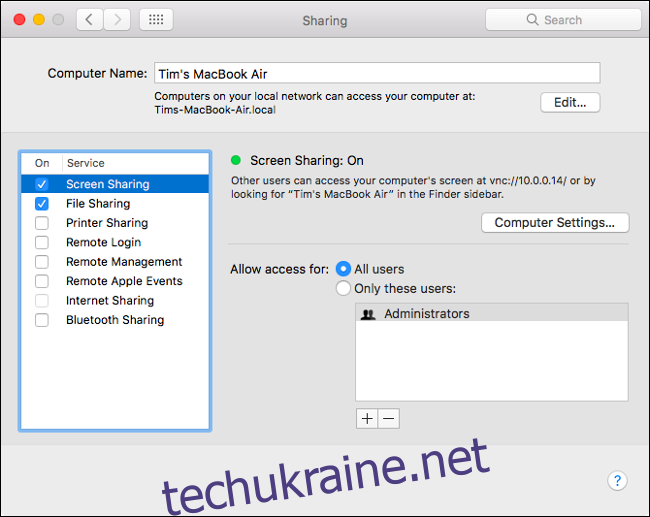Оскільки комп’ютери Mac мають вбудований спільний доступ до екрана, ви можете поділитися своїм екраном з іншим комп’ютером Mac через локальну мережу через інтегрований сервер VNC або через Інтернет через iMessage. Сторонні програми, такі як TeamViewer, також працюють як на macOS, так і на Windows.
Який варіант підходить саме вам?
Є три варіанти, які ви можете вибрати, щоб успішно ділитися своїм екраном, переглядати екран іншої людини або керувати віддаленим Mac.
Вбудована функція «Спільний доступ до екрана» в macOS ідеально підходить для спільного доступу до екрана іншим Mac через локальну мережу. Ви також можете використовувати цей метод, щоб отримати повний контроль над віддаленим Mac, хоча він не працює через Інтернет.
Якщо ви хочете поділитися своїм екраном з кимось на іншому Mac через Інтернет, спробуйте iMessage. Він одночасно ініціює дзвінок FaceTime, тому ви також можете поговорити з людиною на іншому кінці. Ви можете поділитися своїм екраном, відмовитися від керування або запросити іншу сторону керувати вашим Mac. Якщо ви знаєте Apple ID іншої особи, ви також можете підключитися безпосередньо через додаток Screen Sharing.
Нарешті, сторонні програми, як TeamViewer, добре працюють на macOS, а також мають клієнти для Windows, Linux та мобільних платформ. Ви можете використовувати TeamViewer для віддаленого з’єднання двох машин практично будь-якої комбінації операційних систем та обладнання через Інтернет. Якщо ви хочете поділитися своїм екраном з комп’ютером не Apple, це варіант для вас.
Поділіться своїм екраном локально з іншим Mac
Існують різні причини, чому ви можете захотіти підключитися до Mac у вашій локальній мережі. Ось лише кілька прикладів:
У вас Mac, який діє як сервер, до якого важко отримати доступ.
Ви на дивані внизу, і вам потрібно ще раз перевірити щось на своєму робочому верстаті нагорі.
Ви взяли на себе роль технічної підтримки для всієї своєї родини і хочете полегшити собі життя.
Ви керуєте малим бізнесом, але ваша локальна мережа насправді не така вже й мала.
Якщо ви хочете поділитися екраном свого Mac з іншим комп’ютером Mac через локальну мережу, це легко і вимагає лише секунду для налаштування. Після того, як ви налаштуєте свій Mac, щоб дозволити спільний доступ до екрана через локальну мережу, ви зможете підключитися до нього щоразу, коли він увімкнено.
Налаштуйте свій Mac для віддаленого доступу
Щоб налаштувати Mac, виконайте наведені нижче дії.
Перейдіть до «Системні налаштування» > «Спільний доступ».
У полі ліворуч знайдіть «Спільний доступ до екрана», а потім поставте прапорець біля нього.
Запишіть ім’я комп’ютера, його ім’я хоста (наприклад, Your-MacBook-Pro.local) і адресу VNC (наприклад, vnc://10.0.0.5).
Ви також можете натиснути «Налаштування комп’ютера», увімкнути обидва параметри, а потім встановити безпечний пароль.
Пам’ятайте, що якщо ви ввімкнули віддалене керування, ви не зможете ввімкнути спільний доступ до екрана. Ви можете залишити віддалене керування увімкненим (і налаштувати його аналогічним чином), оскільки інструкції для доступу до вашого Mac ідентичні.
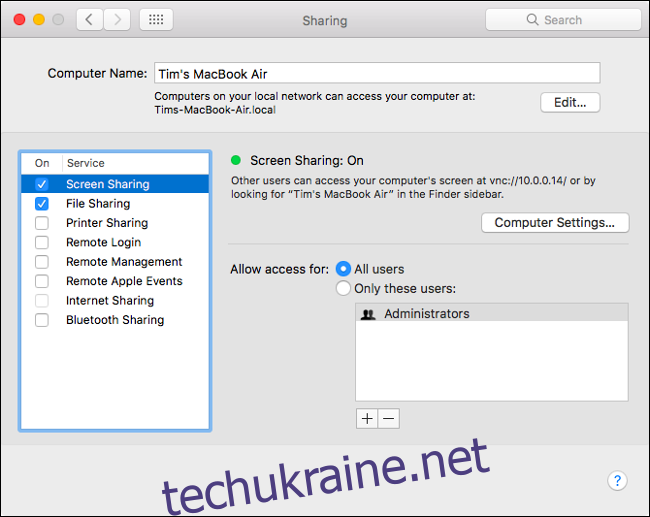
У розділі «Налаштування комп’ютера» ви можете ввімкнути такі параметри:
Будь-хто може запитати дозвіл на керування екраном: це означає, що особа, яка підключається, не буде зобов’язана вводити ваше ім’я користувача та пароль Mac для керування комп’ютером. Він або вона може просто запросити контроль, а потім ви можете надати його вручну.
Переглядачі VNC можуть керувати екраном за допомогою пароля: якщо ви ввімкнете це, це дозволить будь-кому підключитися до вашого Mac за допомогою стандартного засобу перегляду VNC, наприклад TigerVNC. Однак він або вона повинні знати адресу VNC (наприклад, vnc://10.0.0.5), щоб підключитися.
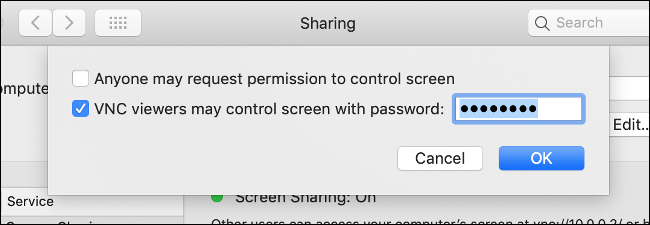
Ви можете змінити, хто має доступ до показу екрана, але для простоти ми рекомендуємо залишити цей набір на «Усі користувачі». Поки ви встановили пароль для керування VNC у розділі «Налаштування комп’ютера», ваш комп’ютер має бути захищений.
Доступ до спільного екрана
Тепер ви можете отримати доступ до свого Mac з іншого у вашій локальній мережі. Це можна зробити кількома способами:
Запустіть Finder, прокрутіть бічну панель вниз, поки не побачите «Місцеположення» (за потреби натисніть «Показати»). Знайдіть комп’ютер, до якого ви хочете отримати доступ (можливо, вам доведеться натиснути Мережа, щоб побачити його). Клацніть (або двічі клацніть) комп’ютер, натисніть «Поділитися екраном», а потім зачекайте, поки він під’єднається.
Запустіть Finder, а потім натисніть Go > Connect to Server на панелі меню. Введіть адресу VNC або ім’я хоста, які ви зазначили раніше, а потім натисніть підключитися.
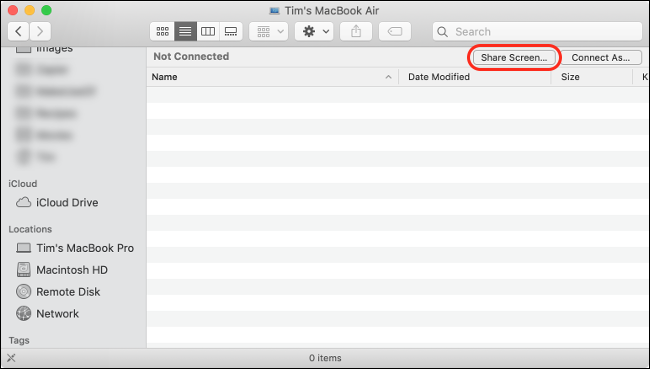
Якщо на обох комп’ютерах Mac ви ввійшли в один і той самий Apple ID (тобто обидва ваші), сеанс спільного доступу почнеться негайно без запиту. Якщо ви підключаєтеся до комп’ютера, на якому ви не ввійшли за допомогою свого Apple ID (тобто він належить іншому члену сім’ї чи співробітнику), вам потрібно ввійти на цей комп’ютер, використовуючи дійсне ім’я користувача та пароль.
Функція спільного доступу до екрана від Apple використовує вбудований сервер VNC, що означає, що ви також можете використовувати майже будь-яку програму перегляду VNC для підключення та керування вашим Mac з пристрою, відмінного від Apple. Переконайтеся, що ви ввімкнули опцію «Переглядачі VNC можуть керувати екраном за допомогою пароля», встановіть пароль у «Налаштуваннях комп’ютера», а потім скористайтеся програмою, як-от TigerVNC з’єднати.
Оскільки ви надаєте доступ до екрана локально, ви повинні насолоджуватися відносно плавною продуктивністю. Роздільна здатність екрана має бути достатньо високою, щоб ви могли бачити, що ви робите.
Можна (якщо відкрити порт 5900) підключитися до віддаленого комп’ютера через VNC через Інтернет, але це погана ідея. Коли ви відкриваєте порт VNC свого Mac до Інтернету, ви просто просите проблеми. Є безпечніші та простіші способи віддаленого доступу до комп’ютера.
Поділіться своїм екраном через Інтернет через iMessage
Завдяки чудесам iMessage і додатку Apple Messages ви можете легко поділитися своїм екраном з кимось, хто має Mac, iPad або iPhone. Щоб зробити це, виконайте наведені нижче дії.
Почніть чат із людиною, з якою ви хочете поділитися екраном.
Натисніть «Деталі» у верхньому правому куті вікна чату.
У накладенні, що з’явиться, натисніть кнопку «Спільний доступ до екрана» (вона виглядає як два прямокутника, що перекриваються) поруч із іменем особи.
Натисніть «Запросити поділитися своїм екраном», щоб поділитися своїм екраном, або «Попросити поділитися екраном», щоб побачити інший користувач.
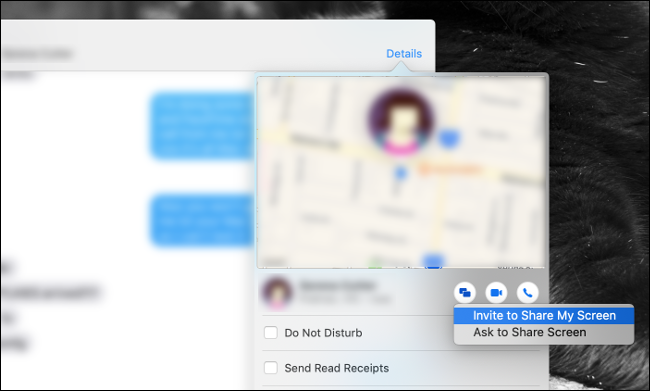
Після того, як інша особа прийме ваш запит, починається аудіодзвінок FaceTime. Щоб дозволити іншій стороні керувати вашим Mac, натисніть кнопку «Спільний доступ до екрана» на панелі меню, а потім натисніть «Дозволити [contact] керувати моїм екраном».
Зауважте, що ви ніколи не повинні дозволяти комусь іншому керувати вашим Mac, якщо ви повністю не довіряєте цій людині. Щоб скасувати контроль у будь-який момент, натисніть кнопку «Спільний доступ до екрана» та вимкніть цю опцію.
Спільний доступ до екрана (або запит на доступ до когось іншого) через Інтернет може випробувати ваше терпіння. Якщо обидві сторони мають швидке підключення до Інтернету, це має бути плавним. Однак, якщо в міксі погане з’єднання, це може нагадувати слайд-шоу.
Підключіться безпосередньо до іншого Mac за допомогою спільного доступу до екрана
Щоб запустити вбудований додаток Screen Sharing на Mac, натисніть Command+Space, щоб відкрити пошук Spotlight, введіть «Screen Sharing», а потім натисніть Enter.
Вам буде запропоновано ввести ім’я хоста (наприклад, VNC або локальне з’єднання Mac) або Apple ID. Якщо вам відомий Apple ID людини, до якого ви хочете підключитися (і навпаки), ви можете підключитися безпосередньо.
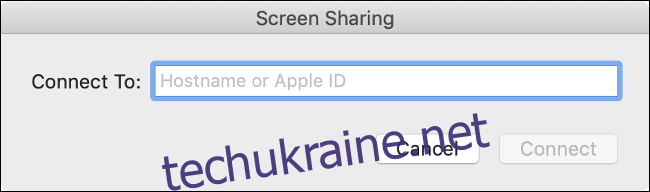
Введіть Apple ID іншої особи в поле, а потім натисніть Enter. Решта Apple обчислює з останньої відомої IP-адреси, яку використовував Mac. iMessage є гарним запасним варіантом для цього, особливо тому, що він дозволяє спілкуватися про проблему в режимі реального часу.
Поділіться своїм екраном з ПК з Windows або іншим пристроєм
Що робити, якщо ви хочете поділитися своїм екраном з кимось, у кого немає Mac? На щастя, зробити це досить просто за допомогою стороннього інструменту віддаленого робочого столу. Їх існує багато, але ми рекомендуємо TeamViewer. Він безкоштовний для особистого користування, простий у використанні, доступний для більшості платформ, і вам не потрібно реєструватися, щоб використовувати його.
Перший, завантажте та встановіть віддалений доступ TeamViewer на машині, якою ви хочете керувати, і на машині, з якої ви підключаєтеся. Коли вам буде запропоновано, надайте TeamViewer дозвіл керувати вашим Mac у розділі Налаштування > Безпека та конфіденційність > Конфіденційність > Спеціальні можливості.
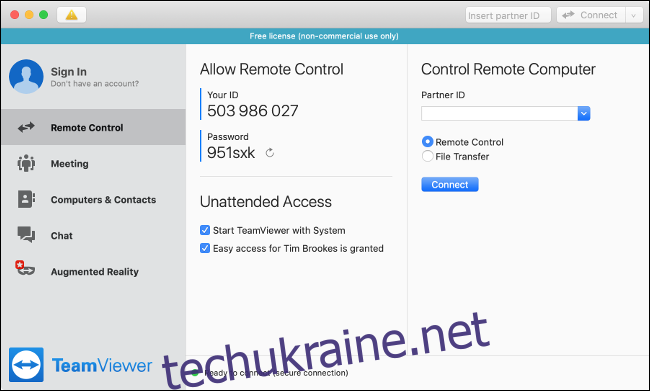
Коли ви запускаєте TeamViewer, ви бачите унікальний ідентифікатор і пароль. Ви можете використовувати ці облікові дані для підключення, перегляду екрана та керування комп’ютером Mac із комп’ютера під керуванням Windows чи Linux чи навіть мобільного пристрою, наприклад iPhone, якщо він підключений до Програма TeamViewer.
Якщо ви хочете підключитися до віддаленого комп’ютера без нагляду, ви повинні зареєструватися в TeamViewer, а потім дотримуйтесь інструкцій у програмі, щоб налаштувати автоматичний доступ. Після цього програма відображає всі спільні комп’ютери, і ви можете під’єднатися одним клацанням миші.
Спільний доступ до екрана став легким
Спільний доступ до екрана корисний, коли вам потрібна допомога з проблемою комп’ютера. Якщо у вас також є віддалений доступ до інших комп’ютерів Mac у вашому домі, ви можете керувати всім з одного пристрою.
Якщо ви налаштували програмне забезпечення віддаленого доступу (наприклад, TeamViewer), ви зможете отримати доступ до свого робочого ПК, навіть якщо перебуваєте на іншому кінці світу.
Якщо у вас є комп’ютер з Windows, який ви хочете налаштувати таким же чином, Microsoft також має набір інструментів для Windows для спільного використання екрана та керування віддаленими комп’ютерами.