Багато людей хочуть одночасно запускати і Linux, і Windows. Причина досить проста: у Linux є сильні сторони, і у Windows теж, то чому б не отримати найкраще з обох світів і подвійне завантаження? У цьому підручнику ми розглянемо, як правильно налаштувати подвійне завантаження між Ubuntu Linux та Windows. У цій статті передбачається, що Windows 10 (або 7/8/8.1) вже інстальовано в системі. Якщо Windows ще не встановлено, виконайте стандартний процес інсталяції Windows, а потім зверніться до цього підручника щодо подвійного завантаження Ubuntu та Windows 10.
Що тобі потрібно
Ubuntu Linux: завантажити тут.
Etcher для створення завантажувального USB: завантажте тут.
Вибір версії Ubuntu
Доступно кілька версій Ubuntu. Версія Ubuntu LTS отримує офіційну підтримку від розробників Ubuntu протягом 5 років. Це означає, що протягом 5 років користувачам не потрібно буде проходити процес оновлення кожні шість місяців для регулярних випусків.
Першою версією є та, яку більшість користувачів, які починають використовувати Ubuntu, повинні розглянути можливість встановлення версії довгострокової підтримки (LTS). Разом з LTS, Ubuntu випускає традиційний випуск, який діє протягом 6 місяців. На момент випуску цієї публікації версією є Ubuntu 17.04.
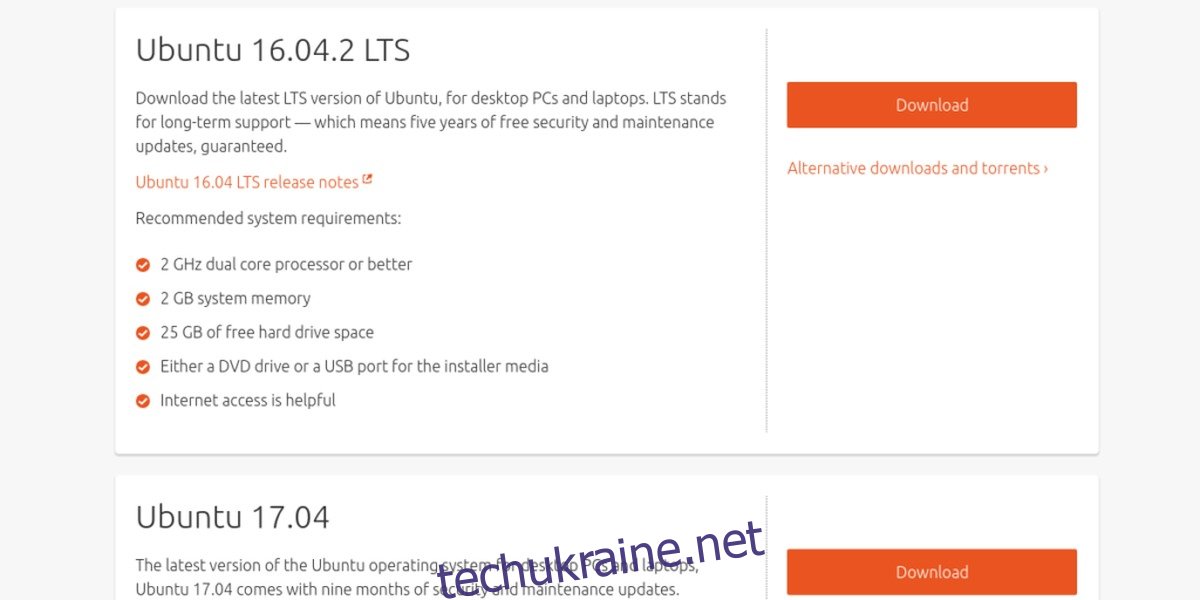
Ця версія найкраще підходить для тих, хто вперше в Linux, але все ще потребує новішого та сучаснішого програмного забезпечення. Ubuntu в цілому приблизно однакова, незалежно від випуску. Тим не менш, з цією версією користувачі можуть очікувати найновіші та найкращі драйвери, оновлення ядра та програмне забезпечення.
Створення завантажувального диска
Зробіть завантажувальний живий диск Ubuntu за допомогою Etcher, виконавши ці три кроки:
Виберіть ISO-файл Ubuntu.
Вставте флеш-накопичувач USB (розміром не менше 2 Гб) і виберіть його в Etcher.
Натисніть кнопку «Flash!» кнопку
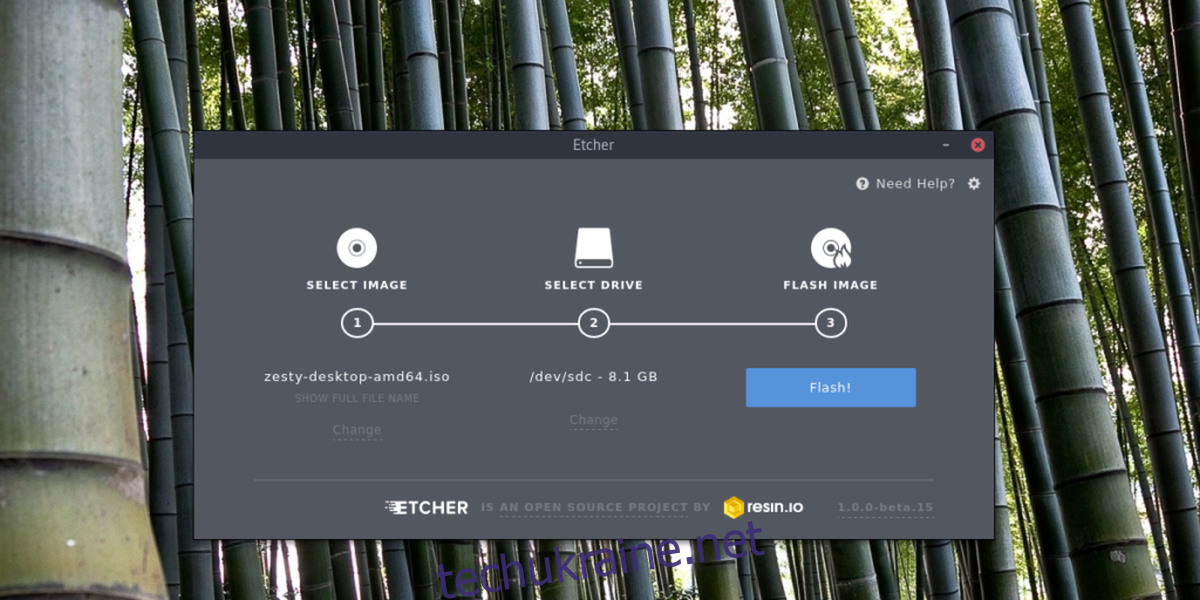
Щоб завантажити Ubuntu Live Disk, підключіть USB і зайдіть у BIOS комп’ютера. Змініть порядок завантаження, щоб спочатку завантажувався USB.
Встановлення Ubuntu
Коли живий диск Ubuntu завантажиться, буде два варіанти: «Спробувати Ubuntu» та «Встановити Ubuntu». Виберіть варіант спробувати, якщо ви хочете побачити, як Ubuntu працює на вашому ПК, перш ніж його інсталювати. Не хвилюйтеся, все працює всередині оперативної пам’яті, тому файли не буде втрачено.
Щоб почати процес встановлення в Ubuntu, виберіть «Встановити Ubuntu».
На першій сторінці інструмент встановлення попросить користувача «Завантажити оновлення під час встановлення». Поставте прапорець біля нього, оскільки це економить час. Також поставте прапорець біля «Встановити стороннє програмне забезпечення». Це дозволить встановити будь-які драйвери, власні медіа-кодеки тощо. Потім виберіть кнопку «Продовжити».
На наступному екрані Ubuntu просить користувача вибрати тип встановлення. Якщо Windows уже встановлено на ПК, Ubuntu автоматично виявить її та додасть опцію «Встановити Ubuntu разом з Windows». Виберіть опцію «Встановити Ubuntu разом із Windows 10», а потім натисніть «Продовжити», щоб перейти на наступну сторінку.
Примітка. Хоча в цій статті як приклад використовується Windows 10, Ubuntu може виявити будь-яку версію Windows, якщо вона існує на ПК.
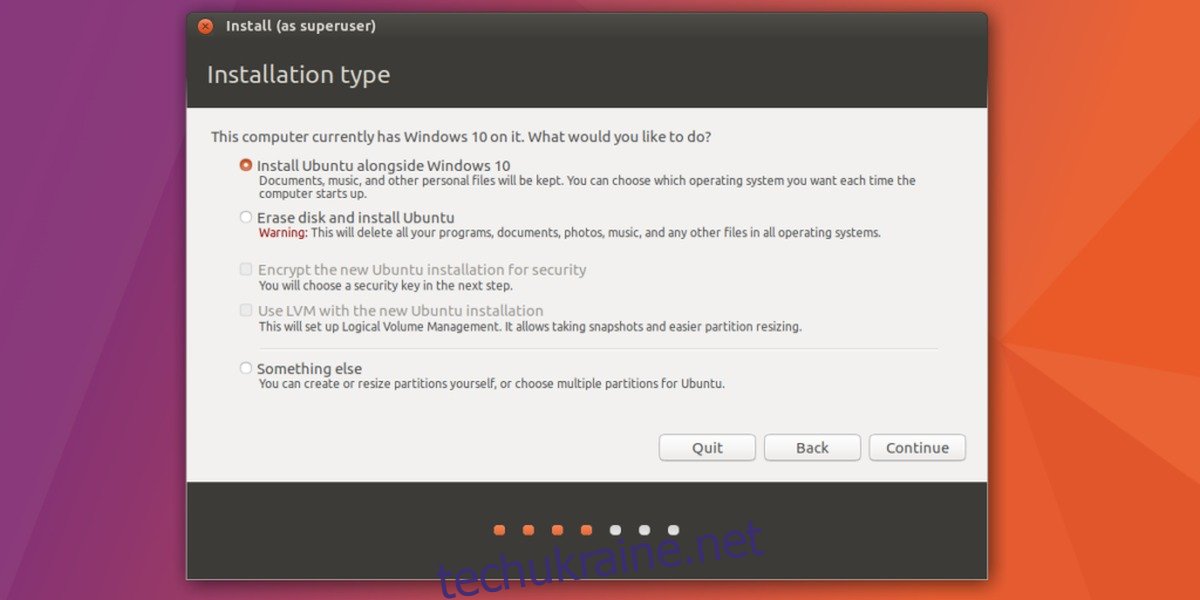
З налаштуванням Ubuntu для встановлення разом із Windows розділи потрібно налаштувати правильно. За допомогою повзунка перетягніть одну сторону ліворуч або праворуч, щоб збільшити установку Ubuntu або існуючу інсталяцію Windows, а потім натисніть кнопку «Встановити зараз», щоб розпочати процес встановлення.
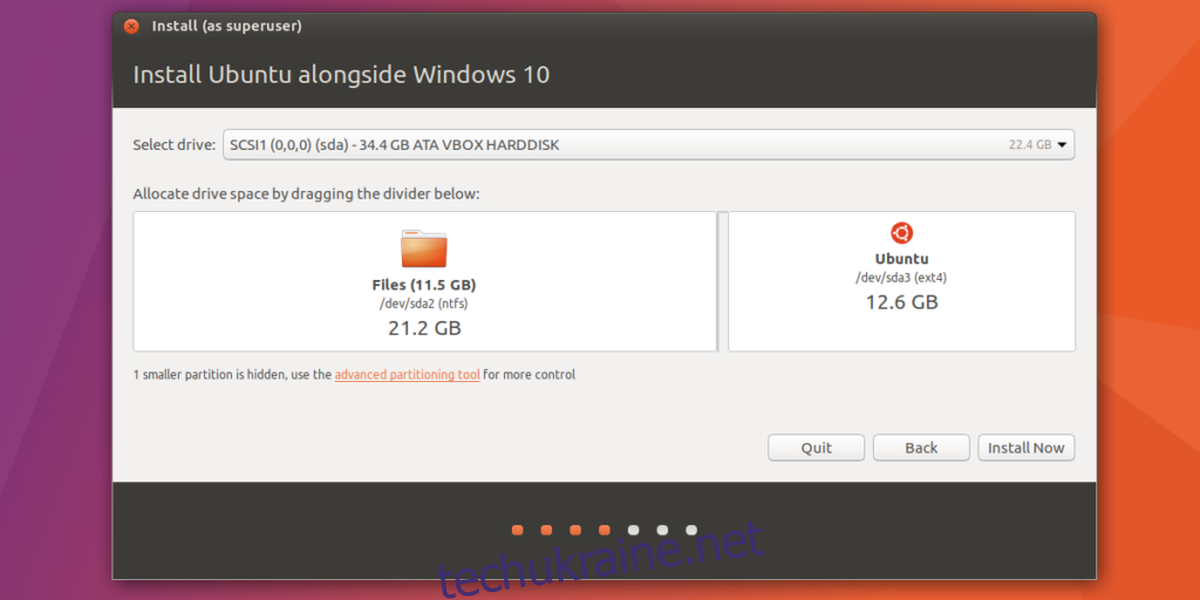
Після налаштування розділу є майстер, який просить користувача вибрати часовий пояс, створити користувача та вибрати розкладку клавіатури. Заповніть всю інформацію та ще раз натисніть «Продовжити», щоб перейти на наступну сторінку процесу встановлення.
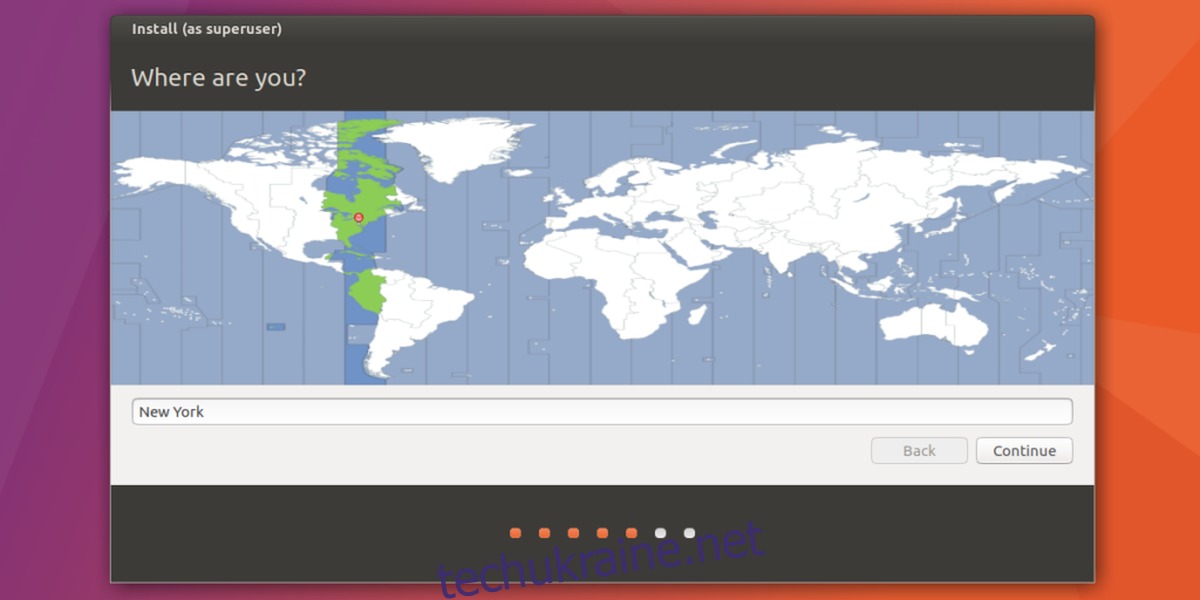
Налаштувавши ім’я користувача та іншу інформацію, можна розпочати встановлення. Наберіться терпіння, оскільки цей процес може зайняти до 30 хвилин.
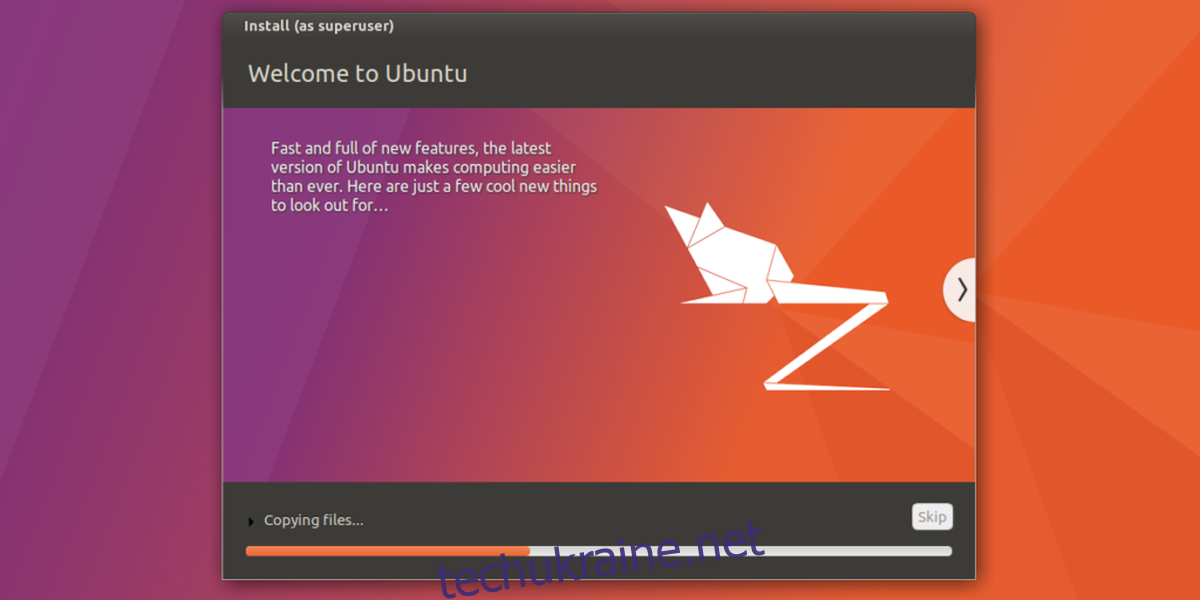
Завантаження
Коли Ubuntu завершує інсталяцію разом із Windows, з’являється вікно, яке повідомляє користувачеві, що «встановлення завершено». Натисніть кнопку перезавантаження, щоб перезавантажити ПК. Коли комп’ютер завершить резервне завантаження, замість логотипу Windows з’явиться завантажувач GNU Grub. Цей інструмент дозволяє користувачеві вибрати, яку операційну систему завантажувати під час завантаження.
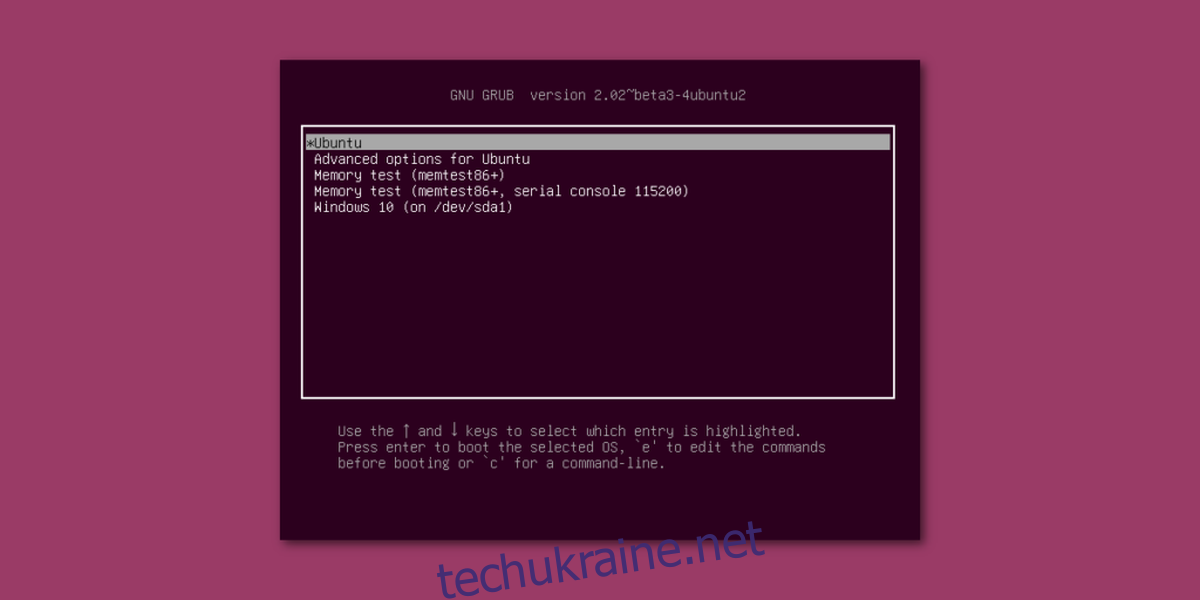
Щоб завантажити Ubuntu, нічого не робіть і зачекайте 5 секунд або натисніть клавішу enter. Це запропонує GNU Grub завантажити Ubuntu, оскільки це операційна система за замовчуванням. Щоб завантажити інсталяцію Windows, за допомогою клавіш зі стрілками виберіть Windows, а потім натисніть клавішу enter, щоб почати завантаження.
Крім того, за допомогою клавіш зі стрілками виберіть «Тест пам’яті», щоб запустити тест RAM, або «Додаткові параметри для Ubuntu», щоб отримати доступ до параметрів відновлення Ubuntu.
Висновок
Тепер, коли ви знаєте, як подвійне завантаження Ubuntu та Windows 10, у вас є можливість завантажити ту чи іншу під час запуску ПК. Для тих, хто хоче спробувати Linux, але боїться повністю позбутися установки Windows, це найкращий варіант.
