Чимало користувачів прагнуть одночасно використовувати Linux і Windows на своїх комп’ютерах. Причина цього доволі очевидна: кожна з цих операційних систем має свої переваги, тож чому б не скористатися найкращим з обох світів, налаштувавши подвійне завантаження? У цьому посібнику ми детально розглянемо процес налаштування подвійного завантаження між Ubuntu Linux і Windows. Важливо зазначити, що в цій статті ми виходимо з того, що Windows 10 (або 7/8/8.1) вже встановлено на вашому комп’ютері. Якщо ж Windows ще не інстальовано, вам слід спочатку виконати стандартну процедуру встановлення Windows, а потім повернутися до цього посібника щодо подвійного завантаження Ubuntu та Windows 10.
Що вам знадобиться
Для початку вам потрібні наступні інструменти:
- Ubuntu Linux: завантажити можна тут.
- Etcher для створення завантажувального USB-накопичувача: завантажити можна тут.
Вибір версії Ubuntu
Наразі існує декілька версій Ubuntu. Версії Ubuntu LTS (Long Term Support) отримують офіційну підтримку від розробників Ubuntu протягом п’яти років. Це означає, що користувачам не потрібно буде постійно оновлювати систему кожні шість місяців, як це буває зі звичайними релізами.
Для більшості новачків, які лише починають знайомство з Ubuntu, найкращим варіантом буде версія з довгостроковою підтримкою (LTS). Крім LTS-версій, Ubuntu також випускає традиційні релізи, які мають термін дії шість місяців. На момент написання цього матеріалу актуальною версією є Ubuntu 17.04.
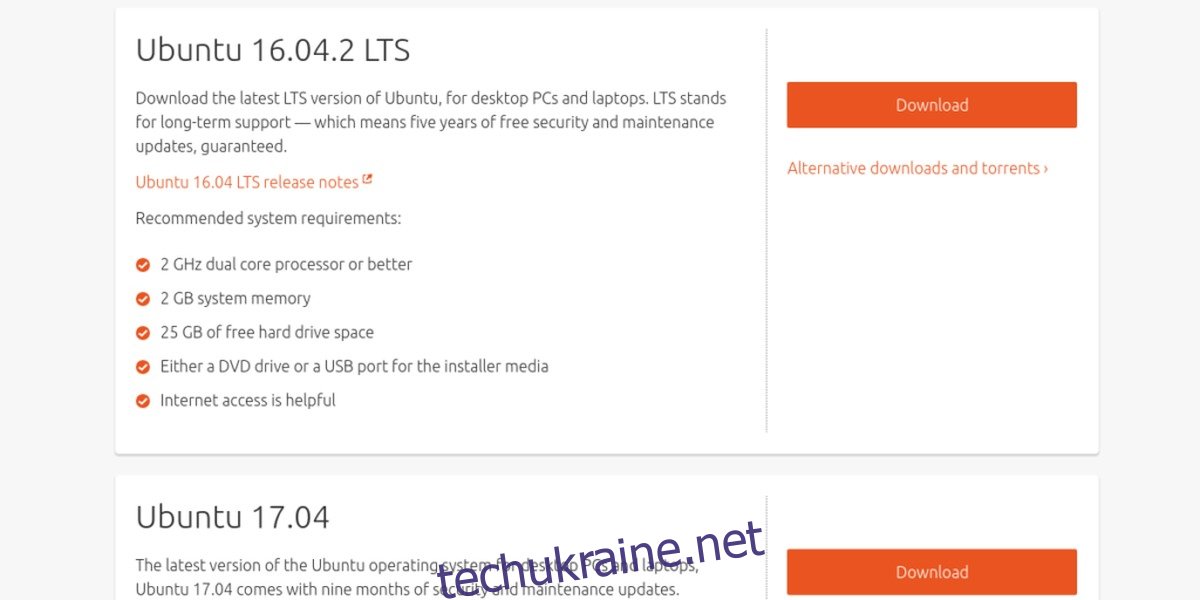
Ця версія може бути цікавою для тих, хто вже має певний досвід роботи з Linux, але водночас потребує новішого та сучаснішого програмного забезпечення. В цілому, Ubuntu є досить стабільною та схожою, незалежно від вибраної версії. Проте, у новіших релізах користувачі можуть очікувати наявність найновіших драйверів, оновлень ядра та програмного забезпечення.
Створення завантажувального диска
Для створення завантажувального USB-накопичувача Ubuntu Live Disk скористайтеся програмою Etcher. Виконайте наступні три прості кроки:
- Виберіть ISO-файл Ubuntu.
- Вставте USB-накопичувач (об’ємом не менше 2 Гб) і оберіть його в програмі Etcher.
- Натисніть кнопку “Flash!”
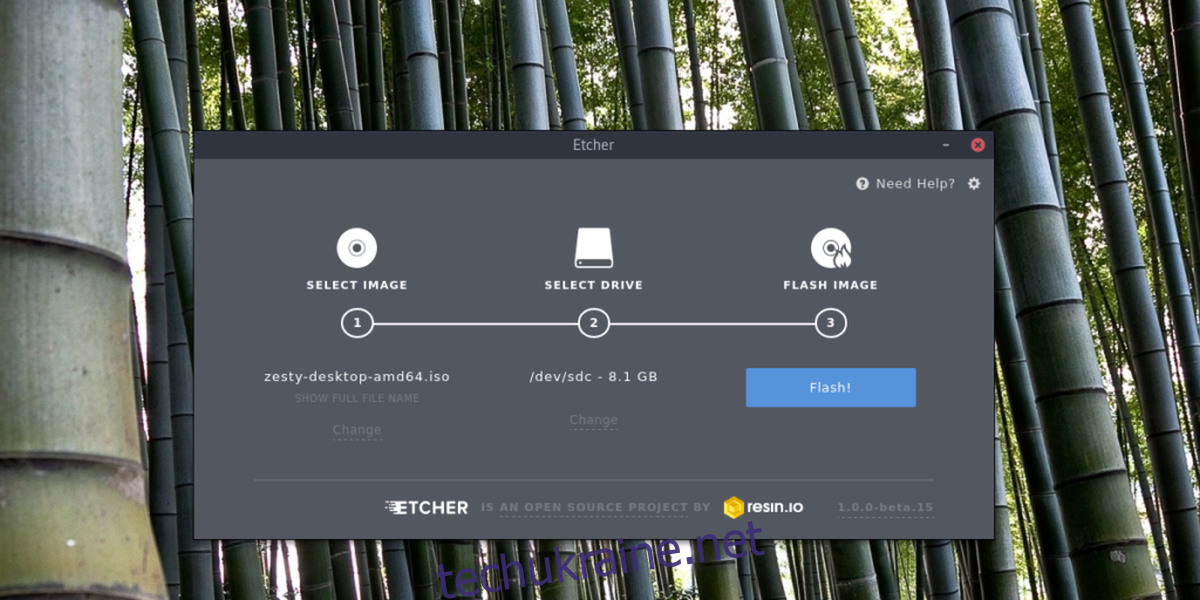
Щоб завантажитися з Ubuntu Live Disk, під’єднайте USB-накопичувач і зайдіть в BIOS вашого комп’ютера. Змініть порядок завантаження таким чином, щоб USB-накопичувач був першим в списку.
Встановлення Ubuntu
Після успішного завантаження з Ubuntu Live Disk, перед вами з’явиться меню з двома опціями: “Спробувати Ubuntu” та “Встановити Ubuntu”. Якщо ви хочете ознайомитися з роботою Ubuntu на вашому комп’ютері перед встановленням, оберіть опцію “Спробувати”. Не хвилюйтесь, всі дії виконуються в оперативній пам’яті, тому ваші файли залишаться недоторканими.
Для початку процесу встановлення Ubuntu, оберіть “Встановити Ubuntu”.
На першій сторінці встановлювач запропонує вам “Завантажити оновлення під час встановлення”. Рекомендується поставити галочку поряд з цим пунктом, оскільки це заощадить час. Також поставте галочку поряд з пунктом “Встановити стороннє програмне забезпечення”. Це забезпечить встановлення необхідних драйверів, медіа-кодеків та іншого. Після цього натисніть кнопку “Продовжити”.
На наступному екрані Ubuntu запропонує вам вибрати тип встановлення. Якщо Windows вже встановлена на вашому комп’ютері, Ubuntu автоматично її виявить і запропонує опцію “Встановити Ubuntu поряд з Windows”. Оберіть цю опцію, а потім натисніть “Продовжити” для переходу на наступну сторінку.
Зверніть увагу: хоча в цьому прикладі використовується Windows 10, Ubuntu може виявити будь-яку версію Windows, яка встановлена на вашому комп’ютері.
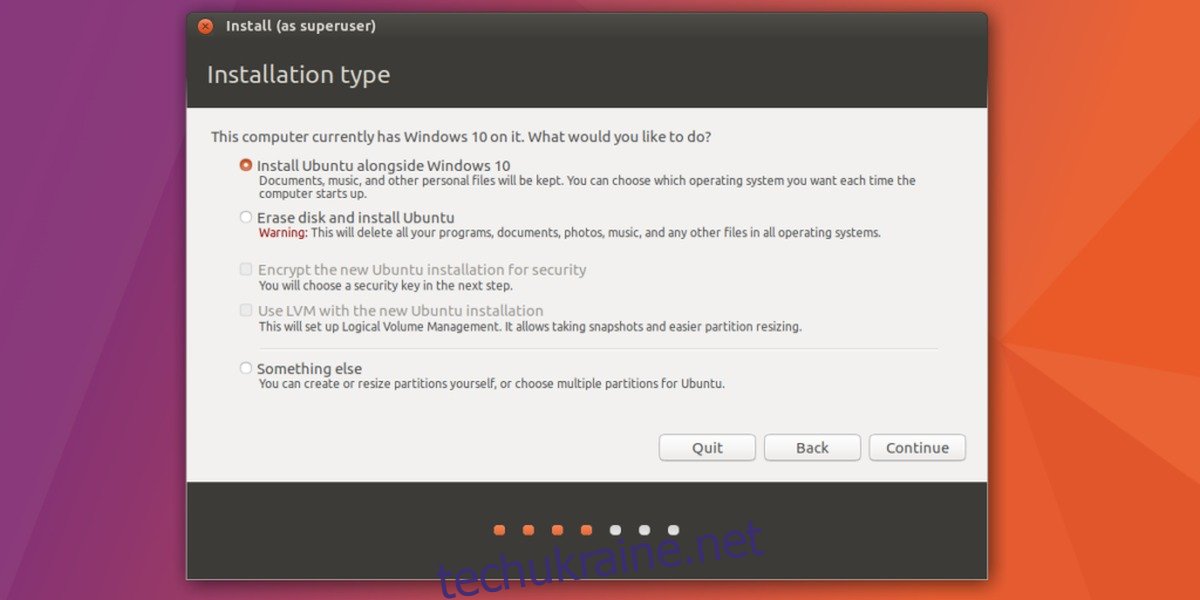
Для коректного встановлення Ubuntu поряд з Windows, потрібно правильно налаштувати розділи. За допомогою повзунка перетягніть одну зі сторін вліво або вправо, щоб збільшити розділ для Ubuntu або існуючої установки Windows. Після цього натисніть кнопку “Встановити зараз”, щоб розпочати процес встановлення.
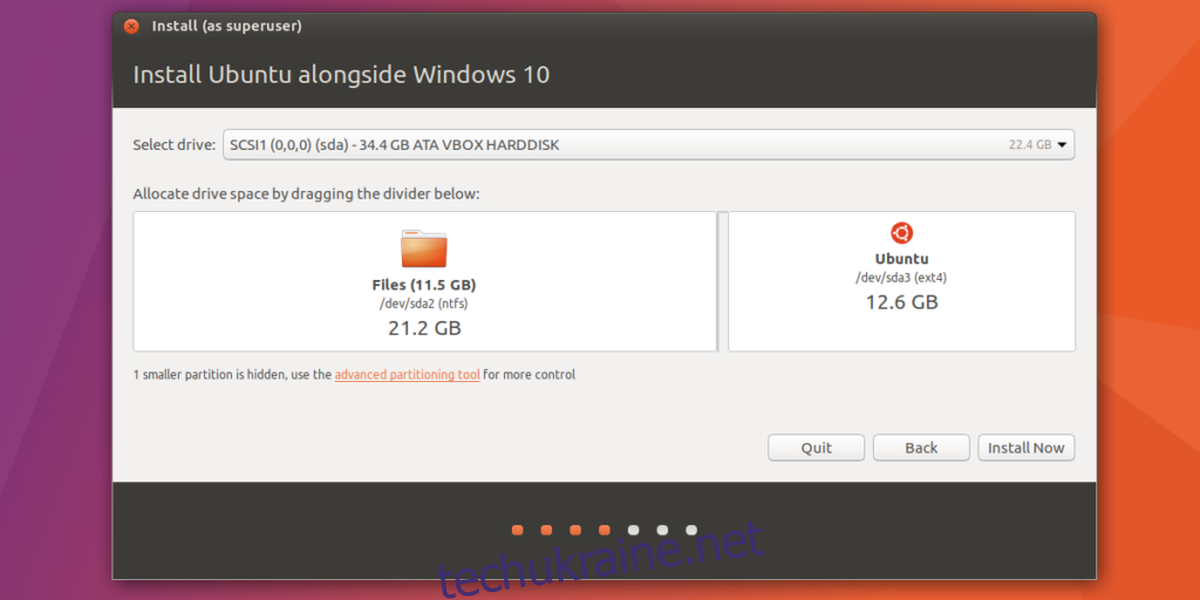
Після налаштування розділів, з’явиться майстер, який запропонує вам обрати часовий пояс, створити користувача та обрати розкладку клавіатури. Введіть всю необхідну інформацію і натисніть “Продовжити” для переходу до наступного етапу встановлення.
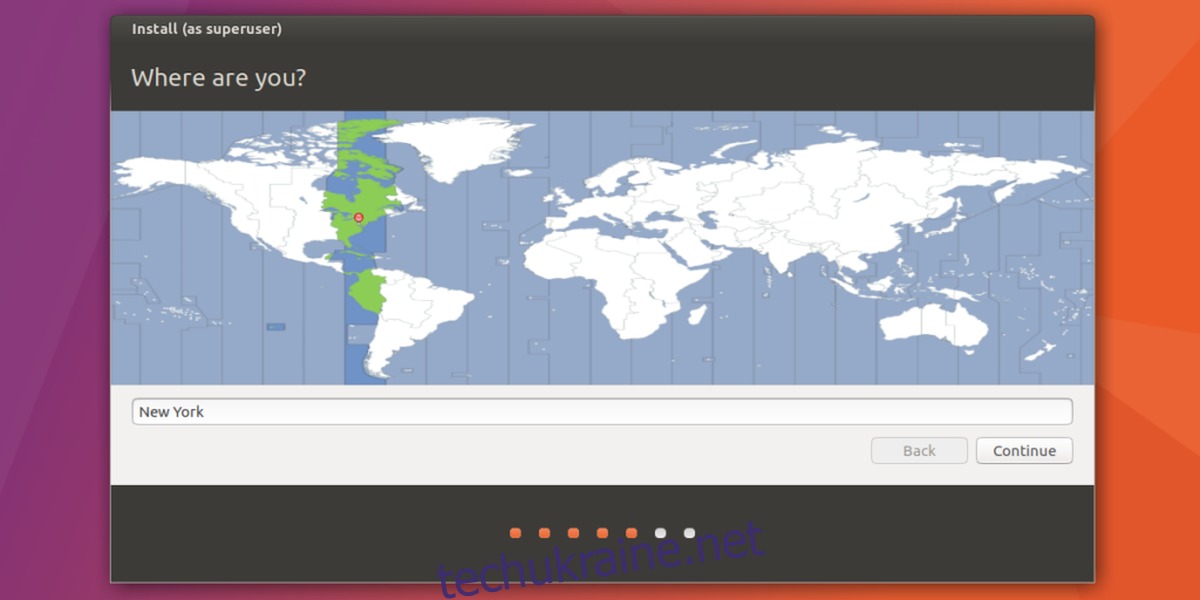
Після налаштування імені користувача та іншої інформації, почнеться процес встановлення. Будьте терплячі, оскільки цей процес може зайняти до 30 хвилин.
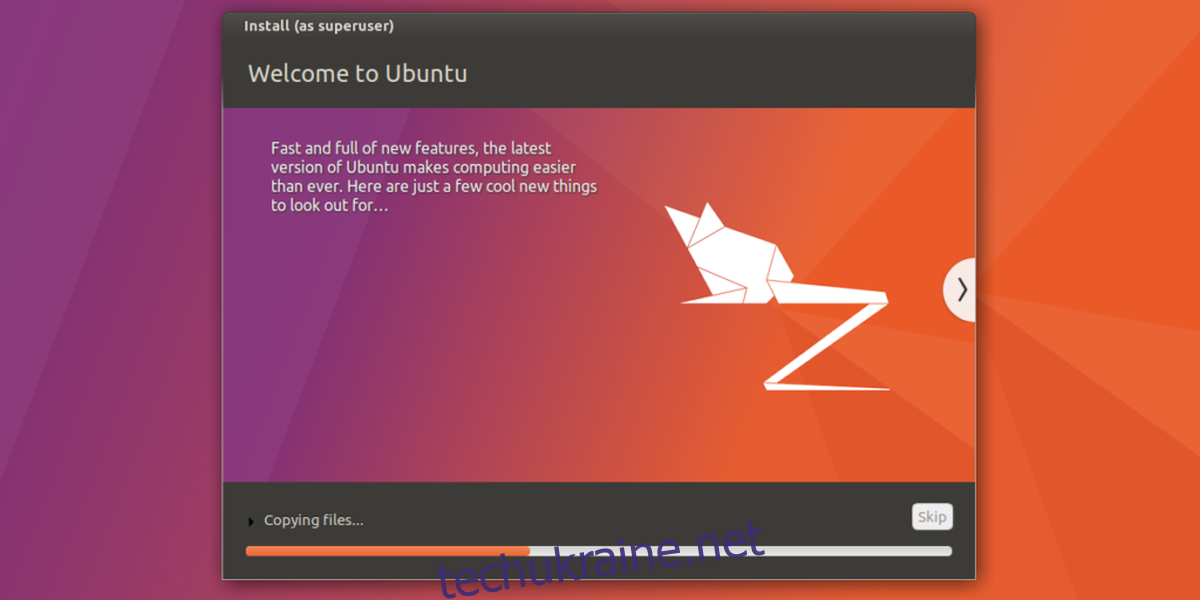
Завантаження
Коли Ubuntu завершить встановлення поряд з Windows, з’явиться вікно, яке сповістить вас про успішне завершення процесу. Натисніть кнопку “Перезавантажити” для перезавантаження комп’ютера. Після перезавантаження замість логотипу Windows з’явиться завантажувач GNU Grub. Цей інструмент дозволить вам вибирати, яку операційну систему завантажити під час запуску комп’ютера.
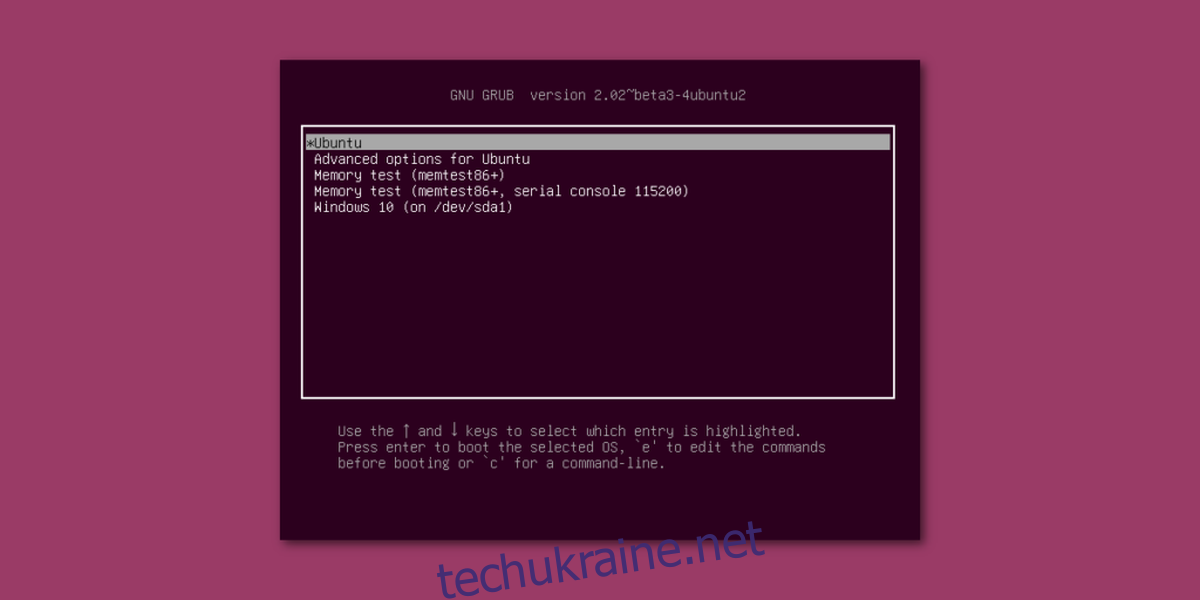
Для завантаження Ubuntu, зачекайте 5 секунд, або натисніть клавішу Enter. Це приведе до завантаження Ubuntu, оскільки вона є операційною системою за замовчуванням. Для завантаження Windows, за допомогою клавіш зі стрілками оберіть Windows, а потім натисніть Enter для початку завантаження.
Крім того, за допомогою клавіш зі стрілками ви можете обрати “Тест пам’яті” для запуску тесту оперативної пам’яті, або “Додаткові параметри для Ubuntu” для доступу до параметрів відновлення Ubuntu.
Висновок
Тепер, коли ви знаєте, як налаштувати подвійне завантаження Ubuntu та Windows 10, у вас є можливість вибирати операційну систему при запуску комп’ютера. Це ідеальний варіант для тих, хто хоче спробувати Linux, але не готовий повністю відмовлятися від Windows.