Графічна карта гаряча? Вашому графічному процесору може знадобитися нова термопаста. Не варто боятися, і ми покажемо вам, як легко це зробити, у цьому посібнику.
Коли і навіщо потрібно повторно наносити термопасту на відеокарту?
Автор зображення: Джет Борха
Термопаста закриває мікрощілини між кристалом GPU та радіатором. Коли термопаста з часом висихає, вона почне стискатися, зменшуючи ефективність теплопередачі термопасти.
Вам не потрібно хвилюватися про це, якщо вашій графічній карті менше року або двох, але якщо ви купуєте вживану відеокарту або маєте відеокарту близько трьох або більше років, переставити її буде гарною ідеєю.
Повторне наклеювання відновить продуктивність, наче воно було новим, оскільки це не перегрів або термічний троттлінг. Оскільки ваша графічна карта працює при нижчих температурах, вона також подовжить термін її служби ще на кілька років.
Ризики повторного нанесення термопасти на відеокарту
Імовірність того, що ви знищите свою графіку під час повторного вставлення, є досить низькою, але ми хочемо, щоб ви знали про ризики:
- Анулювання гарантії: наклейка про анулювання гарантії зазвичай не витримує закону, але служба обслуговування клієнтів може легко відмовити вам у гарантійному обслуговуванні, якщо ця наклейка пошкоджена. Однак ваша відеокарта, ймовірно, не потребує повторної обробки протягом гарантійного періоду.
- Пошкодити відеокарту: випадково зламати конденсатор легше, ніж ви думаєте. Ви також побачите кристал графічного процесора, який не має IHS (інтегрованого розподілювача тепла), на відміну від центрального процесора. Невеликий скол або подряпина на матриці GPU може вбити його.
- Гірші температури: моя перша спроба була невдалою, і мені довелося додати більше термопасти. На щастя, я провів ретельне тестування, щоб запобігти виходу з ладу графічного процесора, про що ми розповімо нижче.
Я знаю, що це звучить ризиковано. Але якщо ви виконаєте наведені нижче кроки, у вас усе вийде, і ви зможете отримати додатковий FPS.
Як повторно нанести термопасту на відеокарту
Якщо продуктивність вашої відеокарти почала знижуватися та нагріватися, це може бути терморегулюванням. Це ознака того, що його потрібно обробити та, ймовірно, трохи потерти, щоб повернути його до найкращого стану.
Речі, які вам знадобляться
Перш ніж почати, переконайтеся, що у вас є все необхідне. Ми не радимо відкривати вашу відеокарту, якщо вам бракує кількох із них.
Тепер ви готові до роботи, залишилося повторно нанести термопасту графічного процесора.
Крок 0. Перевірте температуру відеокарти
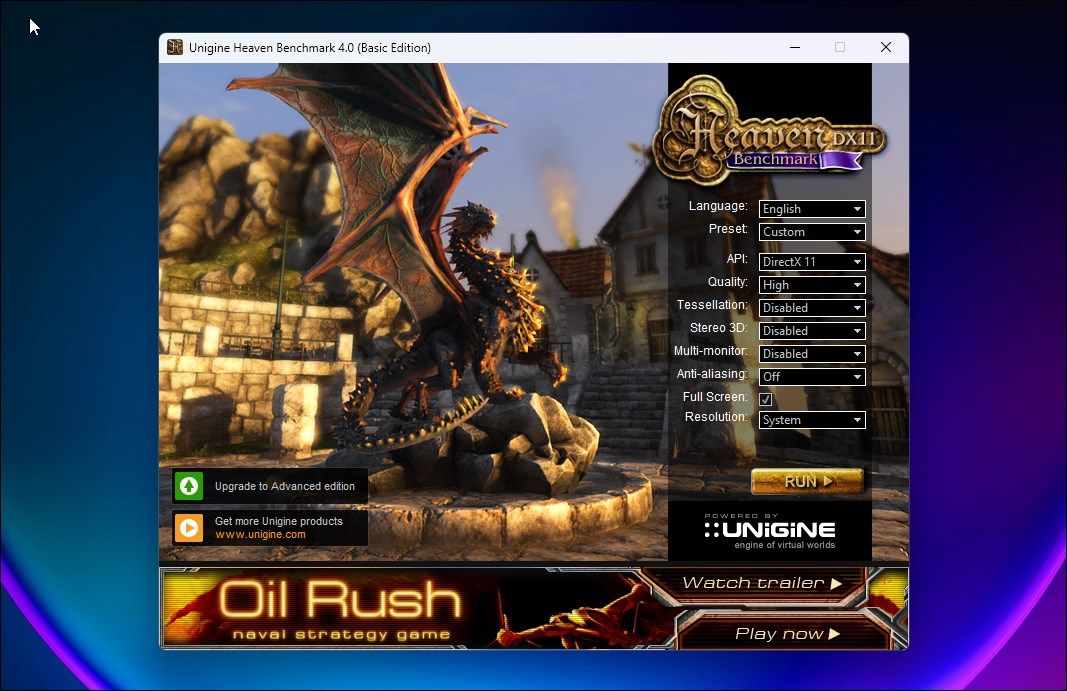
Ми закликаємо вас не пропускати цей крок. Завжди перевіряйте та перевіряйте, чи покращили ви чи погіршили свою ситуацію.
Щоб виконати тест, запустіть Тест Unigine Heaven у фоновому режимі та використовувати апаратний монітор, наприклад HWiNFO. Дайте тесту попрацювати 10-15 хвилин, щоб переконатися, що ви досягли максимальної температури.
Протягом цього часу стежте за температурою GPU. В ідеалі вона повинна бути нижче 80-85 °C, але ми пропонуємо вам націлитися на нижчу температуру приблизно на 76-78 °C. Переробка повинна бути лише крайнім засобом. Спробуйте спочатку знизити напругу графічного процесора або ці рішення щодо перегріву графічного процесора, перш ніж повторно вставляти.
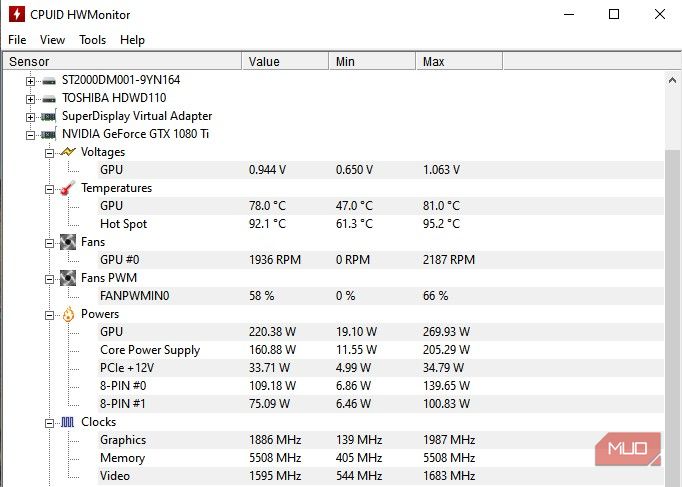
У моєму випадку я все ще отримую 78 °C після зниження напруги 1080 Ti до 0,944 В, щоб отримати нижчі температури. 78°C для мене трохи висока, і враховуючи, що ця відеокарта була випущена в 2018 році, не відкриваючись, повторна вставка потрібна.
Крок 1. Видаліть відеокарту
Щоб вийняти відеокарту, спочатку вимкніть комп’ютер, вимкніть джерело живлення, від’єднайте блок живлення, а потім від’єднайте кабелі від відеокарти.
Після того, як ви від’єднаєте комп’ютер від мережі, виконайте розряджання живлення, натиснувши кнопку живлення протягом кількох секунд, щоб переконатися, що живлення зникло.
Автор зображення: Джет Борха
Потім відкрийте корпус і відкрутіть графічну карту від корпусу.
Автор зображення: Джет Борха
Від’єднайте кабелі живлення від відеокарти.
Автор зображення: Джет Борха
Нарешті, щоб вийняти відеокарту, натисніть на засувку на слоті PCIe, до якого підключено вашу відеокарту на материнській платі. Обережно витягніть його.
Крок 2. Відкрийте відеокарту
Відеокарти можуть кардинально відрізнятися. Деякі відеокарти важче відкрити, ніж інші, і ця EVGA 1080 Ti FTW3, безумовно, одна з найскладніших.
Ця відеокарта має багато теплових прокладок — більше, ніж у середньому. Під час розбирання я переконався, що на термопрокладки не потрапляє пил або бруд, щоб їх можна було використовувати повторно. Безпечніше мати заміни на випадок, якщо ви їх знищите або забрудните, оскільки без них інші важливі компоненти можуть перегріватися.
Автор зображення: Джет Борха
Пам’ятаючи про термопрокладки, відкрутіть відеокарту. У цьому випадку ми починаємо з задніх пластин.
Автор зображення: Джет Борха
Відкладіть задню панель(и), оскільки вони мають тендітні термопрокладки.
Автор зображення: Джет Борха
Ми також скористаємося цією можливістю, щоб очистити задню частину від пилу та бруду, щоб покращити температуру.
Автор зображення: Джет Борха
Далі ми відкрутимо пружинні гвинти, які притискають кулер GPU до чіпа GPU на системній платі.
Автор зображення: Джет Борха
Перш ніж знімати кулер, переконайтеся, що ви від’єднали різні роз’єми живлення та відкрутили кронштейн вводу/виводу, якщо потрібно.
Автор зображення: Джет Борха
Коли все вийде, обережно зніміть кулер, пам’ятаючи про термопрокладки, які можуть бути під ним.
Крок 3: видаліть стару термопасту
Коли ваша відеокарта відкрита, настав час видалити термопасту, прикріплену до кулера та матриці GPU.
Автор зображення: Джет Борха
Починаючи з матриці графічного процесора, не використовуйте інструменти для скребка, особливо металеві. Якщо ви відколете навіть кут кубика, ви можете вбити його. Використовуйте 99% ізопропіловий спирт і залиште термопасту на кілька секунд, а потім зітріть її ватною кулькою або тампоном. Вам не потрібно видаляти перелив; очищення поверхні буде достатньо.
Автор зображення: Джет Борха
Далі на кулері виконайте те ж саме, давши спирту вбратися, а потім потріть його.
Крок 4: Додайте нову термопасту
Менше означає не більше, коли мова йде про графічний процесор. На відміну від центрального процесора, кулер знаходиться безпосередньо на матриці, а не IHS, як згадувалося раніше.
Автор зображення: Джет Борха
Нанесіть пристойно велику кількість термопасти на чіп, точно більше, ніж на зображенні вище. Бажано знак X, але велика крапка також підійде. Нанесіть більше, ніж ви думаєте, але не надто багато. Не хвилюйтеся про розтікання, оскільки термопаста не проводить струм (але, знаєте, не впадайте у відчай!).
Автор зображення: Джет Борха
Наступне, і найголовніше, це розкласти його та досягти країв матриці GPU. Переконайтеся, що краї мають гідне покриття і не стоншені.
Крок 5. Зберіть відеокарту
Після нанесення термопасти можна знову збирати відеокарту.
На випадок, якщо ви зіпсували термопрокладки, зараз ідеальний час їх замінити. Якщо вони неушкоджені, приєднайте кулер і загвинтіть пружинні гвинти на задній панелі материнської плати, відразу за чіпом GPU. Затягніть хрестоподібно, щоб забезпечити рівномірне покриття.
Перейдіть до повторного складання, підключивши роз’єми живлення від кулера до материнської плати, прикріпивши кронштейн вводу-виводу та розмістивши його на задніх панелях, якщо вони є у вашої відеокарти.
Крок 6. Перевірте та порівняйте свої температури
Нарешті, дуже важливий крок, щоб переконатися, що ваша робота дійсно виконана і не потребує переробки, — це тестування.
Так само, як ми показали в кроці 0, запустіть той самий тест приблизно на 10-15 хвилин за допомогою програмного забезпечення для моніторингу температури GPU. У моєму випадку я також перевіряю програмне забезпечення Precision X1 від EVGA, оскільки FTW3 має технологію iCX. Він повідомляє мені про температуру інших компонентів, як-от тих, що знаходяться під термопрокладками, щоб знати, чи потрібно замінити їх.
Після мого першого тесту я помітив, що графічний процесор нагрівався до 90°C, тоді як інші компоненти були не такими гарячими. Відкриваючи графічну карту, я помітив, що, хоча вона розподілилася та рівномірно покрила, як передбачалося, вона стоншилася та мала прогалини.
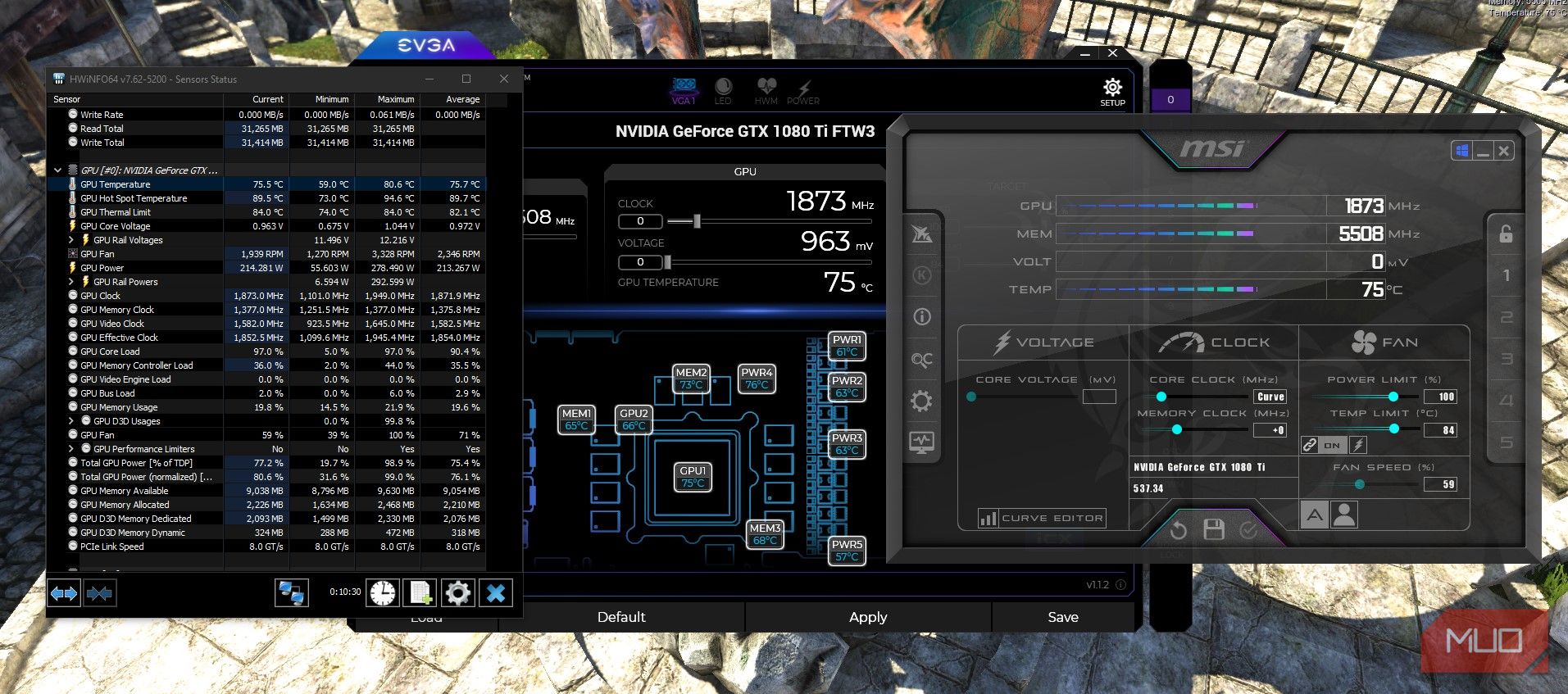
Після додавання термопасти я тестував протягом 10 хвилин при трохи підвищеній напрузі, оскільки помітив деяку нестабільність при 0,944 В. Незважаючи на підвищену напругу, середня температура була близько 75,7°C.
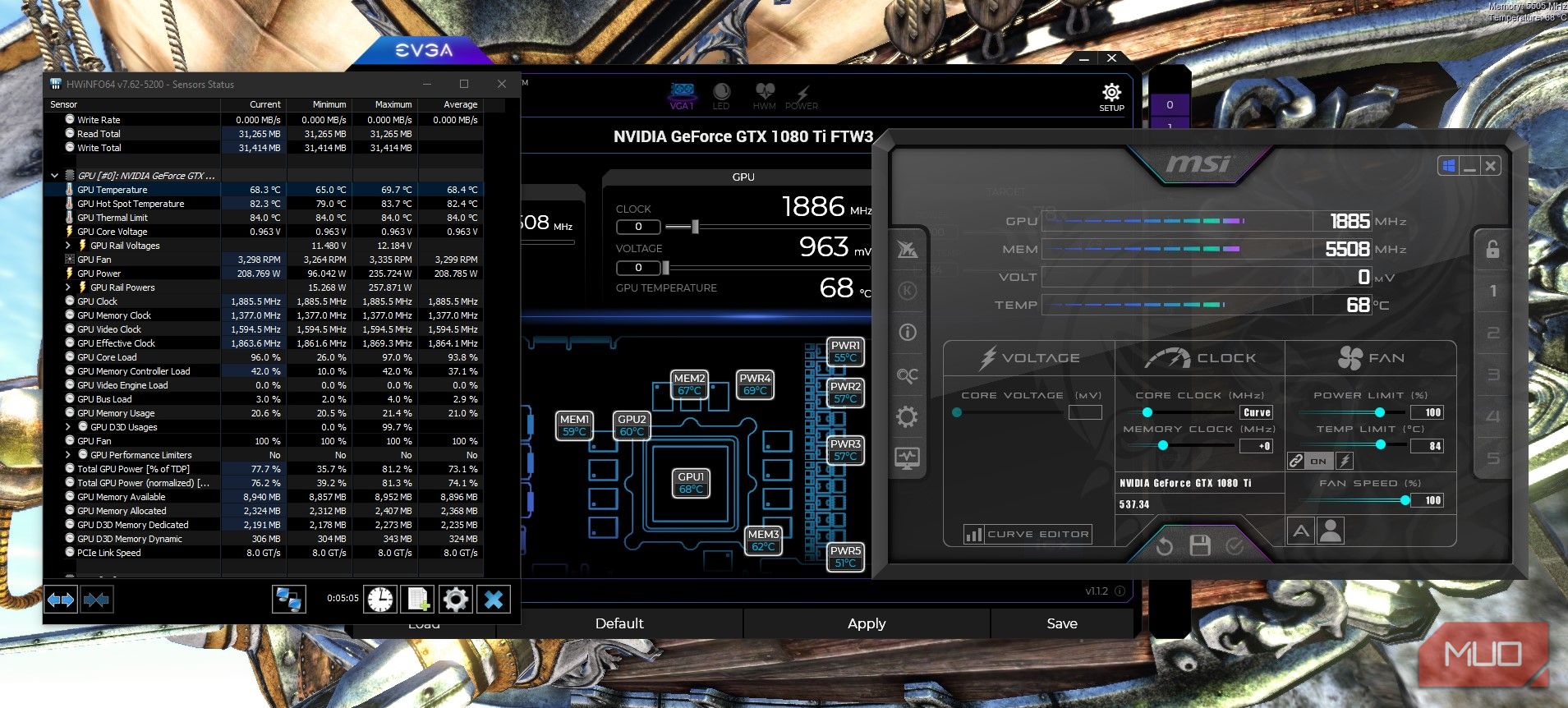
Я хотів побачити, наскільки низькою я можу бути, тому я спробував використовувати 100% швидкість вентилятора замість автоматичного, і вона перестала зростати приблизно на 68,4 °C після досягнення максимальної температури 69,7 °C лише через п’ять хвилин. Ви також можете встановити спеціальну криву вентилятора, щоб збільшити швидкість вентилятора до 100% при температурі близько 70°C, щоб отримати найнижчу температуру при максимальній продуктивності. Хоча це буде досить голосно.
Підвищте продуктивність і подовжте термін служби відеокарти за допомогою нової термопасти
Переробка — одна з найвпливовіших речей, які ви можете зробити зі старою відеокартою, не лише через її продуктивність, а й через її вік. Відеокарти можуть навіть прослужити до 10 і більше років за умови регулярного обслуговування. Ми сподіваємося, що цей посібник допоміг вам знизити температуру та відновити втрачену продуктивність вашої відеокарти.
