Створення організаційної схеми з Excel для презентації PowerPoint
Формування організаційної діаграми в Excel є доцільним, оскільки цей інструмент дозволяє зручно імпортувати дані з різних джерел, наприклад, з інших файлів Excel або Outlook. Проте, для презентації діаграми, найчастіше використовують PowerPoint. На щастя, процес перенесення діаграми з Excel до PowerPoint є досить нескладним.
Як створити організаційну діаграму в Excel
Перш за все, відкрийте новий документ Excel. Знайдіть вкладку “Вставка” і оберіть опцію “SmartArt”.
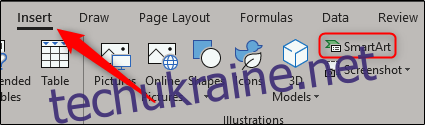
Відкриється вікно “Вибір графіки SmartArt”. В панелі зліва оберіть категорію “Ієрархія”. Праворуч з’явиться декілька варіантів стилів діаграм. Виберіть той, який найбільше відповідає вашим вимогам. Для цього прикладу використаємо стиль “Організаційна схема імені та заголовка”.
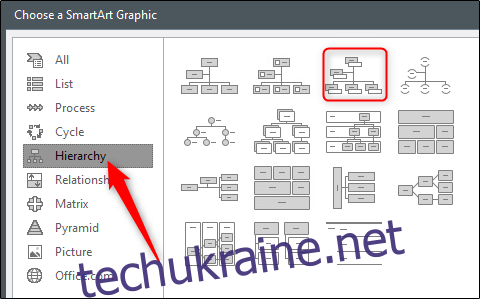
Після вибору потрібного стилю, у правій частині вікна ви побачите попередній вигляд діаграми, а також її короткий опис. Коли будете готові, натисніть “OK”.
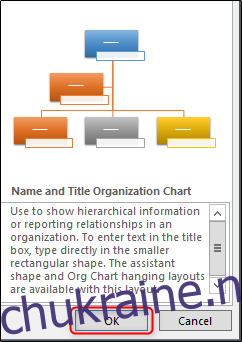
Діаграма з’явиться на вашому робочому листі Excel. Заповніть діаграму інформацією про членів вашої команди (можна також імпортувати дані з інших джерел). В результаті ви повинні отримати щось подібне до наведеного нижче прикладу.
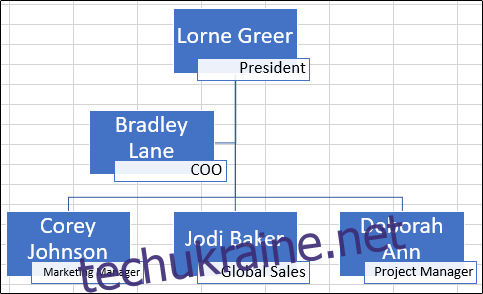
У нашому прикладі відображено імена членів команди та їхні посади. Переконайтеся у правильності введених даних, збережіть файл Excel та закрийте його.
Як вставити організаційну діаграму в PowerPoint
Тепер переходимо до PowerPoint. Відкрийте свою презентацію і перейдіть до слайда, на якому потрібно розмістити організаційну схему. Знайдіть вкладку “Вставка” та виберіть опцію “Об’єкт”.
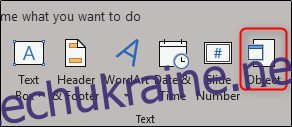
З’явиться діалогове вікно “Вставити об’єкт”. Виберіть опцію “Створити з файлу”, а потім натисніть “Огляд”.
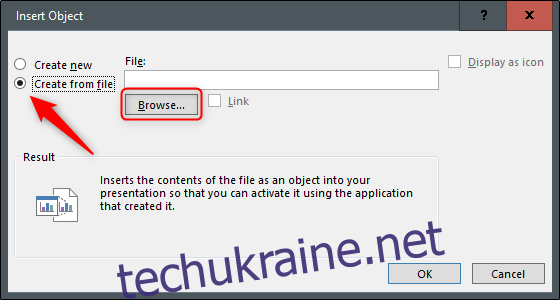
Знайдіть розташування файлу Excel з вашою організаційною схемою, виберіть його та натисніть “OK”.
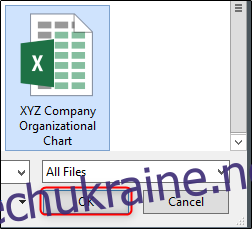
Перевірте, чи шлях до файлу правильний, а потім натисніть “OK”.
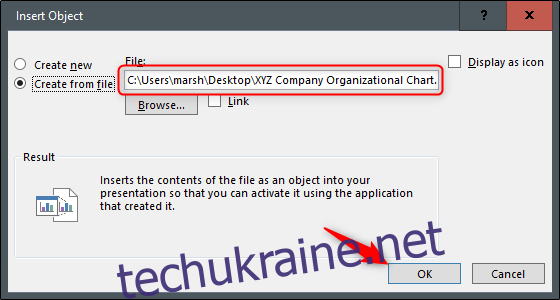
Організаційна схема з Excel тепер відображається у вашій презентації PowerPoint! Якщо вам необхідно внести зміни до діаграми, просто двічі клацніть на неї, щоб редагувати дані. Після цього ви отримаєте повний доступ до інструментів Excel.
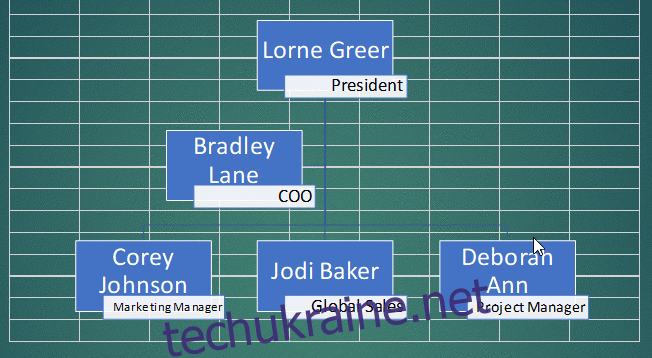
Об’єднання клітинок фону також може бути корисним, оскільки вони можуть відволікати увагу. Для цього двічі клікніть по діаграмі, а потім виділіть всі клітинки.
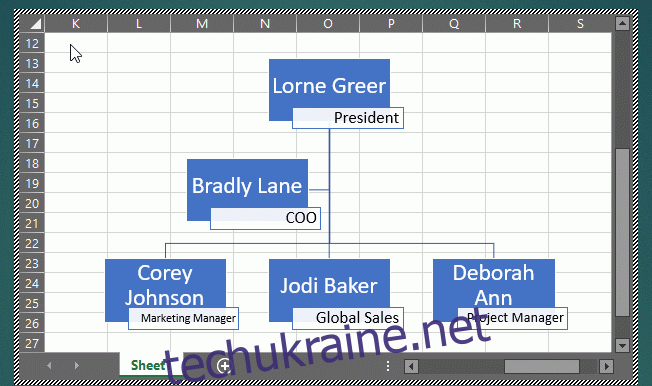
На вкладці “Головна” виберіть “Об’єднати та центрувати”.
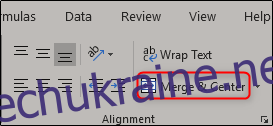
Тепер ваша організаційна схема у презентації PowerPoint виглядатиме охайно та професійно. Успіхів!