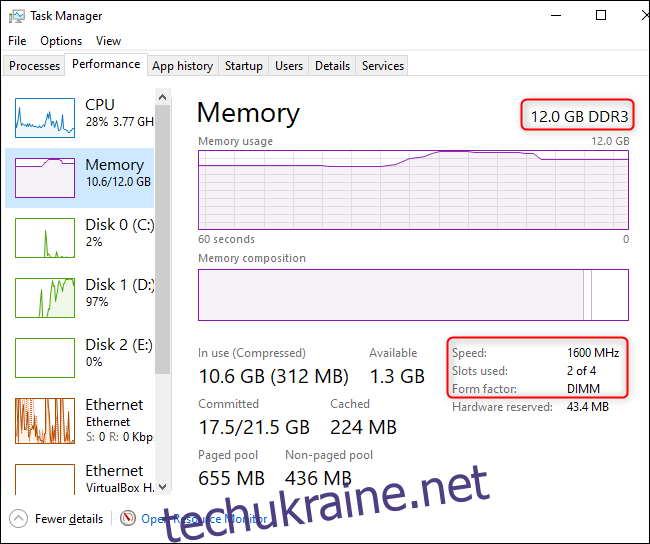Оперативна пам’ять вашого комп’ютера – це швидка короткочасна пам’ять, яку він використовує для запуску програм і відкриття файлів. Чим більше оперативної пам’яті на вашому комп’ютері, тим більше ви можете зробити одночасно. Ось як перевірити, скільки є у вашій системі.
Ми також покажемо вам, як перевірити, наскільки швидко працює ваша оперативна пам’ять. Як і практично всі технології — за винятком, можливо, акумуляторів — оперативна пам’ять з часом стає все кращою та швидшою. Нові комп’ютери будуть мати швидше оперативну пам’ять, ніж старі комп’ютери.
Що таке RAM?
RAM означає «пам’ять із довільним доступом». Це фізична робоча пам’ять, яку використовує ваш комп’ютер. Усі ваші відкриті програми, файли та інші дані зберігаються тут для швидкого доступу. Оперативна пам’ять відрізняється від SSD або жорсткого диска вашого комп’ютера, які працюють набагато повільніше, ніж оперативна пам’ять. Коли ви запускаєте програму або відкриваєте файл, він переміщується з системного сховища в оперативну пам’ять.
Чим більше у вас оперативної пам’яті, тим більше ви можете зробити за один раз. Якщо у вас недостатньо оперативної пам’яті для ваших відкритих програм, ваша система сповільниться, оскільки Windows (або інша операційна система) буде змушена переміщувати дані в файл сторінки на вашому системному диску та з нього. Ви навіть можете побачити помилку низького рівня пам’яті, якщо не вистачає оперативної пам’яті.
Скільки оперативної пам’яті вам потрібно, залежить від того, що ви робите. Вам знадобиться більше оперативної пам’яті, щоб грати в новітні комп’ютерні ігри, працювати на віртуальних машинах і редагувати відео 4K.
Як перевірити, скільки у вас оперативної пам’яті в Windows
Ви можете швидко перевірити, скільки у вас оперативної пам’яті.
У Windows 10 скористайтеся диспетчером завдань. Клацніть правою кнопкою миші панель завдань і виберіть «Диспетчер завдань» або натисніть Ctrl+Shift+Esc, щоб відкрити її. Перейдіть на вкладку «Продуктивність» і виберіть «Пам’ять» на лівій панелі. Якщо ви не бачите жодної вкладки, спочатку натисніть «Докладніше».
Тут відображається загальний обсяг встановленої оперативної пам’яті. Диспетчер завдань також повідомляє вам, який стандарт він використовує, швидкість, його форм-фактор і скільки слотів фізичної пам’яті вашої системи ви використовуєте. Ви можете встановити більше оперативної пам’яті, якщо зможете відкрити свій комп’ютер (неможливо на деяких ноутбуках) і мати кілька запасних слотів.
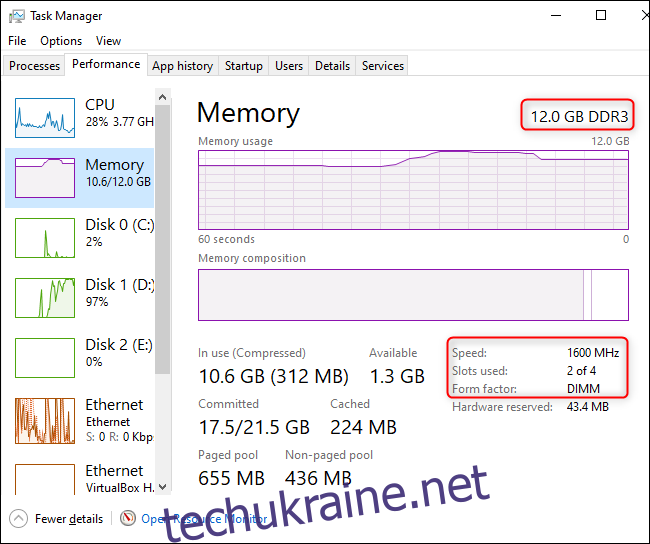
Диспетчер завдань не пропонує цю корисну інформацію в Windows 7. Натомість ви можете побачити загальний обсяг оперативної пам’яті на сторінці Панель керування > Система та безпека > Система. Ви також можете швидко відкрити це, відкривши меню «Пуск», клацнувши правою кнопкою миші «Комп’ютер» і вибравши «Властивості». Подивіться праворуч від «Встановлена пам’ять» у розділі «Система».
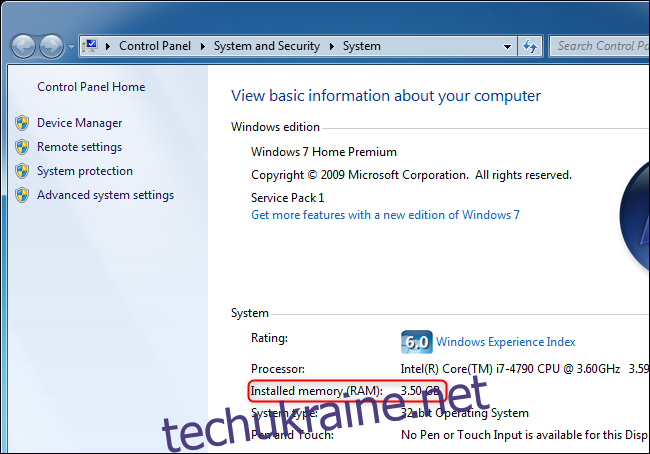
Щоб переглянути більш конкретну інформацію про часи оперативної пам’яті в Windows 10 або 7, ми рекомендуємо CPU-Z. Завантажте та встановіть CPU-Z, запустіть його та натисніть вкладку «Пам’ять», щоб побачити цю інформацію.
Якщо ви створюєте свій власний ПК, ваша оперативна пам’ять може не працювати в оголошені терміни, доки ви не налаштуєте таймінги.
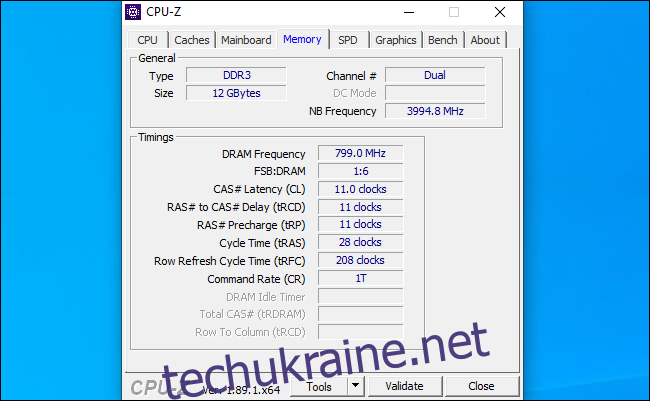
Ця інформація, як правило, також відображається у мікропрограмі UEFI або BIOS вашої системи. Це особливо корисно, якщо ви використовуєте ПК без робочої операційної системи. Просто завантажте його, скористайтеся комбінацією клавіш, щоб увійти до його мікропрограми BIOS або UEFI (на кожному комп’ютері вони різні) і знайдіть інформацію про системну пам’ять або оперативну пам’ять.