Оперативна пам’ять комп’ютера відіграє роль швидкої та тимчасової пам’яті, яку пристрій використовує для виконання програм та обробки файлів. Об’єм оперативної пам’яті безпосередньо впливає на продуктивність комп’ютера – чим більше її обсяг, тим більше завдань можна виконувати одночасно. Розглянемо, як можна перевірити об’єм оперативної пам’яті вашої системи.
Також ми розкажемо, як дізнатися швидкість роботи вашої оперативної пам’яті. Як і більшість технологій, за винятком, можливо, акумуляторів, оперативна пам’ять постійно вдосконалюється, стаючи швидшою та ефективнішою. Нові комп’ютери, як правило, оснащені швидшою оперативною пам’яттю порівняно зі старішими моделями.
Що являє собою RAM?
RAM, або Random Access Memory, означає “пам’ять із довільним доступом”. Це фізична пам’ять, яку використовує ваш комп’ютер для тимчасового зберігання даних. Всі запущені програми, відкриті файли та інші важливі дані зберігаються в оперативній пам’яті для забезпечення швидкого доступу до них. На відміну від SSD або жорсткого диска, які працюють значно повільніше, оперативна пам’ять забезпечує оперативну обробку даних. Коли ви запускаєте програму або відкриваєте файл, вони тимчасово переміщуються з постійного сховища в оперативну пам’ять.
Збільшення обсягу оперативної пам’яті дозволяє комп’ютеру виконувати більше завдань одночасно. Якщо обсяг оперативної пам’яті недостатній для обробки всіх відкритих програм, система може сповільнитися. Це відбувається через те, що операційна система (наприклад, Windows) змушена переміщувати дані у файл підкачки на системному диску. У деяких випадках, при нестачі оперативної пам’яті, може з’явитися повідомлення про помилку.
Необхідний обсяг оперативної пам’яті залежить від ваших потреб. Для сучасних ігор, віртуальних машин та редагування відео у форматі 4K потрібно значно більше оперативної пам’яті, ніж для базових завдань.
Інструкція: Як перевірити об’єм оперативної пам’яті в Windows
Перевірити об’єм оперативної пам’яті на вашому комп’ютері можна досить швидко.
У Windows 10 для цього скористайтеся “Диспетчером задач”. Клацніть правою кнопкою миші на панелі завдань і виберіть “Диспетчер задач” або скористайтеся комбінацією клавіш Ctrl+Shift+Esc. Перейдіть на вкладку “Продуктивність” і в лівій панелі виберіть “Пам’ять”. Якщо вкладок не видно, натисніть “Детальніше”.
У цьому вікні відображається загальний обсяг встановленої оперативної пам’яті. “Диспетчер задач” також надає інформацію про її стандарт, швидкість, форм-фактор та кількість використаних слотів пам’яті. Якщо ваш комп’ютер дозволяє, і у вас є вільні слоти, ви можете збільшити обсяг оперативної пам’яті (це не завжди можливо на деяких ноутбуках).
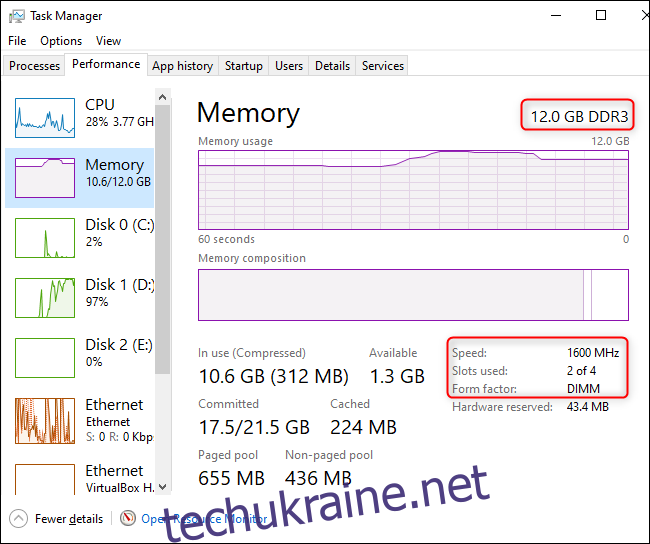
У Windows 7 “Диспетчер задач” не надає повної інформації про оперативну пам’ять. Щоб переглянути загальний обсяг, перейдіть у “Панель керування” > “Система та безпека” > “Система”. Також можна швидко відкрити це вікно, клацнувши правою кнопкою миші на “Комп’ютер” у меню “Пуск” та вибравши “Властивості”. Обсяг встановленої пам’яті вказано в розділі “Система”.
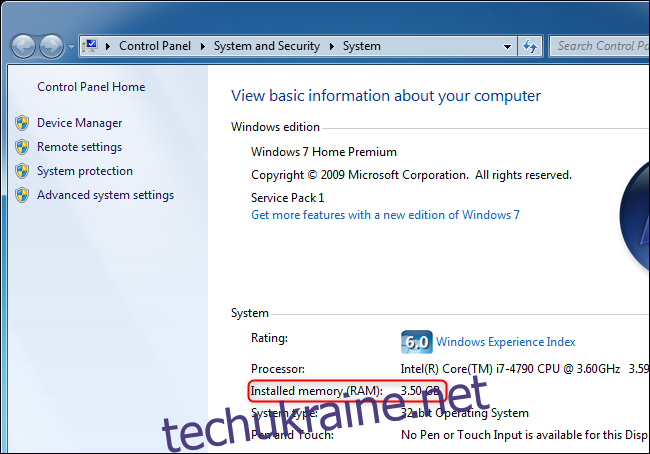
Для отримання більш детальної інформації про параметри оперативної пам’яті в Windows 10 і 7 рекомендується скористатися програмою CPU-Z. Завантажте та встановіть CPU-Z, запустіть її, та перейдіть на вкладку “Memory” (Пам’ять), щоб отримати потрібні відомості.
Якщо ви самостійно збираєте ПК, часто оперативна пам’ять може працювати не на заявлених характеристиках, поки ви не налаштуєте таймінги.
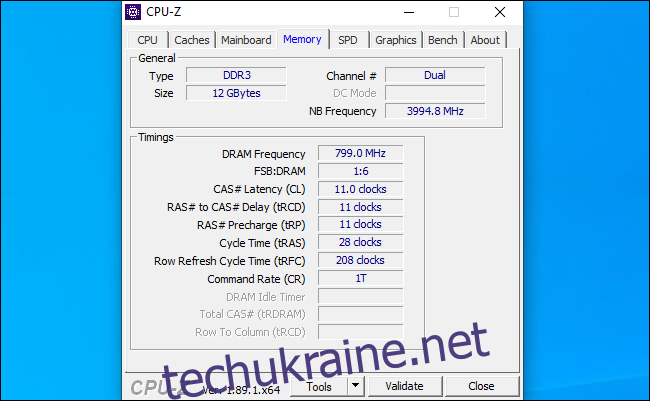
Ці дані також можна знайти у мікропрограмі UEFI або BIOS вашої системи. Це особливо зручно, якщо ви використовуєте ПК без встановленої операційної системи. Під час завантаження комп’ютера натисніть спеціальну клавішу (вона може відрізнятися залежно від виробника) для входу до BIOS або UEFI, після чого знайдіть інформацію про систему або оперативну пам’ять.