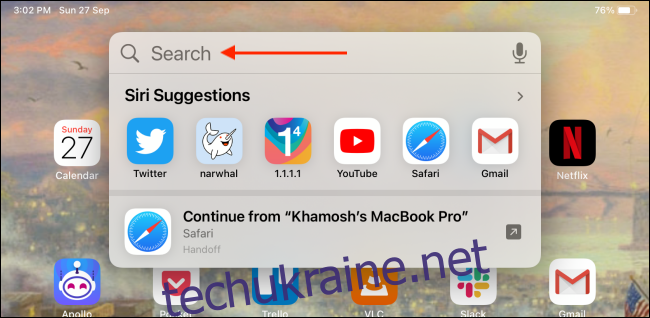Ваш Apple Pencil – це більше, ніж просто інструмент для малювання. Це також заміна клавіатури. Замість того, щоб вводити текст у текстовому полі, просто пишіть за допомогою Apple Pencil. Ваш iPad автоматично перетворить ваш текст у текст.
Функція Scribble вперше була випущена в iPadOS 14. Вона працює з усіма iPad і iPad Pro, які підтримують Apple Pencil (всі покоління). І, як і слід було очікувати з Apple, це просто працює. Немає необхідності вмикати цю функцію.
Напишіть у будь-якому текстовому полі на iPad за допомогою Apple Pencil
Якщо ви любите робити рукописні нотатки, функція Scribble стане для вас благословенням. Він автоматично перетворює все, що ви напишете, у текст. Все, що вам потрібно зробити, це зробити текст хоча б напіврозбірливим. Apple досить добре транскрибує рукописний текст.
Все, що вам потрібно зробити, — торкнутися текстового поля за допомогою Apple Pencil (замість використання пальця чи курсору миші). Ви побачите плаваючий значок олівця на екрані замість клавіатури.
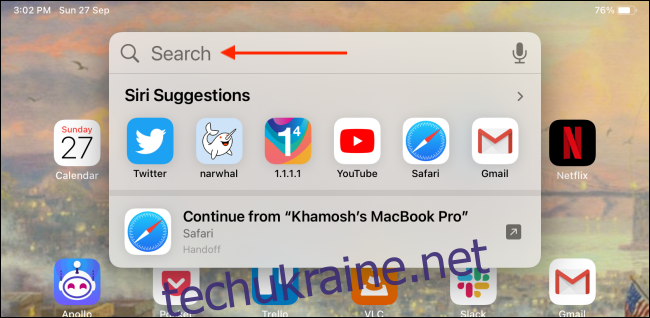
Тепер напишіть у текстовому полі за допомогою Apple Pencil. Після того, як ви написали пару слів, підніміть Apple Pencil. Через секунду-дві слова зникнуть з екрана й автоматично перетвориться на текст.
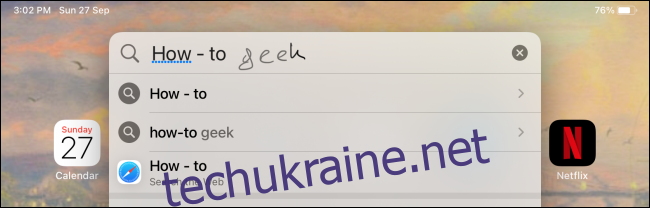
Якщо ви хочете написати більше, ви можете продовжувати це робити в області текстового поля. Ви також можете використовувати Apple Pencil для редагування транскрибованого тексту. Перегляньте останній розділ, щоб дізнатися, як це працює.
Напишіть довший текст за допомогою програми Apple Pencil and Notes
Функція Scribble чудово підходить для швидкого введення тексту в невелике текстове поле. Але найбільшим його обмеженням є розмір самого текстового поля. Якщо ви хочете написати абзац або сторінку, вам знадобиться спеціальний додаток для записів або нотаток.
На щастя, додаток Apple Notes має вбудовану функцію Scribble.
Відкрийте програму Notes на своєму iPad і створіть нову нотатку. Потім торкніться порожньої частини нотатки за допомогою Apple Pencil. За замовчуванням це переведе вас у режим малювання.
Торкніться кнопки «Олівець» на панелі інструментів, щоб переглянути параметри олівця.
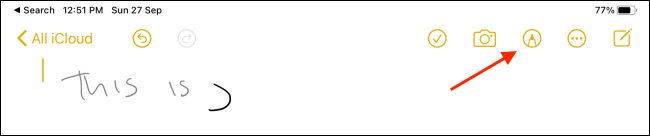
На панелі інструментів «Олівець» виберіть «Олівець» зі значком «А».

Тепер ви перебуваєте в режимі Scribble. Просто перейдіть до початку нотатки та почніть писати за допомогою Apple Pencil. Все, що ви пишете, миттєво транскрибується в письмовий текст.

Виділіть та відредагуйте текст за допомогою Apple Pencil
Коли ви пишете за допомогою Apple Pencil, транскрибований текст не завжди буде ідеальним, або ви можете просто відредагувати текст. Ви можете зробити це за допомогою Apple Pencil і деяких жестів.
Виберіть Текст за допомогою Apple Pencil
Виділити текст так само просто, як обвести слово або абзац.
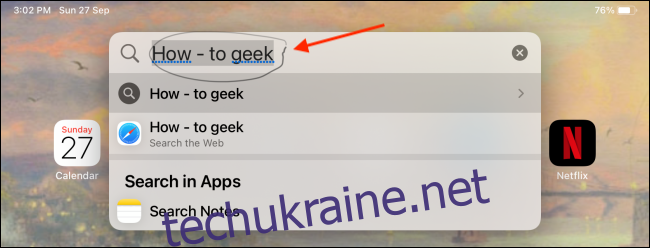
Після завершення кола ви побачите параметри Вирізати, Копіювати та Вставити. Якщо ви хочете видалити текст, натисніть кнопку «Вирізати».
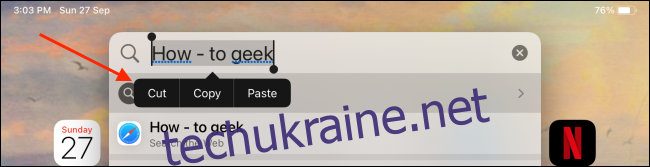
Якщо ви хочете виділити довший текст, ви можете провести безперервну лінію під текстом. Двічі торкання слова також допомагає. Якщо ви хочете вибрати абзац, торкніться тексту тричі.
Видалити текст за допомогою Apple Pencil
Щоб швидко видалити слово або пару слів, просто накресліть над словами хвилясту лінію (наприклад, як ви видрябали б слово на папері).

Вставте текст за допомогою Apple Pencil
Щоб написати щось середнє між написаним текстом, торкніться й утримуйте Apple Pencil туди, куди потрібно вставити текст. Це звільнить простір для написання. Потім почніть писати у доступному місці. Коли ви відпустите Apple Pencil, iPadOS автоматично об’єднає текст.

Додайте або видаліть пробіли за допомогою Apple Pencil
Щоб швидко додати або видалити пробіл, просто намалюйте вертикальну лінію. Якщо ви намалюєте лінію без пробілу, вона додасть її. Якщо місце вже є, його буде видалено.

Не подобається функція Scribble? Ось як це вимкнути.