Зазвичай, коли потрібно обмінятися даними між програмами на iPad, ми просто копіюємо та вставляємо. Але мало хто знає, що можливо також переміщати зображення та текст між програмами, використовуючи лише палець.
Для початку потрібно запустити дві програми, які підтримують режим розділеного екрана або слайд-овер. Ми продемонструємо це на прикладі розділеного екрана, але аналогічно можна відкрити дві програми і в режимі Slide Over.
Щоб скористатися розділеним екраном, відкрийте одну програму, а потім проведіть пальцем вгору від нижньої частини дисплея, щоб з’явилася панель Dock. Натисніть і утримуйте іконку другої програми, а потім перетягніть її до краю екрана, доки вона не зафіксується поруч із першою.
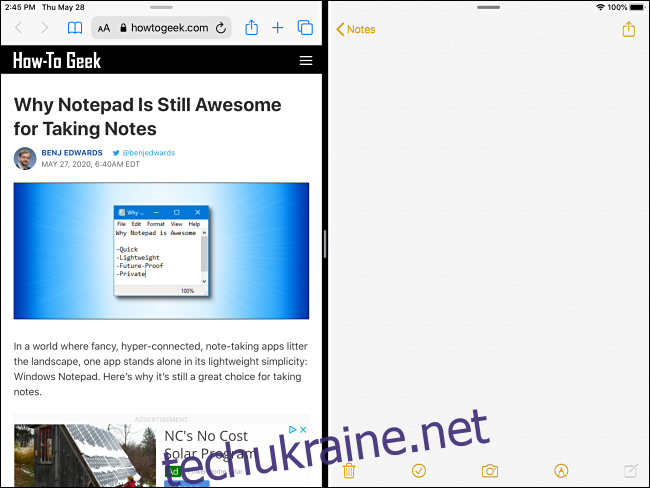
Для переміщення елементів, одна з програм повинна мати текстове поле, яке можна редагувати. Це дозволить вставляти перетягнуті елементи з іншої програми. У нашому прикладі ми використаємо Safari як вихідну програму, а Notes як приймальну. Подібним чином працюватимуть і інші програми, як-от Pages, або інше вікно Safari з текстовим редактором на веб-сторінці.
Як переміщати зображення між програмами на iPad
Можна переміщувати зображення, текст та посилання (або їх комбінацію) між програмами. Розглянемо спочатку, як переміщати окремі зображення.
Запустивши дві програми в режимі розділеного екрана або слайд-овер, знайдіть у першій програмі зображення, яке бажаєте перемістити. Натисніть і утримуйте палець на зображенні, доки воно не підніметься над сторінкою.
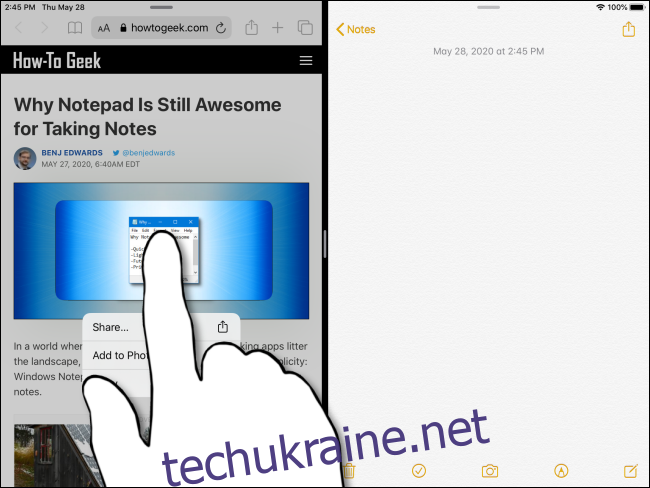
Не відпускаючи палець із зображення, перетягніть його до другої програми.
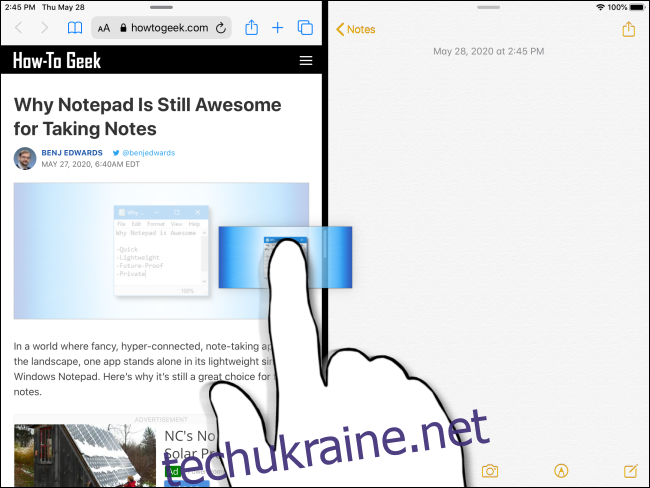
Якщо друга програма може прийняти зображення, в куті елемента, який ви перетягуєте, з’явиться зелений знак плюс (+).
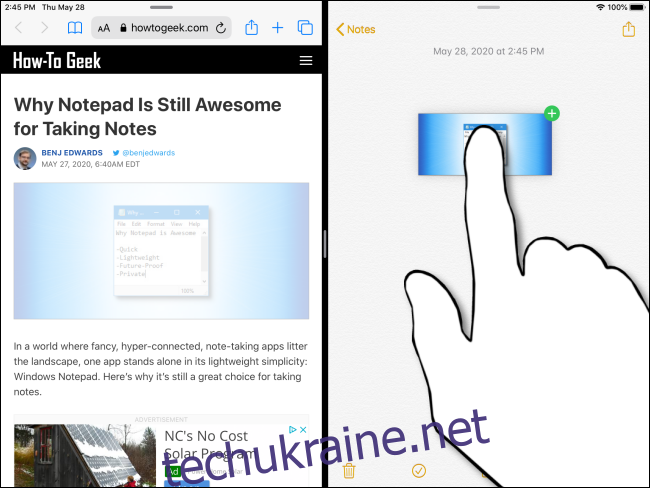
Після того, як зображення опиниться в потрібному місці, відпустіть палець. Зображення з’явиться в другій програмі.
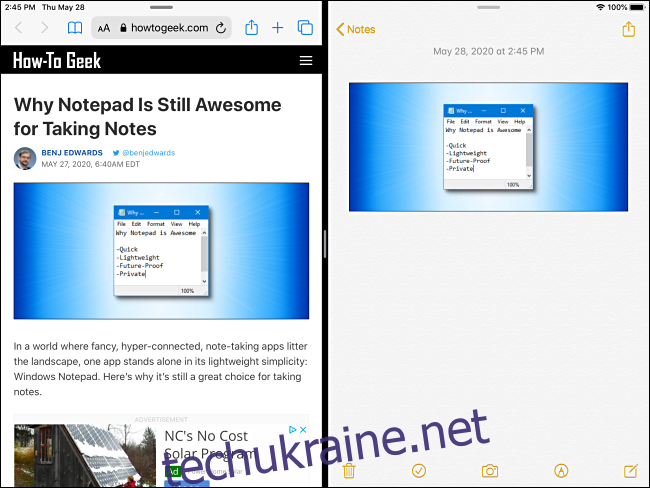
Як переміщати текст між програмами на iPad
Переміщення тексту між програмами відбувається так само, як і з зображеннями. Однак, спочатку потрібно виділити текст, який ви хочете перетягнути, в першій програмі.
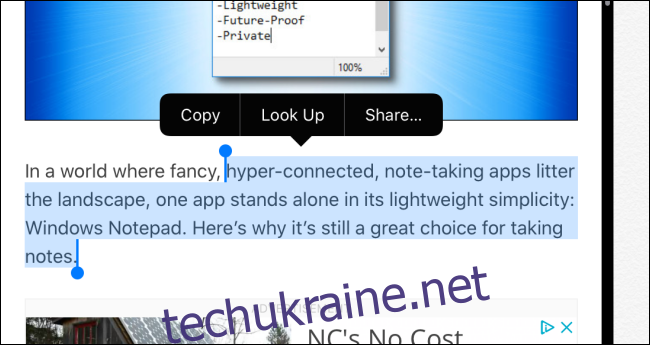
Після виділення, натисніть і утримуйте палець на тексті, доки не з’явиться піднятий виділений фрагмент.
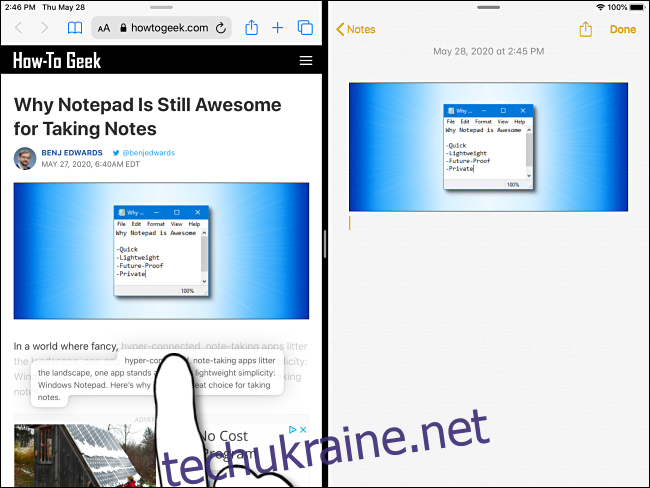
Перетягніть виділений текст в іншу програму. Якщо програма може прийняти текст, ви побачите маленький зелений знак плюс (+) в куті виділення. Якщо вона не може прийняти текст, з’явиться коло з хрестом.
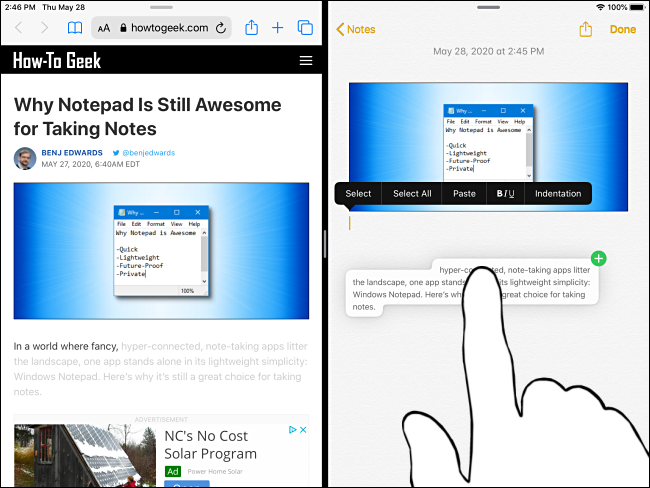
Коли виділений текст опиниться в потрібному місці, відпустіть палець. Вибраний текст з’явиться у другій програмі.
Додаткові можливості перетягування
Крім базових функцій, існують й інші способи перетягування, хоча деякі з них вимагають певної спритності рук.
Перетягування посилання в нове вікно розділеного екрана
Навіть якщо iPad не в режимі розділеного екрана, ви можете перетягнути посилання з Safari у нове вікно розділеного екрана. Просто натисніть і утримуйте палець на посиланні, щоб виділити його. Коли посилання підніметься, перетягніть його до краю екрана.
Коли ви відпустите посилання, нове вікно Safari з пов’язаною сторінкою з’явиться в режимі розділеного екрана.
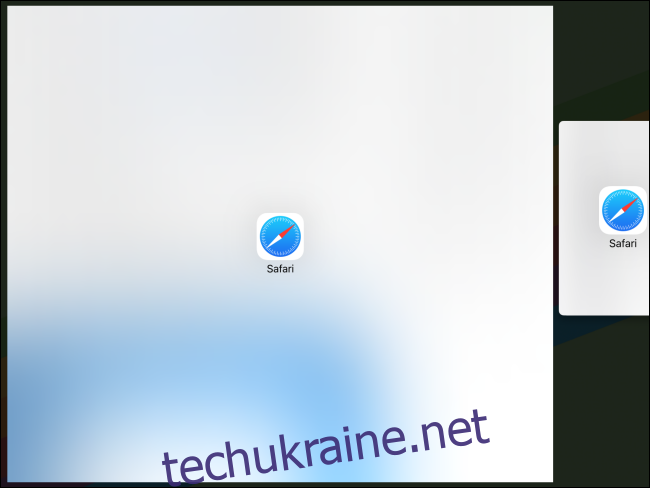
Перетягування елемента до програми на панелі Dock
Ви також можете вибрати зображення, текст або посилання в одній програмі, а потім перетягнути їх до програми на панелі Dock. Спочатку виділіть елемент, як описано вище, і почніть його переміщувати.
Утримуючи перший елемент одним пальцем, проведіть іншим пальцем знизу вгору, щоб з’явилася панель Dock. Перетягніть елемент на іконку програми на панелі Dock. Якщо програма може прийняти елемент, ви побачите зелений знак плюс (+). Відпустіть палець, і елемент буде розміщено в програмі.
Перетягування декількох елементів між програмами
Мабуть, найскладніший прийом — це перетягування кількох елементів між програмами одночасно. Для цього виберіть один елемент, як описано вище, доки він не підніметься зі сторінки.
Почніть його переміщувати, а іншим пальцем торкніться інших елементів на екрані. Елементи об’єднаються в групу, і в кутку елемента, який ви перетягуєте, з’явиться пронумерований значок. Перемістіть елементи в потрібне місце, а потім відпустіть їх. Тепер вони з’являться в новому місці.
Якщо вам вдасться виконати цей маневр, ви заслуговуєте на нагороду за пальчикову гімнастику.
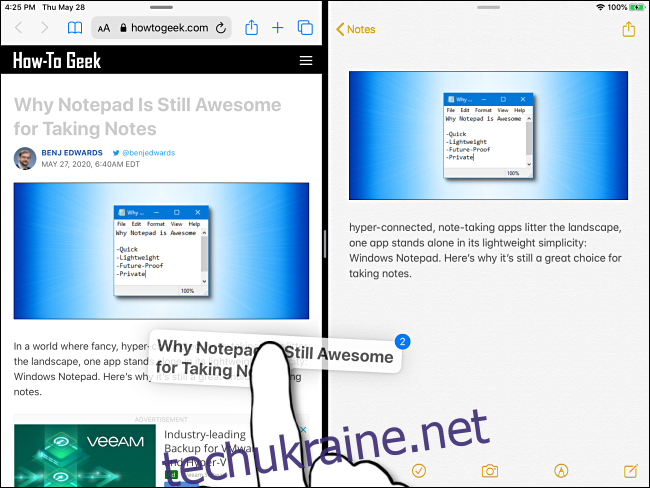
Підсумок
Закінчивши перетягування, ви можете закрити режим Split View, натиснувши на роздільник посередині екрана та провівши його до будь-якого краю. Закрити Slide Over трохи складніше. Спочатку потрібно перетворити вікно Slide Over на розділений перегляд, а потім перемістити роздільник до краю екрана.
Якщо ви не хочете використовувати функції багатозадачності, їх можна легко вимкнути в налаштуваннях. Однак, якщо ви залишите їх увімкненими, це точно буде гарною вправою для ваших пальців!