Багато хто купує Raspberry Pi, щоб використовувати його як просту ігрову консоль у стилі ретро або медіацентр Kodi. Проте можливості цієї дивовижної плати ARM за 25 доларів цим не обмежуються. Ви також можете перетворити свій Raspberry Pi на Linux NAS.
За допомогою Open Media Vault ми покажемо вам, як саме перетворити Raspberry Pi на мережевий накопичувач, що працює на базі Raspbian. Він матиме спільний доступ до файлів у мережі, сумісність з Windows, і навіть можливість запуску Plex!
Підготовчі кроки
Перетворити Raspberry Pi 2 або 3 на NAS-пристрій на базі Debian набагато простіше, ніж здається. Для початку потрібно завантажити останню версію Open Media Vault на свій комп’ютер. Також завантажте останню версію інструменту для запису USB/SD-карт Etcher. Після завантаження всього необхідного вставте карту Micro SD у комп’ютер, на якому буде записуватися образ, та запустіть Etcher.
Натисніть кнопку “Вибрати образ” і знайдіть завантажений образ Open Media Vault. Потім виберіть “Вибрати диск” і вкажіть карту Micro SD. Після вибору образу та SD-карти натисніть “Flash!”, щоб почати процес запису.
Після завершення прошивки витягніть SD-карту з комп’ютера, вставте її в Pi та увімкніть його. Також під’єднайте кабель Ethernet, щоб Open Media Vault міг отримати доступ до мережі.
Примітка: Чи потрібен WiFi для OMV? Спочатку вам потрібно підключитися через Ethernet, а потім налаштувати WiFi пізніше у розділі “Мережа” в налаштуваннях.
Перший запуск
Open Media Vault для Pi з коробки має підтримку з’єднання SSH. Після ввімкнення, якщо Pi підключений до мережі, він покаже IP-адресу, до якої ви можете підключитися. Перейдіть на свій комп’ютер з Linux, відкрийте веб-браузер і введіть наступне в адресний рядок:
https://ip.адреса
Ви побачите інтерфейс входу. Введіть “admin” як ім’я користувача та “openmediavault” як пароль.
Налаштування користувача
Open Media Vault потурбувався про багато речей одразу після встановлення. Проте, щоб повноцінно використовувати систему, потрібно виконати певне налаштування. В інтерфейсі виберіть “Користувачі”. Це відкриє менеджер користувачів. У ньому натисніть кнопку “+ Додати”, щоб створити нового користувача.
У полі імені введіть ім’я користувача малими літерами. За бажанням додайте електронну адресу, а також встановіть пароль. У тому ж вікні “Додати користувача” перейдіть на вкладку “Групи”. Щоб зекономити час, призначте користувача до кожної групи, яка вам потрібна.
Наприклад: хочете, щоб користувач мав доступ до Samba? Додайте його до групи Samba і так далі. Не знаєте, які групи додати? Розгляньте можливість вибору якомога більшої кількості груп, які мають сенс, або просто додайте всі групи (крім root).
Нарешті, в полі “Shell” змініть /bin/dash на /bin/bash.
Примітка: SSH має бути ввімкнено за замовчуванням. Якщо ні, натисніть “SSH” на бічній панелі та виберіть “Увімкнути”.
Налаштування USB-накопичувача
Raspberry Pi використовує SD-карту для зберігання даних, тому місця для файлів не так вже й багато. Щоб вирішити цю проблему, підключіть жорсткий диск USB (або великий флеш-накопичувач) до USB-порту Pi.
Після підключення перейдіть до “Файлові системи”, виберіть його в інтерфейсі і натисніть “Монтувати”.
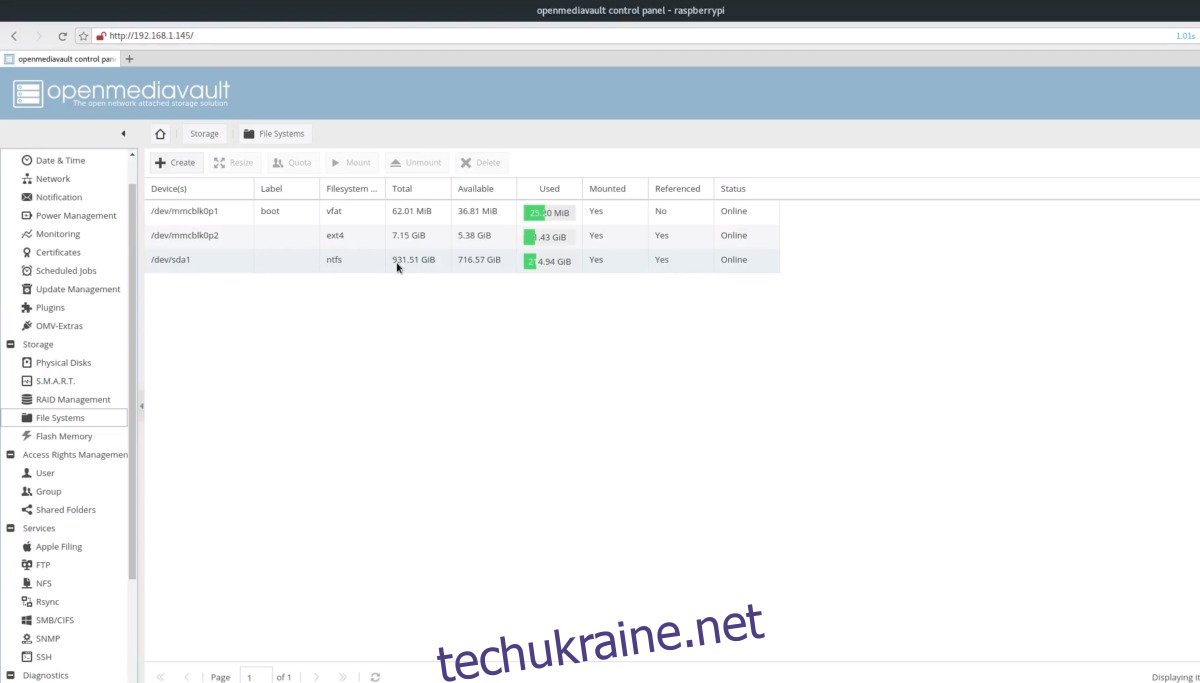
За замовчуванням OMV (і Debian) підтримує NTFS та різні файлові системи Linux, тому переформатування USB-накопичувача не повинно знадобитися.
Після монтування USB-накопичувач можна використовувати як основну систему зберігання даних в Open Media Vault. Не забудьте створити спільні папки (у NFS, FTP, SMB) на USB-накопичувачі через інтерфейс, а не на SD-карті.
Налаштування спільного доступу до мережі
Остання частина налаштування NAS Linux – увімкнення спільного доступу до мережі. Для сумісності ми розглянемо, як налаштувати спільну папку SAMBA. Проте, якщо у вас є інші потреби, Open Media Vault підтримує багато різних типів мережевих протоколів спільного доступу.
Щоб налаштувати спільний доступ, знайдіть “Служби” на бічній панелі. У розділі “Служби” виберіть “SMB/CIFS”.
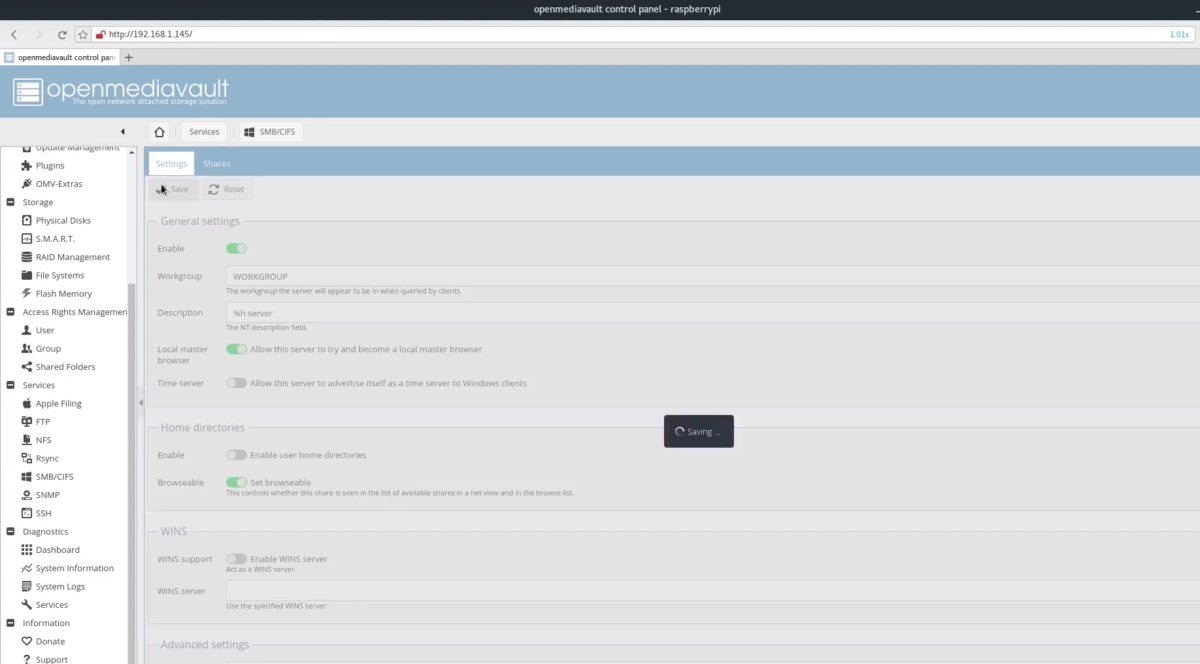
На сторінці SMB/CIFS натисніть “Увімкнути”, щоб запустити службу Samba, а потім перейдіть на вкладку “Спільні ресурси”, щоб почати працювати з мережевими папками.
У розділі “Спільні ресурси” натисніть кнопку “+ Додати”. Це відкриє інтерфейс налаштування нового спільного доступу. Натисніть “+” для переходу до інтерфейсу “Додати спільну папку”.
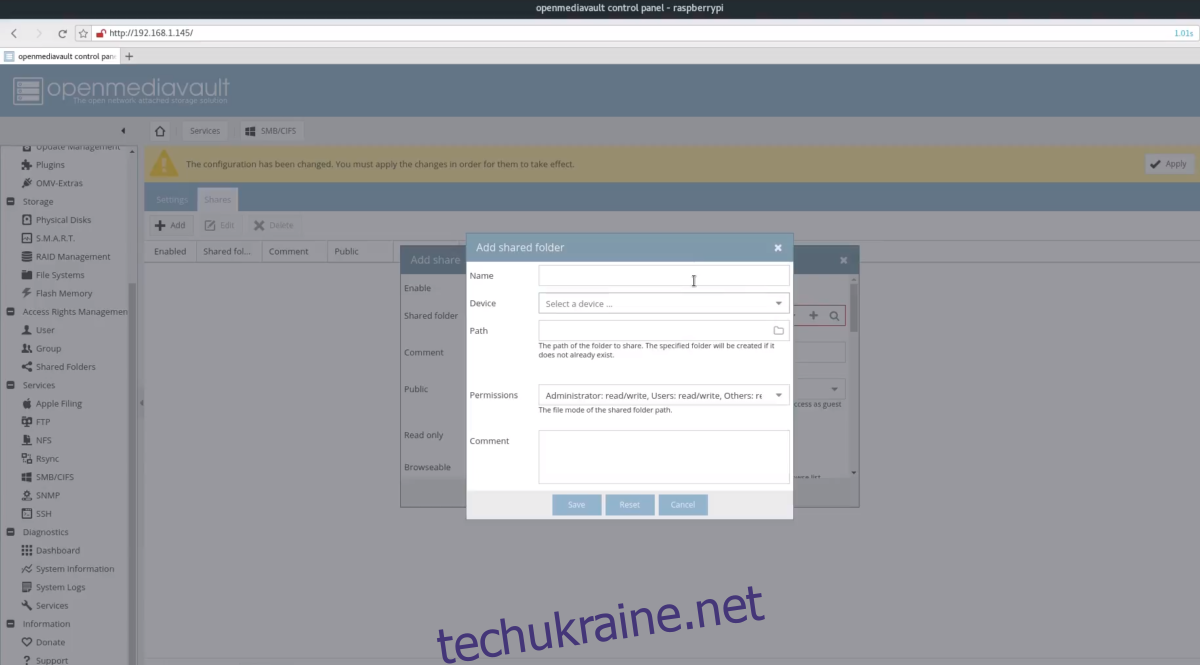
У спадному меню “Пристрій” виберіть USB-накопичувач, який ви додали раніше.
Якщо у вас є папка, яку ви хочете використовувати як спільну, вкажіть шлях до неї. Інакше введіть назву папки, і OMV автоматично створить її для вас.
Далі змініть дозволи спільної папки, перейшовши до “Дозволи”. Прокрутіть вниз і виберіть “Усі: читати/записувати”.
Натисніть “Зберегти”, щоб застосувати новий спільний ресурс.
Підключення до Raspberry Pi
Щоб підключитися до щойно створеного NAS Linux на базі Raspberry Pi, виконайте наступні дії:
Windows
Відкрийте провідник файлів і введіть щось на кшталт ip.адреса.вашого.pi, щоб отримати доступ до спільних ресурсів в мережі.
Linux/Mac
У файловому менеджері введіть smb://ip.адреса.вашого.pi, щоб підключитися через SMB до спільних ресурсів в мережі.