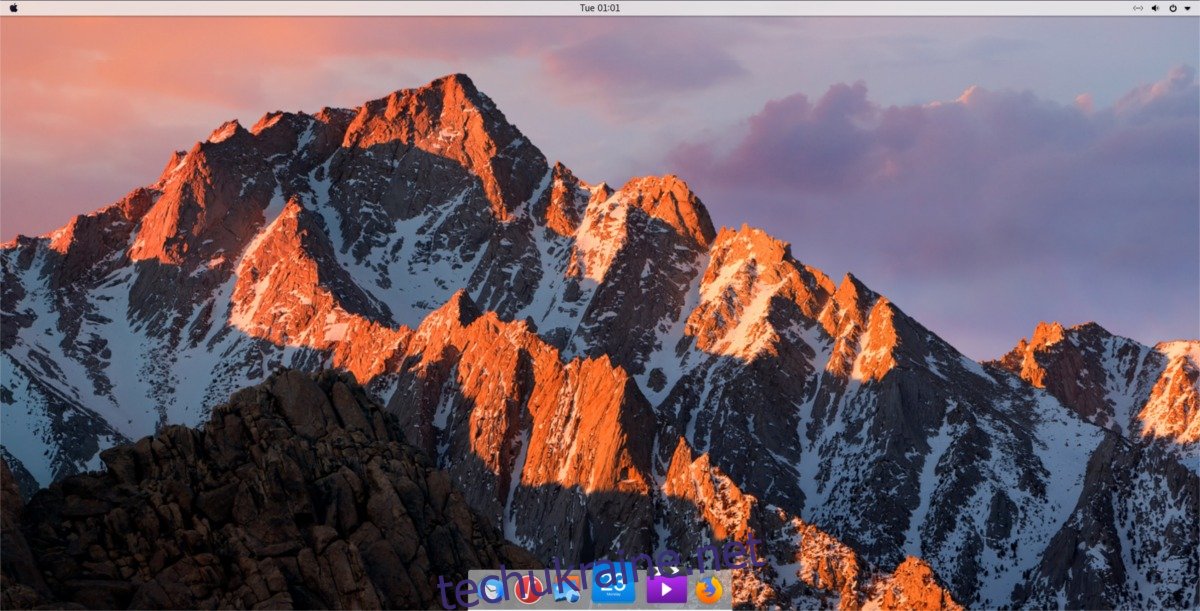З усіх середовищ робочого столу в Linux, Gnome Shell є одним з найбільших можливостей для імітації Mac OS Apple (через схожий дизайн). Коли справа доходить до тем, пакет macOS High Sierra є найкращим, щоб перетворити Gnome Shell на macOS High Sierra.
Встановіть інструмент розширень Gnome
Перш ніж увімкнути будь-які теми, вам потрібно буде зробити кілька речей. Зокрема, вам потрібно буде встановити інструмент інтеграції браузера розширень Gnome і розширення користувацьких тем. На додаток до всього цього, вам потрібно буде встановити сумісну тему піктограм, схожу на Mac.
Встановити пакети
Коли інструмент браузера розширень Gnome і тему піктограм буде завершено, завершіть підготовку, встановивши пакети, необхідні для перетворення Gnome Shell на macOS High Sierra.
Ubuntu
sudo apt install git plank
Debian
sudo apt-get install git plank
Arch Linux
sudo pacman -S git plank
Fedora
sudo dnf install -y git plank
OpenSUSE
sudo zypper in git plank
Інші Linux
Plank і Git є досить поширеними програмами в більшості дистрибутивів Linux, тому не повинно виникнути проблем з їх встановленням, навіть у найбільш незрозумілому дистрибутиві. Щоб встановити його, відкрийте диспетчер пакунків, знайдіть і встановіть як «git», так і «plank».
Встановіть тему macOS High Sierra
Тема Mac OS High Sierra для Linux має велику підтримку різних операційних систем. У цьому посібнику ми зосередимося на Gnome через його схожість з операційною системою Mac.
Робота цієї теми починається із завантаження вихідного коду з Github. Щоб завантажити, відкрийте вікно терміналу та скористайтеся командою git.
git clone https://github.com/B00merang-Project/macOS-High-Sierra.git
З файлами теми, завантаженими на робочий стіл Gnome, потрібно змінити деякі налаштування. Зокрема, параметр користувацьких тем. Щоб увімкнути, відкрийте панель Gnome, знайдіть «Tweaks» і запустіть її. Усередині програми «Налаштування» натисніть розділ «Розширення».
Вікно «Розширення» містить десятки різних речей, які можна ввімкнути. Для цього посібника єдине, що має значення, — це розширення «теми користувача». Натисніть «Теми користувача», щоб увімкнути його.
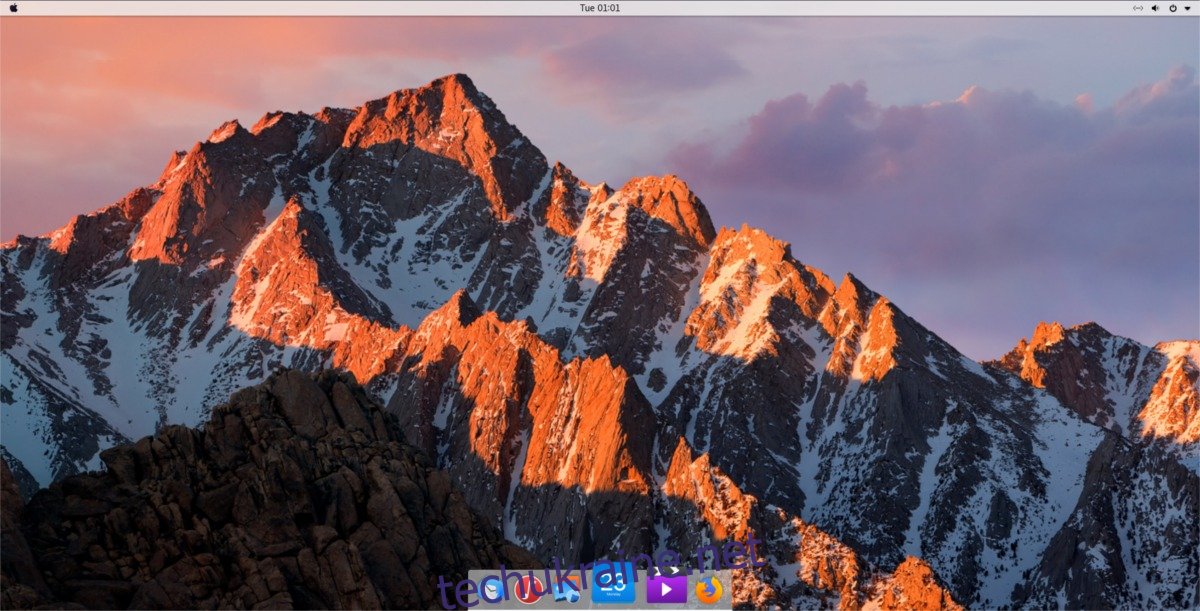
Потім за допомогою команди CD перемістіть термінал з /home/ в нову папку macOS-High-Sierra.
cd macOS-High-Sierra
За допомогою команди mv помістіть Wallpaper.jpg в папку ~/Pictures.
mv Wallpaper.jpg ~/Pictures
Нарешті, встановіть решту теми в систему.
sudo mkdir -p /usr/share/themes/macos-sierra
mv * /usr/share/themes/macos-sierra
Крім того, установіть тему High Sierra для одного користувача, виконавши такі дії:
mkdir -p ~/.themes mkdir -p ~/.themes/macos-sierra mv * ~/.themes
Тема macOS High Sierra готова до використання. Тепер залишилося лише включити його. Щоб увімкнути його, відкрийте Tweaks і виберіть «Зовнішній вигляд».
У спадному меню «Програми» виберіть macos-sierra, щоб встановити тему GTK. Зробіть те ж саме для «теми Shell».
Елементи керування вікном
Додатковим кроком у процесі встановлення є зміна розташування елементів керування вікном справа наліво (як на Mac). Цей крок не важливий, його можна пропустити, якщо вам не подобається мати елементи керування зліва. Однак налаштування елементів керування вікнами таким чином робить Gnome більш схожим на Mac.
Щоб змінити напрямок елементів керування вікном, відкрийте термінал і виконайте таку команду:
gsettings set org.gnome.desktop.wm.preferences button-layout close,minimize,maximize:
Вимкніть Gnome Dock
Gnome Shell має вбудований Dock, але він не дуже корисний для цієї теми, тому його потрібно вимкнути. Наразі найкращий спосіб повністю приховати вбудовану док-станцію програми на робочому столі Gnome — це встановити розширення «Dash to Dock» та вимкнути всі налаштування, щоб назавжди приховати його.
Завантажте та встановіть розширення, потім відкрийте «Налаштування». Перейдіть до «Розширення» та клацніть повзунок, щоб увімкнути «Dash to dock». Після ввімкнення натисніть шестірню, щоб отримати доступ до її налаштувань.
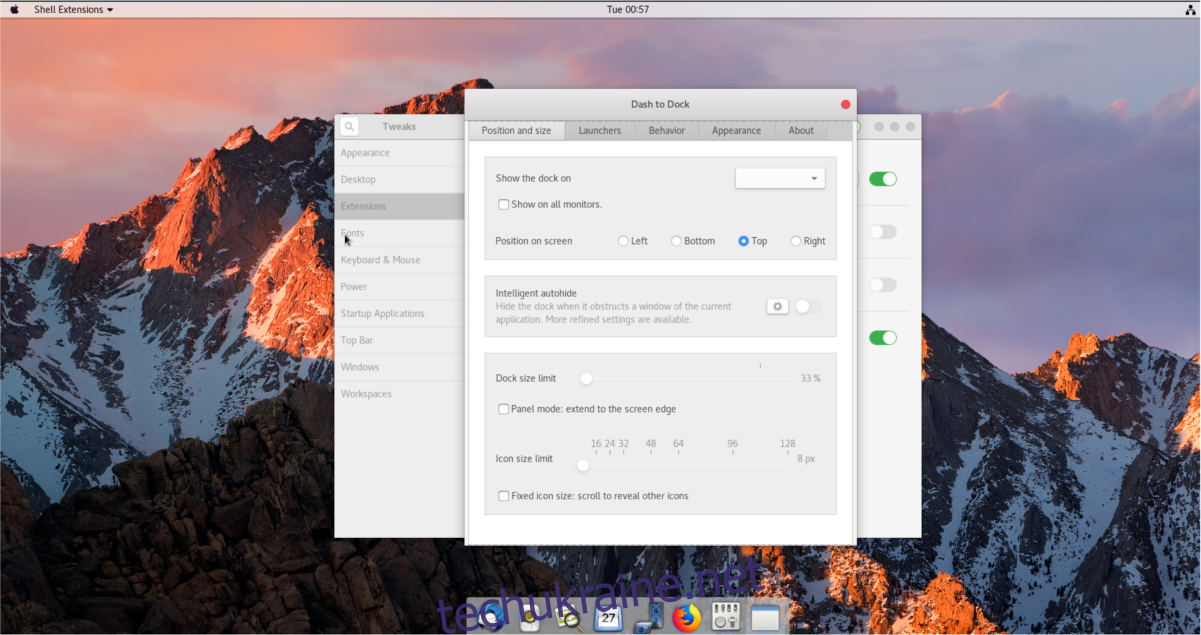
Перейдіть через панель налаштувань док-станції та вимкніть усі параметри. Кожен повзунок у меню параметрів має бути на 0, а всі можливі параметри мають бути вимкнені. Якщо все зроблено правильно, док Gnome більше не буде видно.
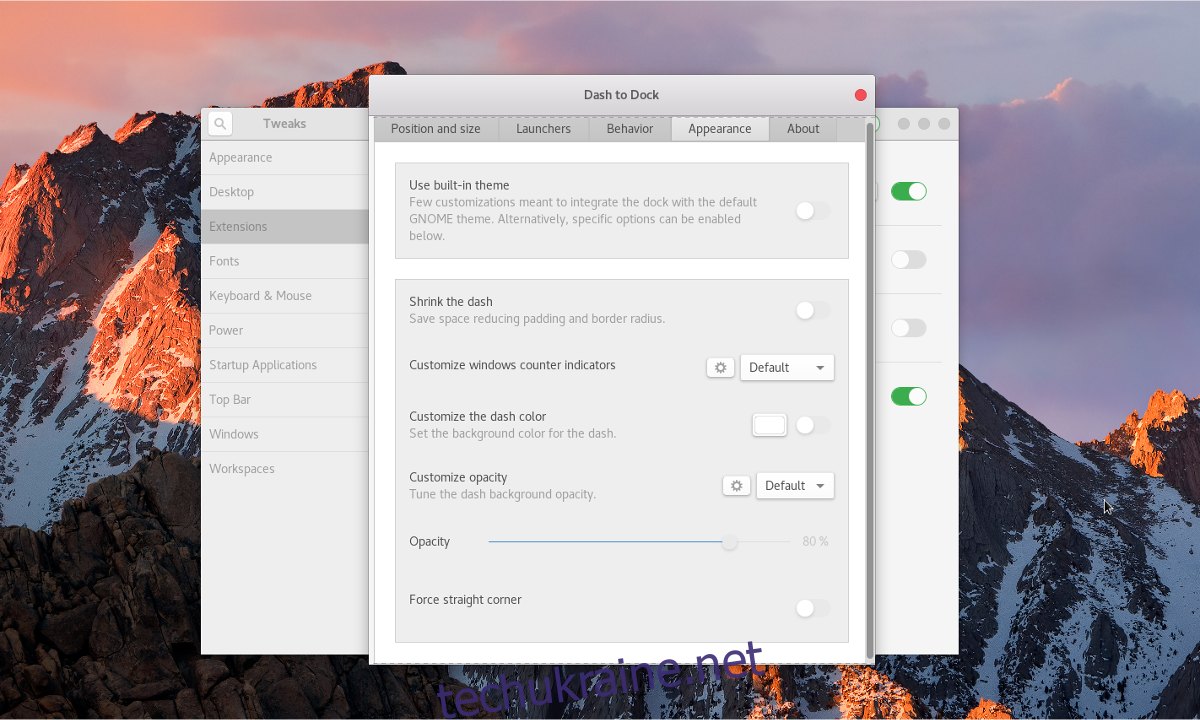
Якщо док-станцію Gnome вимкнено, натиснути кнопку «перегляд програм» неможливо. Натомість, щоб отримати доступ до області «всі програми», натисніть Win + A.
Увімкнути Plank
Останній великий крок у процесі трансформації для Gnome Shell — увімкнути належну док-станцію для Mac. У цьому випадку ми будемо використовувати Plank. Це набагато краще виглядає док-станція для цього випадку використання. Щоб увімкнути його, клацніть піктограму Apple у верхньому лівому куті, знайдіть «Планк» і натисніть на неї.
Коли док-станція буде відкрита, вона з’явиться в нижній частині екрана. Клацніть правою кнопкою миші на док-станції та виберіть параметр «Налаштування».
«Налаштування» — це область док-станції Plank, де користувачі можуть її налаштувати. У цьому посібнику потрібно лише трохи налаштувати. Зокрема, налаштування потрібно налаштувати, щоб Plank відповідав темі MacOS Sierra.
Щоб змінити тему, знайдіть спадне меню «тема» в області «Параметри» та змініть його на «GTK+».
Нарешті, завершите процес, створивши запис для запуску для Plank в терміналі.
mkdir -p ~/.config/autostart cp /usr/share/applications/plank.desktop ~/.config/autostart
Якщо док-станція Plank і налаштування теми налаштовані правильно, ваш новий робочий стіл Linux, схожий на Mac, готовий до використання!