Серед різноманіття стільничних оточень в Linux, Gnome Shell виділяється своєю здатністю імітувати інтерфейс Mac OS від Apple, зокрема завдяки схожому дизайну. Якщо говорити про теми оформлення, то пакет macOS High Sierra є оптимальним вибором для того, щоб трансформувати Gnome Shell у зовнішній вигляд, ідентичний macOS High Sierra.
Інсталяція інструменту розширень Gnome
Перш ніж перейти до встановлення будь-яких тем, потрібно виконати декілька підготовчих кроків. Зокрема, необхідно інсталювати інструмент інтеграції розширень Gnome для браузера, а також розширення для персоналізації тем. На додачу до цього, вам знадобиться встановити сумісну тему іконок, візуально схожу на іконки Mac.
Встановлення необхідних пакетів
Після того, як інструмент браузерних розширень Gnome та тема іконок встановлені, можна переходити до інсталяції пакетів, необхідних для перетворення Gnome Shell в macOS High Sierra.
Ubuntu
sudo apt install git plank
Debian
sudo apt-get install git plank
Arch Linux
sudo pacman -S git plank
Fedora
sudo dnf install -y git plank
OpenSUSE
sudo zypper in git plank
Інші дистрибутиви Linux
Plank та Git є досить поширеними програмами у більшості дистрибутивів Linux, тому їх встановлення не повинно викликати труднощів навіть у маловідомих системах. Для встановлення відкрийте менеджер пакетів, виконайте пошук і встановіть як “git”, так і “plank”.
Інсталяція теми macOS High Sierra
Тема Mac OS High Sierra для Linux має широку підтримку різноманітних операційних систем. У цьому керівництві ми зосередимося на Gnome, зважаючи на його схожість з операційною системою Mac.
Робота з темою починається з завантаження вихідного коду з Github. Для завантаження відкрийте термінал та скористайтеся командою git.
git clone https://github.com/B00merang-Project/macOS-High-Sierra.git
Після завантаження файлів теми на робочий стіл Gnome, необхідно змінити деякі налаштування, зокрема опцію персоналізації тем. Для цього відкрийте панель Gnome, знайдіть “Tweaks” і запустіть програму. В меню “Налаштування” оберіть розділ “Розширення”.
У вікні “Розширення” представлені численні опції, які можна ввімкнути. В контексті цього посібника, нас цікавить лише розширення “теми користувача”. Активуйте його, натиснувши на відповідну опцію.
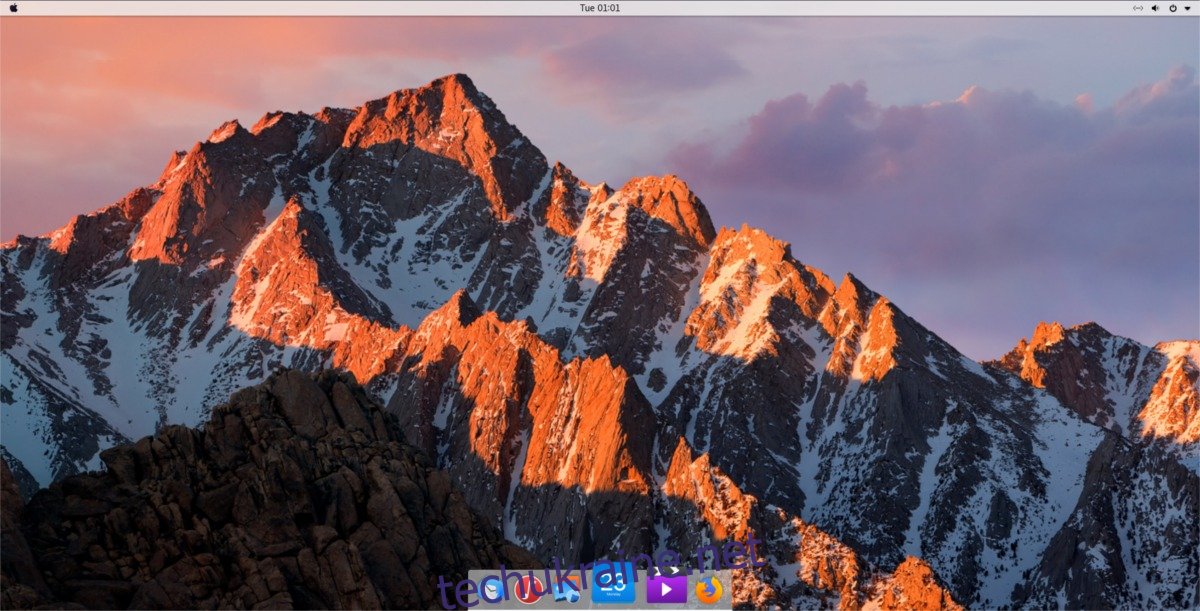
Далі, використовуючи команду CD, перемістіть термінал з /home/ у щойно створену папку macOS-High-Sierra.
cd macOS-High-Sierra
За допомогою команди mv перемістіть файл Wallpaper.jpg в папку ~/Pictures.
mv Wallpaper.jpg ~/Pictures
Нарешті, встановіть основні файли теми в систему.
sudo mkdir -p /usr/share/themes/macos-sierra
mv * /usr/share/themes/macos-sierra
Крім того, можна встановити тему High Sierra для одного користувача, виконавши наступні кроки:
mkdir -p ~/.themes mkdir -p ~/.themes/macos-sierra mv * ~/.themes
Після виконання цих дій, тема macOS High Sierra буде готова до використання. Тепер необхідно її активувати. Для цього відкрийте Tweaks і оберіть розділ “Зовнішній вигляд”.
У випадаючому меню “Програми” оберіть macos-sierra, щоб встановити тему GTK. Аналогічно зробіть для “теми Shell”.
Налаштування елементів керування вікном
Додатковим кроком у процесі налаштування є зміна розташування елементів керування вікном з правого боку на лівий (як у Mac). Цей крок не є обов’язковим, і його можна пропустити, якщо вам не подобається ліве розташування елементів керування. Однак, таке налаштування зробить інтерфейс Gnome ще більш схожим на Mac.
Щоб змінити напрямок елементів керування вікном, відкрийте термінал та введіть наступну команду:
gsettings set org.gnome.desktop.wm.preferences button-layout close,minimize,maximize:
Деактивація Gnome Dock
Gnome Shell має вбудований Dock, але він не дуже підходить для цієї теми, тому його потрібно відключити. Найефективніший спосіб приховати вбудовану панель док-станції на робочому столі Gnome — це встановити розширення “Dash to Dock” та деактивувати всі його налаштування, щоб остаточно приховати Dock.
Після завантаження та інсталяції розширення, відкрийте “Налаштування”. Перейдіть до розділу “Розширення” та активуйте “Dash to dock”. Після активації натисніть на значок шестерні, щоб отримати доступ до налаштувань.
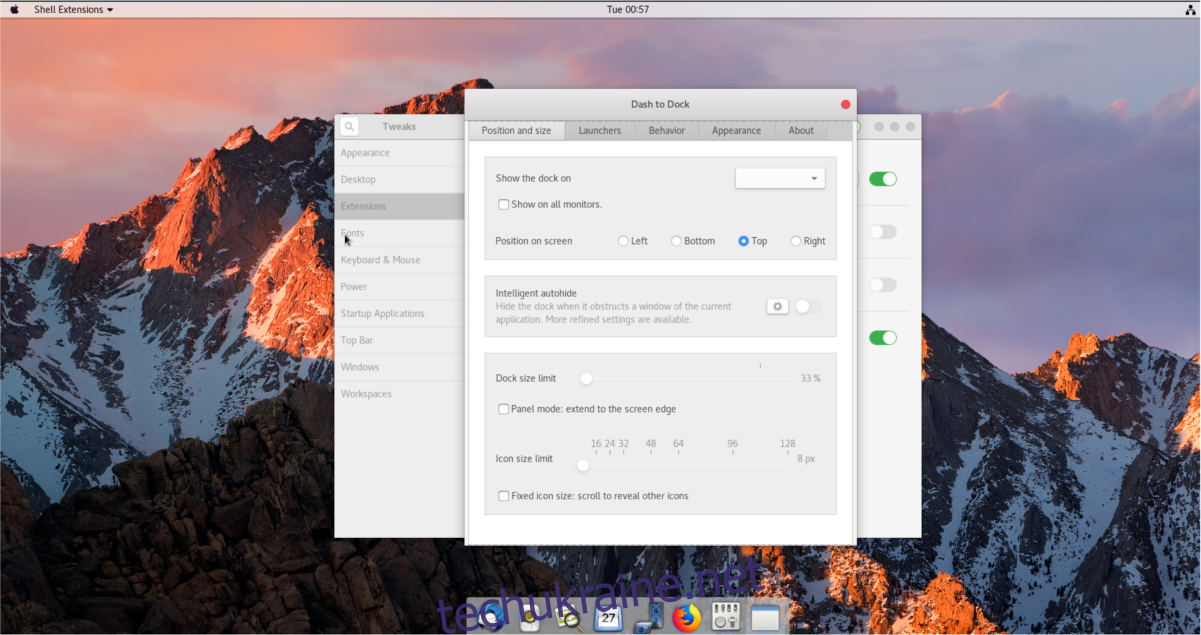
В панелі налаштувань док-станції необхідно вимкнути усі параметри. Кожен повзунок у меню налаштувань має бути встановлений у положення “0”, а усі можливі опції повинні бути деактивовані. При правильному виконанні цих дій, Dock Gnome має стати невидимим.
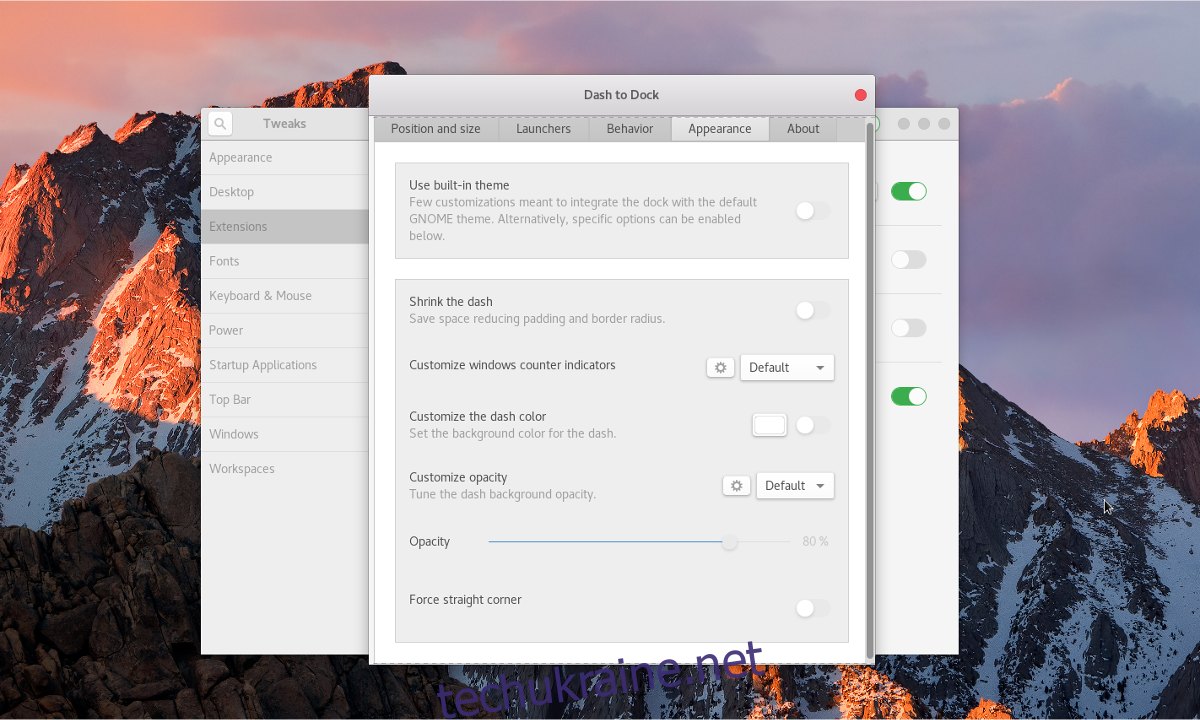
Після деактивації Dock Gnome, стандартний спосіб доступу до перегляду програм стає недоступним. Для доступу до області “Всі програми” необхідно скористатися комбінацією клавіш Win + A.
Активація Plank
Останнім важливим кроком у процесі трансформації Gnome Shell є активація відповідної док-станції, аналогічної Mac. В цьому випадку ми будемо використовувати Plank. Він візуально краще підходить для даної мети. Для активації натисніть на значок Apple у лівому верхньому куті, знайдіть Plank та запустіть програму.
Після відкриття док-станція з’явиться в нижній частині екрана. Натисніть правою кнопкою миші на док-станції та оберіть опцію “Налаштування”.
“Налаштування” є областю док-станції Plank, де користувачі можуть її персоналізувати. В межах цього посібника нам потрібно лише незначне налаштування. Зокрема, необхідно налаштувати Plank так, щоб він відповідав темі MacOS Sierra.
Для зміни теми, у спадному меню “тема” оберіть опцію “GTK+”.
Нарешті, завершіть налаштування, створивши запис автозапуску Plank в терміналі.
mkdir -p ~/.config/autostart cp /usr/share/applications/plank.desktop ~/.config/autostart
Якщо док-станція Plank та налаштування теми виконані коректно, ваш новий стіл Linux, що нагадує Mac, готовий до використання!