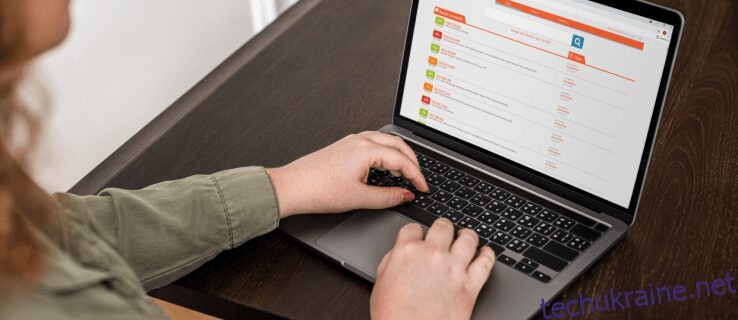У презентації PowerPoint зображення відіграють важливу роль у передачі повідомлення. Іноді зображення може вимагати невеликого редагування, щоб відповідати меті презентації.
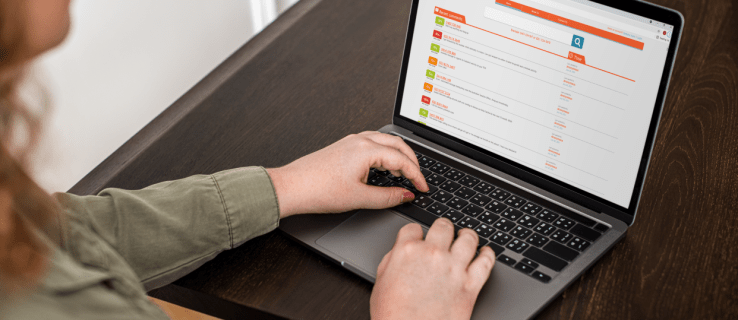
Ви можете зробити фонове зображення прозорим, щоб зменшити його інтенсивність і змусити аудиторію зосередитися на вмісті, що відображається на передньому плані.
У цій статті ми покажемо вам, як легко зробити фон зображення прозорим, як зробити прозорими частини фонового зображення та як видалити зображення – якщо ви хочете поекспериментувати з різними зображеннями.
Як видалити фон зображення за допомогою онлайн-інструменту
Перш ніж ми займемося PowerPoint, давайте поговоримо про цей невеликий безкоштовний онлайн-інструмент, який можна порівняти з будь-яким платним програмним забезпеченням для редагування фотографій, доступним на ринку, і це TinyWow. Безпроблемний онлайн-інструмент, який працює як шарм у видаленні фонових зображень. Навіщо турбуватися про платне програмне забезпечення, якщо ви можете зробити це безкоштовно за допомогою TinyWow? Ось як це зробити:
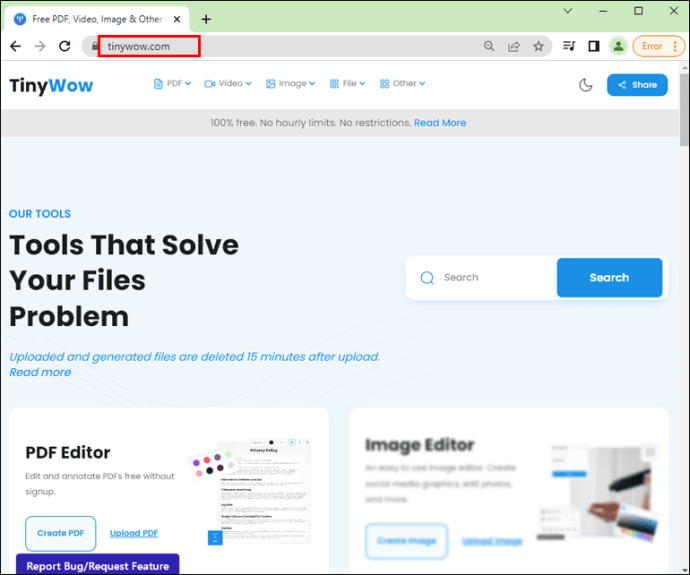




Як перетворити фон зображення на прозорий у PowerPoint
У PowerPoint ви матимете можливість змінити початковий вигляд зображення відповідно до дизайну вашої презентації, зробивши певні кольори або ділянки фонового зображення прозорими. Це корисно, коли ваш дизайн має певну колірну схему або вам просто потрібно зменшити яскравість.
Щоб зробити все зображення прозорим у PowerPoint для Windows:









Примітка. Якщо змінити початкове співвідношення розмірів фігури, перетягнувши його, ваше зображення може стати перекошеним. Якщо ваше зображення не ідеально вписується у вашу форму, внесіть зміни до зовнішнього вигляду зображення, змінивши його розмір або скориставшись налаштуванням «Зміщення» під повзунком прозорості.
Щоб зробити область вашого фонового зображення прозорою:


Щоб зробити все зображення прозорим у PowerPoint для macOS:
- Відсоток прозорості варіюється від стандартного значення 0% для повністю непрозорого до 100% для повністю прозорого.
Щоб зробити область вашого фонового зображення прозорою:
Як зробити фігуру прозорою в PowerPoint
Як використовувати інструмент видалення фону в PowerPoint
Щоб видалити фон фотографії за допомогою інструмента «Видалити фон»:


- Виберіть «Позначити області для збереження», щоб намалювати розділи, які потрібно зберегти.

- Виберіть «Позначити області для видалення», щоб обвести розділи, які потрібно видалити.



Прозорість презентації в PowerPoint
PowerPoint пропонує безліч функцій редагування зображень, які допоможуть вам досягти бажаного дизайну презентації. Використовуючи інструмент встановлення прозорості, ви можете зробити ціле фонове зображення прозорим для тонкості або лише частини зображення для ефекту шарів. А для додаткової настройки ви навіть можете встановити рівень прозорості.
Тепер, коли ми показали вам, як змінити прозорість вашого фонового зображення та як внести деякі інші круті модифікації, чи вважаєте ви, що зміни, які ви внесли у свої зображення, допомогли вашій презентації? Як, на вашу думку, була сприйнята ваша презентація? Ми хотіли б почути про те, наскільки крутим вийшов дизайн слайдів вашої презентації, тому повідомте нам про це в розділі коментарів нижче.