В презентаціях PowerPoint візуальні елементи, зокрема зображення, відіграють ключову роль у донесенні інформації. Іноді, для досягнення оптимального ефекту, картинка потребує певних коригувань.
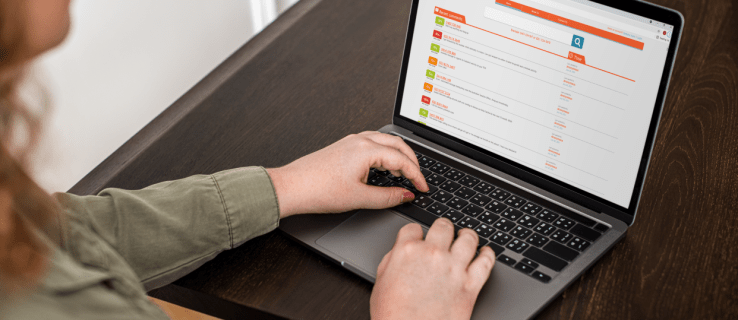
Зробивши фон зображення прозорим, ви можете зменшити його інтенсивність, акцентуючи увагу глядачів на основному змісті, розміщеному на передньому плані.
У цій статті ми розповімо, як легко зробити фон картинки прозорим, як трансформувати прозорість окремих його частин, а також як видалити зображення, якщо ви хочете спробувати інші варіанти.
Як видалити фон зображення за допомогою онлайн-інструменту
Перш ніж перейти до роботи з PowerPoint, розглянемо безкоштовний онлайн-сервіс TinyWow, який за своїми можливостями не поступається платному програмному забезпеченню для редагування фотографій. Цей простий у використанні інструмент чудово справляється з видаленням фону. Навіщо витрачати кошти на платні програми, коли можна досягти бажаного результату безкоштовно за допомогою TinyWow? Ось покрокова інструкція:
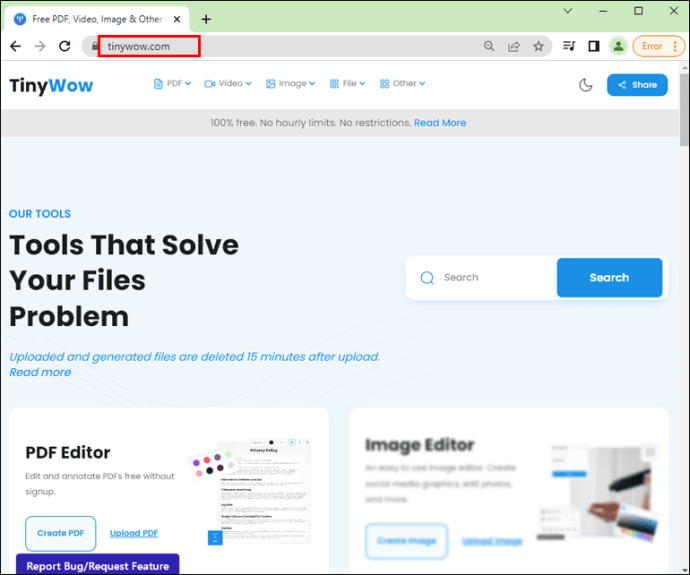




Як зробити фон зображення прозорим у PowerPoint
PowerPoint надає можливість змінити вигляд зображення, підлаштовуючи його під дизайн вашої презентації, зокрема змінюючи прозорість певних кольорів або областей. Це особливо корисно, коли ваша презентація має певну колірну гаму або якщо потрібно зменшити яскравість зображення.
Щоб зробити все зображення прозорим у PowerPoint для Windows:









Примітка: Зміна співвідношення сторін фігури шляхом її перетягування може призвести до спотворення зображення. Якщо зображення не ідеально вписується у фігуру, скоригуйте його розмір або використайте налаштування “Зміщення” під повзунком прозорості.
Щоб зробити певну область фонового зображення прозорою:


Щоб зробити все зображення прозорим у PowerPoint для macOS:
- Значення прозорості змінюються від 0% (повністю непрозоре) до 100% (повністю прозоре).
Щоб зробити певну область фонового зображення прозорою:
Як зробити фігуру прозорою в PowerPoint
Як використовувати інструмент видалення фону в PowerPoint
Щоб видалити фон фотографії за допомогою інструмента “Видалити фон”:


- Оберіть “Позначити області для збереження”, щоб виділити частини, які необхідно залишити.

- Оберіть “Позначити області для видалення”, щоб виділити частини, які потрібно видалити.



Прозорість у презентації PowerPoint
PowerPoint пропонує великий набір інструментів для редагування зображень, які допоможуть вам створити потрібний дизайн презентації. За допомогою інструмента прозорості ви можете зробити весь фон зображення напівпрозорим або змінити прозорість його окремих частин для створення ефекту нашарування. Крім того, можна налаштувати рівень прозорості для досягнення бажаного результату.
Сподіваємося, що ці методи зміни прозорості та інші корисні поради допоможуть вам зробити ваші презентації ще ефективнішими та візуально привабливими. Як на вашу думку, ці зміни позитивно вплинули на ваші презентації? Нам цікава ваша думка, тому поділіться своїми враженнями в коментарях нижче.