PDF – це формат, що чудово підходить для поширення документів в інтернеті. Хоча він може мати певні обмеження, його головна мета – забезпечення коректного відображення документа в онлайн-середовищі. Якщо ви колись стикалися з ситуацією, коли документ Microsoft Word на іншому комп’ютері виглядав інакше, ніж у вас, конвертація в PDF може стати рішенням. Цей формат також використовується для обміну презентаціями та іншими видами документів і зображень. Операційна система Windows 10 має вбудовану функцію, яка дозволяє здійснювати перетворення файлів у формат PDF.
Вбудований інструмент підтримує конвертацію різних файлових форматів, наприклад, зображення PNG можна перетворити на PDF, але, на жаль, аудіофайл MP3 не підлягає цій операції.
Як перетворити файли у формат PDF
Щоб почати конвертацію, відкрийте потрібний файл і скористайтеся комбінацією клавіш Ctrl+P, або ж клацніть правою кнопкою миші та виберіть у контекстному меню пункт “Друк”. Відкриється вікно налаштувань друку. Знайдіть випадаюче меню “Принтер” та оберіть “Microsoft Print to PDF”.
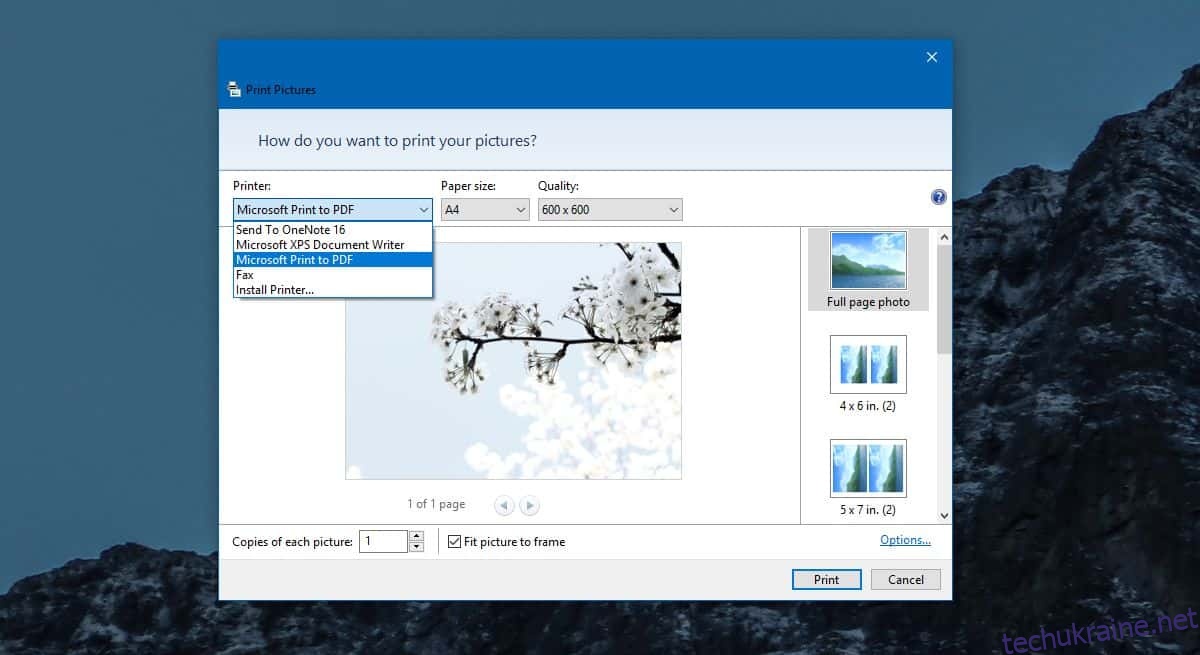
Тут ви можете налаштувати розмір паперу та якість друку. Натисніть кнопку “Друк” та вкажіть назву для майбутнього PDF-файлу.
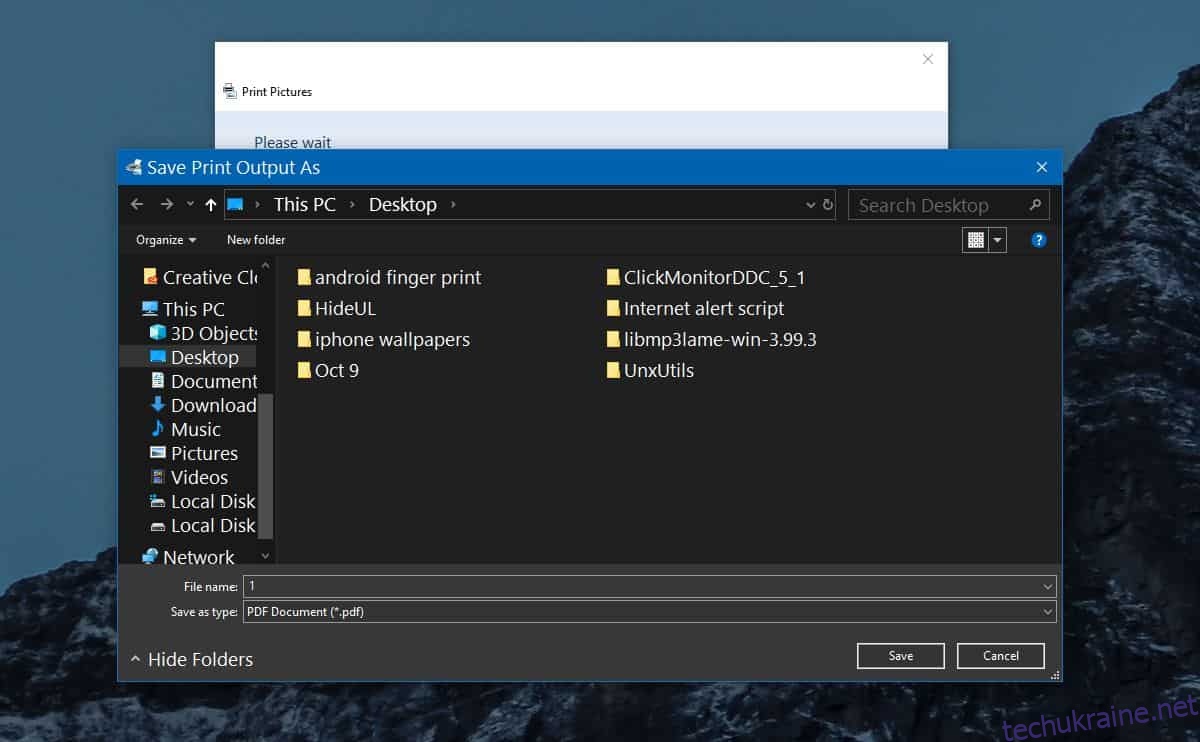
Процес створення PDF-файлу потребує деякого часу, особливо якщо ви працюєте з великими обсягами даних. Варто зазначити, що в цьому інструменті немає функції шифрування, тобто ви не зможете встановити пароль для захисту файлу. Якщо вам необхідний захист паролем, варто скористатися іншою програмою для конвертації, або ж додати файл в архів та встановити пароль на нього.
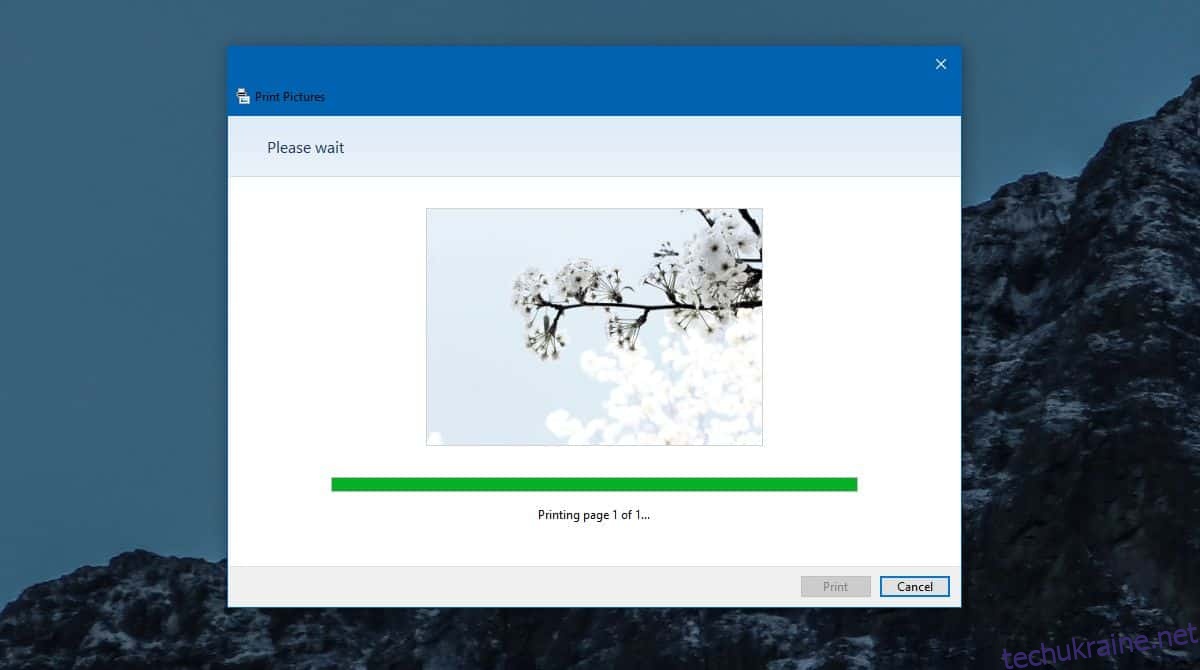
Інструмент “Microsoft Print to PDF” не призначений для створення багатосторінкових документів “з нуля”. Однак, якщо ви конвертуєте багатосторінковий документ чи велику таблицю, кінцевий файл PDF матиме стільки сторінок, скільки потрібно, і він не намагатиметься розмістити все на одній сторінці. У випадку з таблицями, рядки та стовпці можуть бути скориговані, що може призвести до збільшення кількості сторінок порівняно з очікуваним. Ця поведінка аналогічна до процесу друку таблиці на папері.
Форматування документа, як правило, зберігається. Якщо в деяких випадках програма виявляється занадто агресивною при обрізанні полів, слід зняти галочку біля опції “Припасувати зображення до рамки”. Це має допомогти у вирішенні проблеми.
Контроль якості кінцевого файлу PDF обмежений, що може призвести до його великого розміру. Хоча у деяких випадках є можливість змінити якість, на цю опцію не варто покладатися на всі сто відсотків.