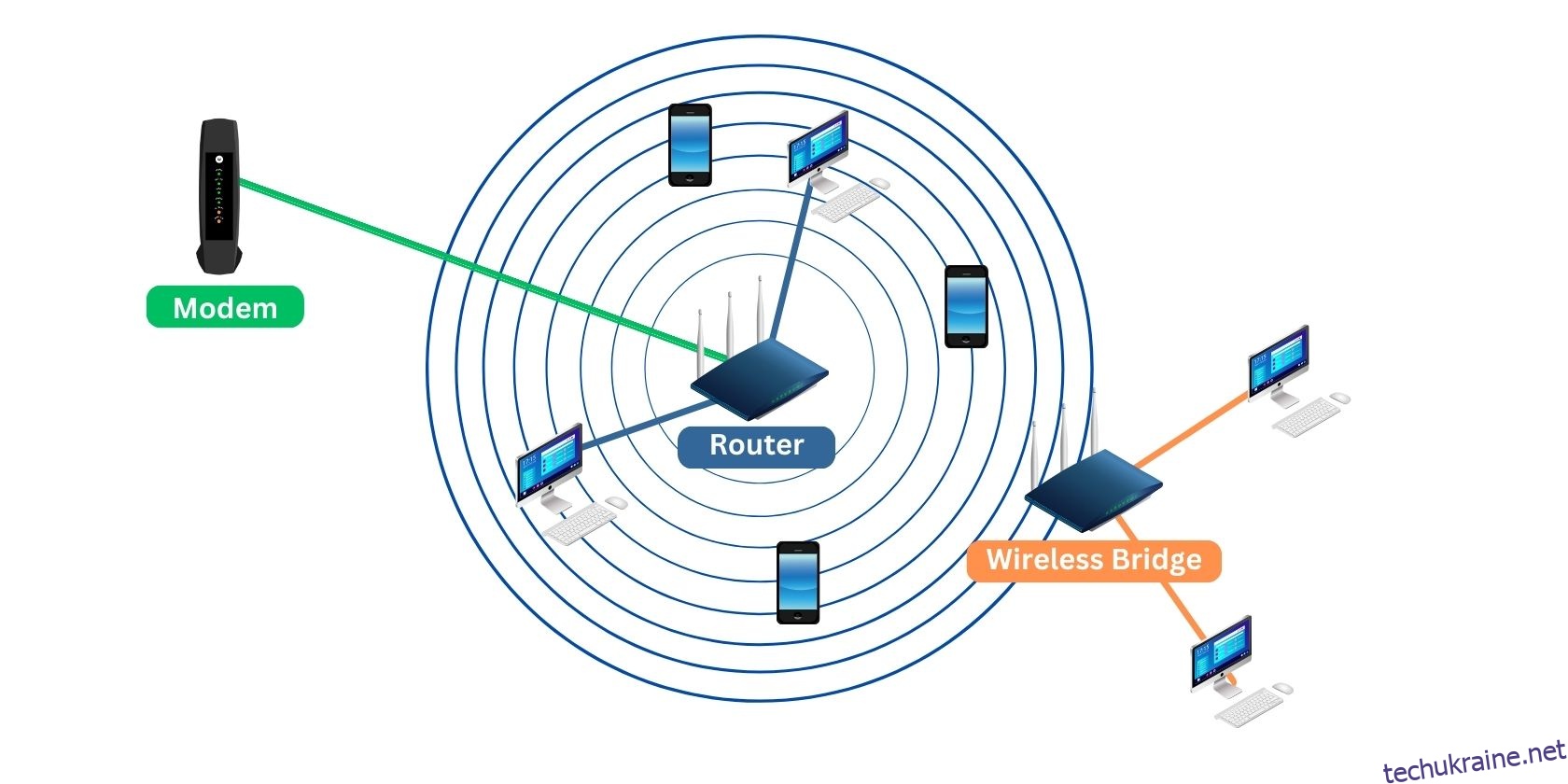Ключові висновки
- Перетворіть свій старий маршрутизатор на бездротовий міст за допомогою OpenWrt, щоб заощадити гроші та час.
- Установіть мікропрограму OpenWrt на свій маршрутизатор, щоб перетворити його на бездротовий міст, що дозволить вам підключати більше пристроїв до мережі.
- Налаштуйте інтерфейси LAN та Wi-Fi на вашому старому маршрутизаторі, щоб об’єднати їх бездротовим мостом.
Шукаєте спосіб підключити пристрої Ethernet, не прокладаючи вдома довгі кабелі? Ви можете перетворити старий маршрутизатор на бездротовий міст і вирішити свою проблему.
Що таке бездротовий міст?
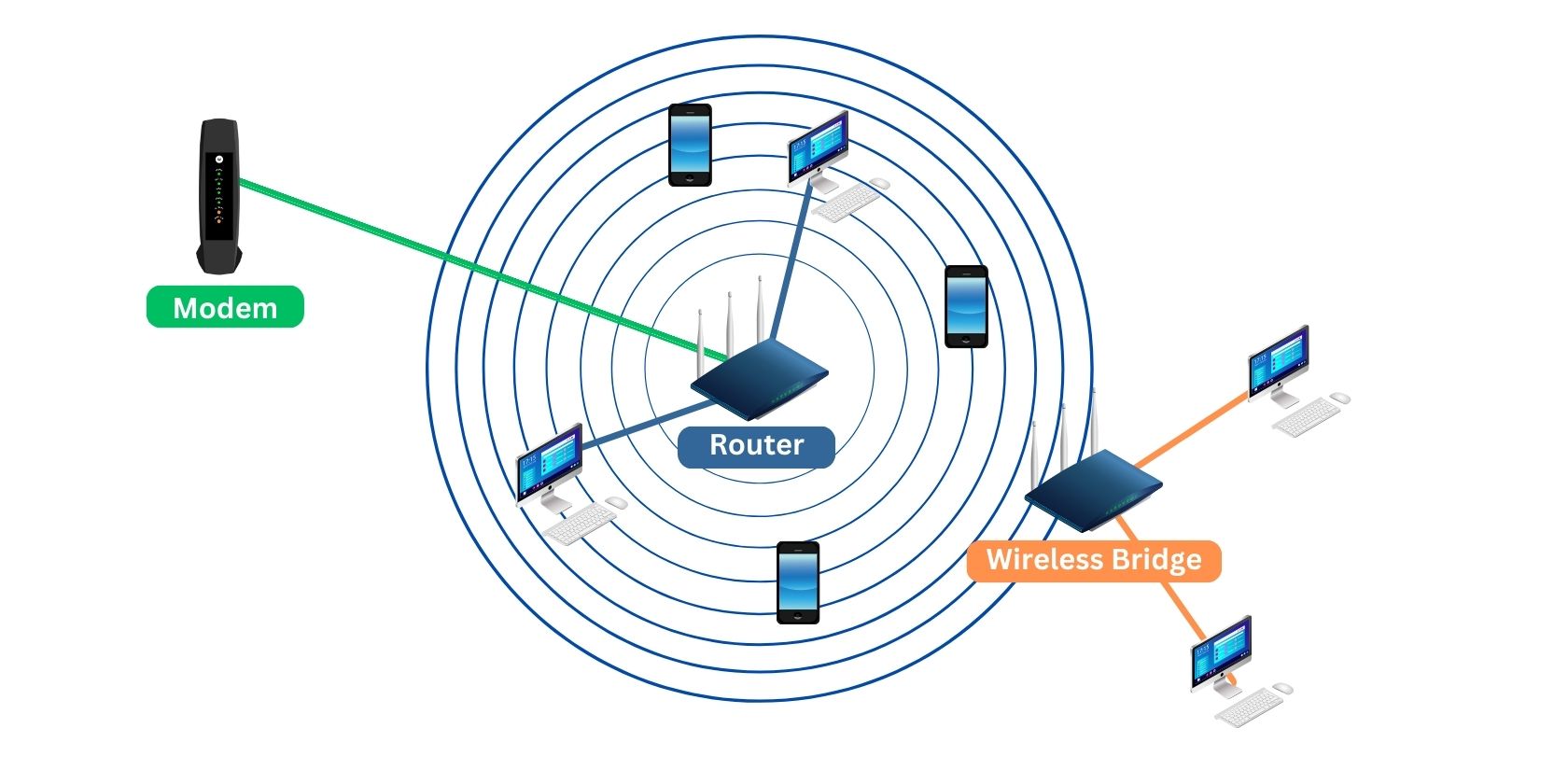
Бездротовий міст — це тип з’єднання, за якого ви об’єднуєте дві або більше локальних мереж (LAN) без проводів. Об’єднавши дві мережі через бездротовий міст, ви, по суті, створите одну велику мережу, у якій усі пристрої підключені та мають доступ до Інтернету.
Перевага використання цього типу підключення полягає в тому, що ви економите гроші та час, використовуючи Wi-Fi замість покупки та встановлення довгих кабелів Ethernet.
Перетворіть свій старий маршрутизатор на бездротовий міст за допомогою OpenWrt
Бездротові мостові пристрої можуть бути досить дорогими. Але якщо вам потрібно лише об’єднати мережі всередині будівлі, тоді достатньо буде налаштувати старий маршрутизатор як бездротовий міст, і для цього потрібно виконати лише кілька кроків:
Щоб перетворити старий маршрутизатор на бездротовий міст, вам знадобиться таке обладнання:
- Широкосмуговий доступ до Інтернету
- Два кабелі Ethernet
- Два маршрутизатори Wi-Fi (один підключений до Інтернету, а інший як бездротовий міст)
- Комп’ютер із портом Ethernet
Початкове налаштування бездротового мосту
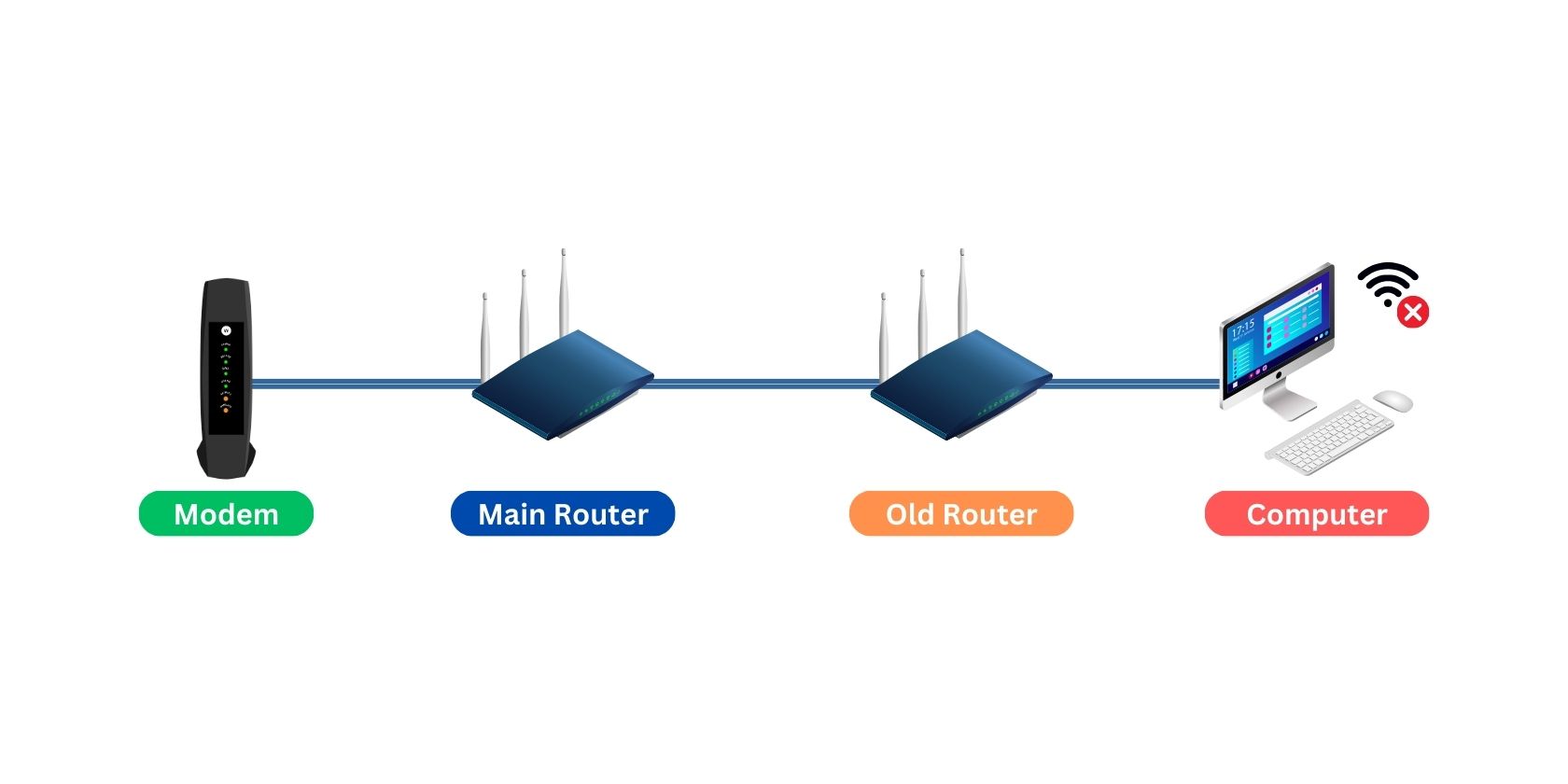
- У Windows відкрийте командний рядок і введіть ipconfig
- У macOS або Linux відкрийте термінал і введіть ifconfig
Шлюз за замовчуванням буде позначений як такий у кожній операційній системі.
Завантажте прошивку OpenWrt
- Якщо ваш маршрутизатор має кілька версій, відкрийте кожне посилання в стовпці «Сторінка пристрою» та переконайтеся, що розділ «Основне обладнання» та зображення відповідають апаратному забезпеченню вашого маршрутизатора.
Зверніть увагу, що маршрутизатори часто мають різні версії з дещо різним апаратним забезпеченням. Переконайтеся, що ви завантажили відповідну мікропрограму свого маршрутизатора та її конкретну версію.
Встановіть OpenWrt на свій маршрутизатор
OpenWrt підтримує тисячі пристроїв від різних виробників. Через різницю в апаратному та мікропрограмному забезпеченні вам слід дотримуватися посібника OpenWrt, щоб установити мікропрограму OpenWrt на вашому конкретному пристрої.
Як правило, для підтримуваних пристроїв від популярних виробників, таких як Linksys, D-Link, TP-Link і NetGear, буде легше встановити мікропрограму. Для інших пристроїв, таких як Xiaomi та BT, можуть знадобитися додаткові інструменти, такі як OpenWrtInvastion, або навіть доступ до завантажувача за допомогою різних протоколів послідовного зв’язку, таких як UART і JTAG.
Якщо ваш маршрутизатор підтримується OpenWrt, на його веб-сайті буде надано посібник. Переконайтеся, що ви дотримуєтесь лише посібника, який відповідає пристрою та його конкретній версії, і не забудьте оновити ядро, коли воно доступне.
Робота із завантажувачем вашого пристрою може заблокувати ваш маршрутизатор або поставити його в цикл завантаження. Уважно прочитайте інструкції та переоцініть свої кроки або запитайте спільноту OpenWrt, якщо щось не відповідає посібнику. Якщо ви блокуєте свій пристрій, інструкції щодо деблокування часто можна знайти поза розділами посібника про встановлення та оновлення.
Після того, як ви встановили OpenWrt на свій старий маршрутизатор, настав час налаштувати пристрій на бездротовий міст.
Налаштуйте бездротовий міст
Крок 1. Завантажте Luci-Proto-Relay
Luci-proto-relay — це інсталюване програмне забезпечення для пристроїв OpenWrt. Це дозволяє маршрутизатору використовувати протокол релейного мосту, який є важливим для з’єднання наших інтерфейсів LAN та Wi-Fi.
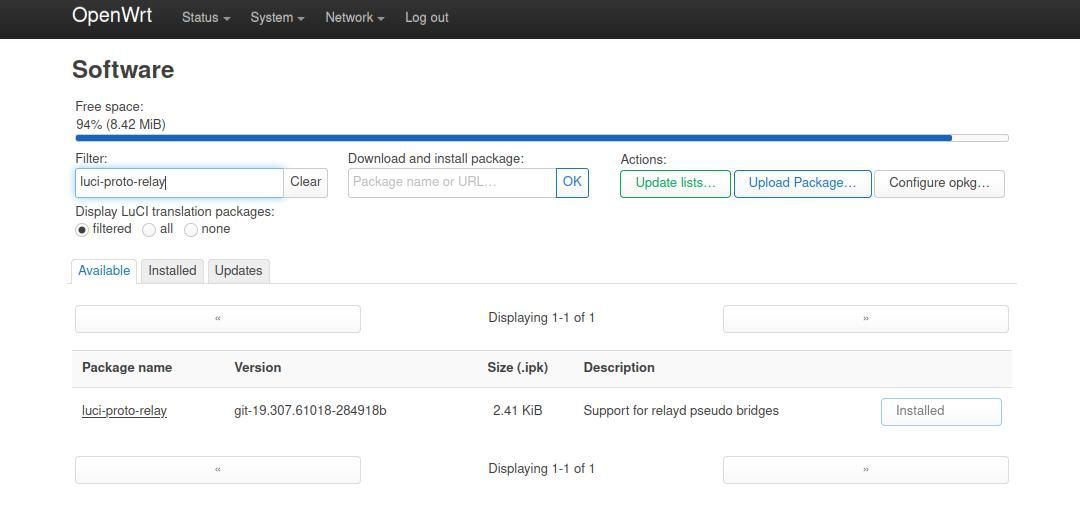
Це гарантує, що програмне забезпечення буде встановлено належним чином і доступне, коли знадобиться пізніше.
Крок 2: Налаштуйте інтерфейс локальної мережі
Оскільки ми хочемо, щоб наш головний маршрутизатор надавав IP-адреси всіх наших пристроїв, настав час налаштувати старий маршрутизатор, щоб вимкнути DCHP.
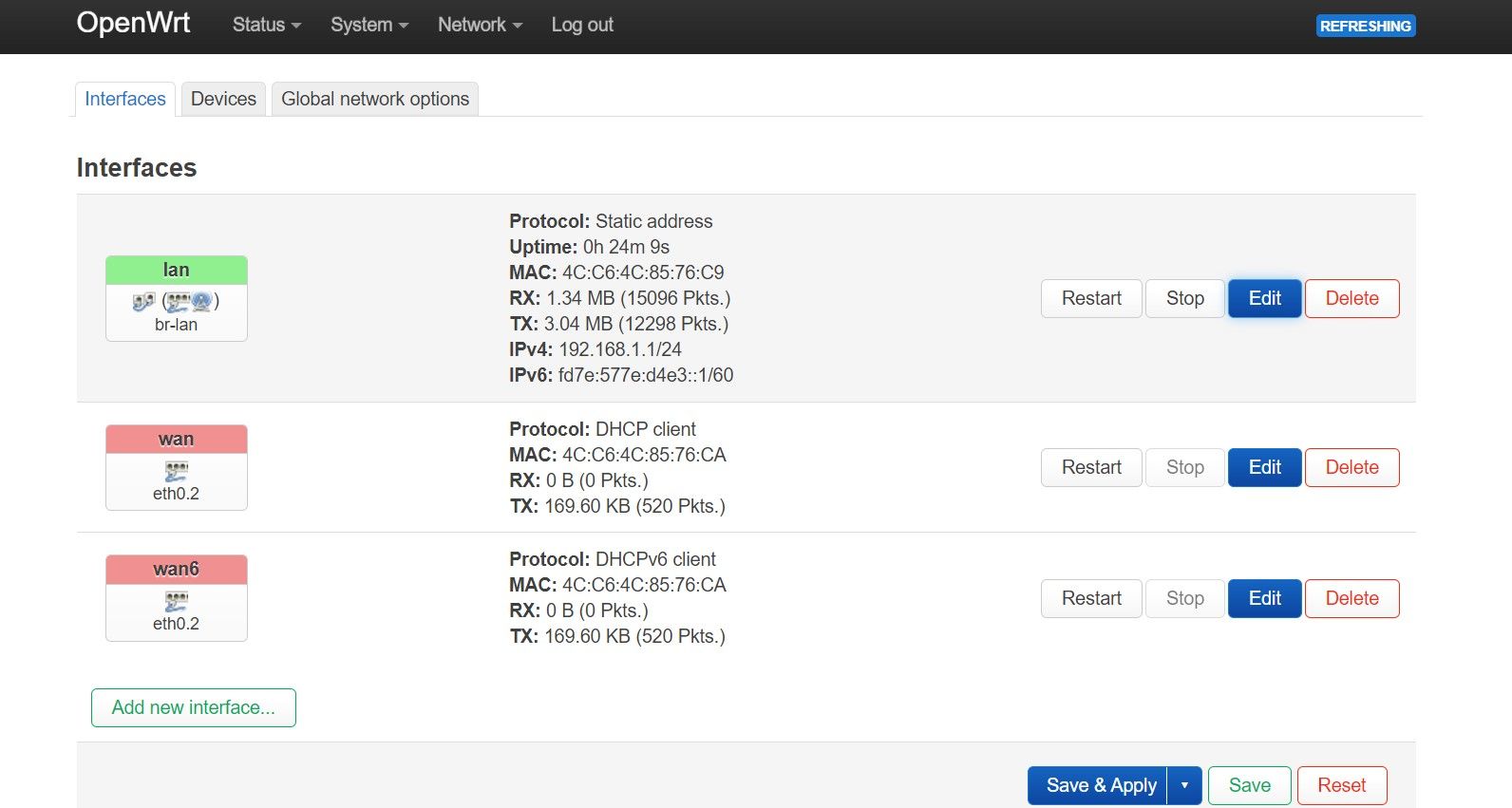
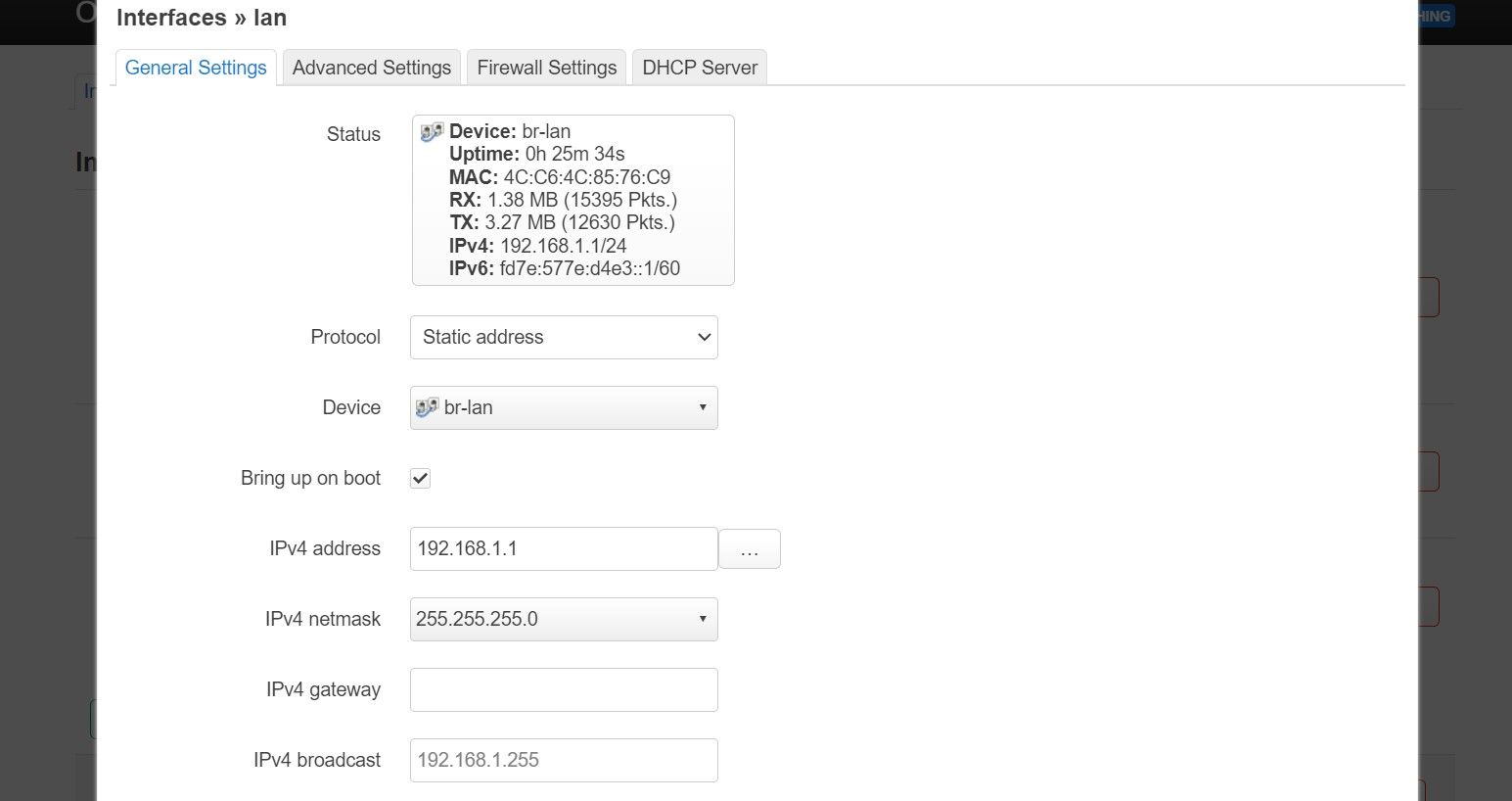
Крок 3: Налаштуйте інтерфейс Wi-Fi
Давайте тепер налаштуємо наш інтерфейс Wi-Fi для отримання даних від основного маршрутизатора.
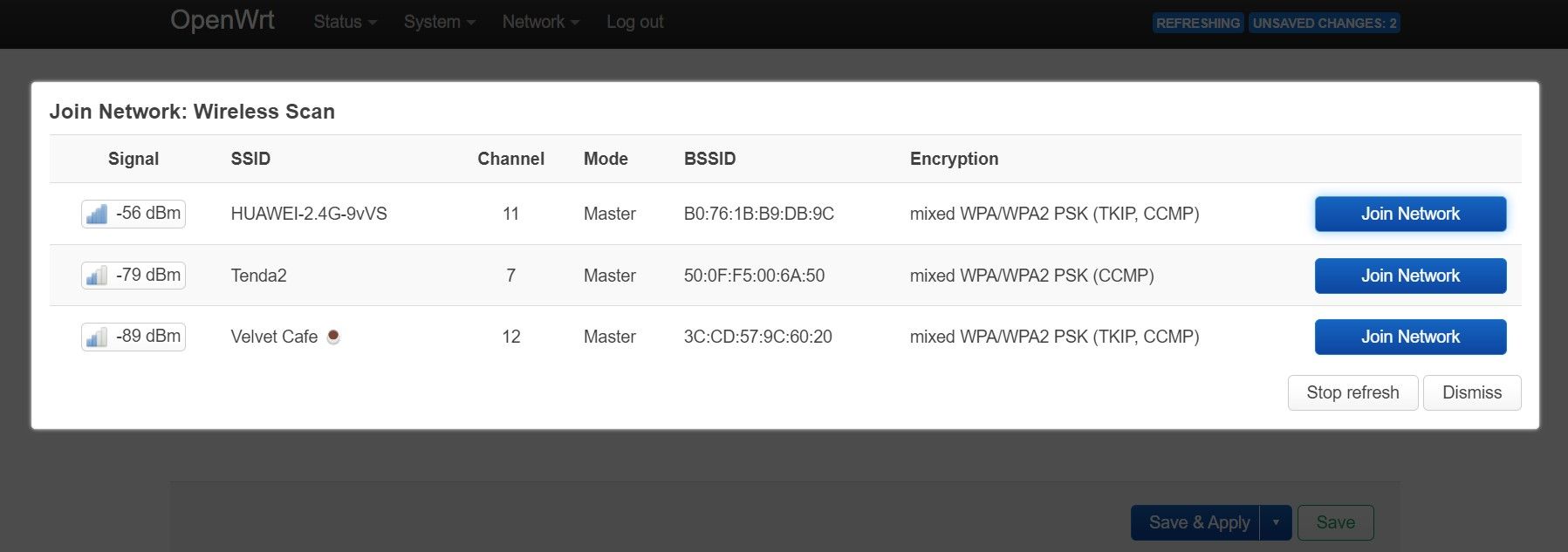
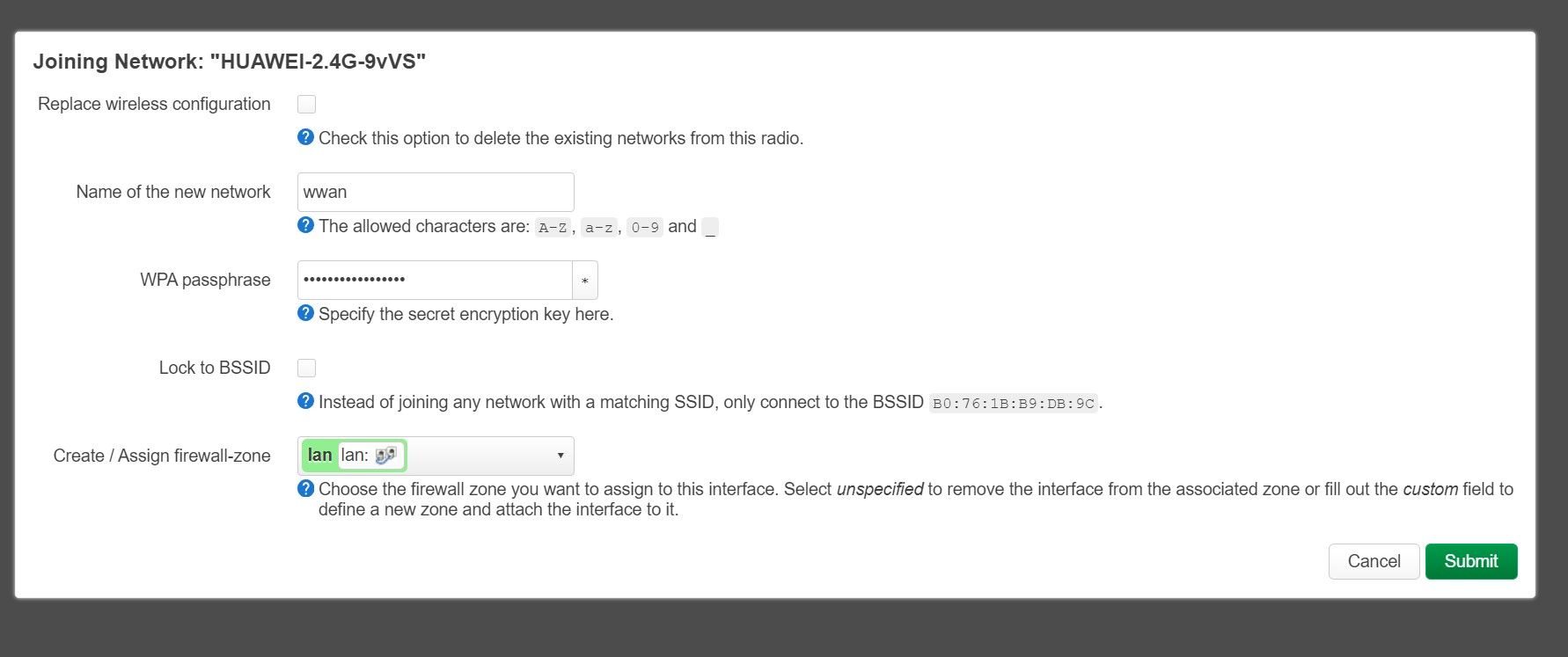
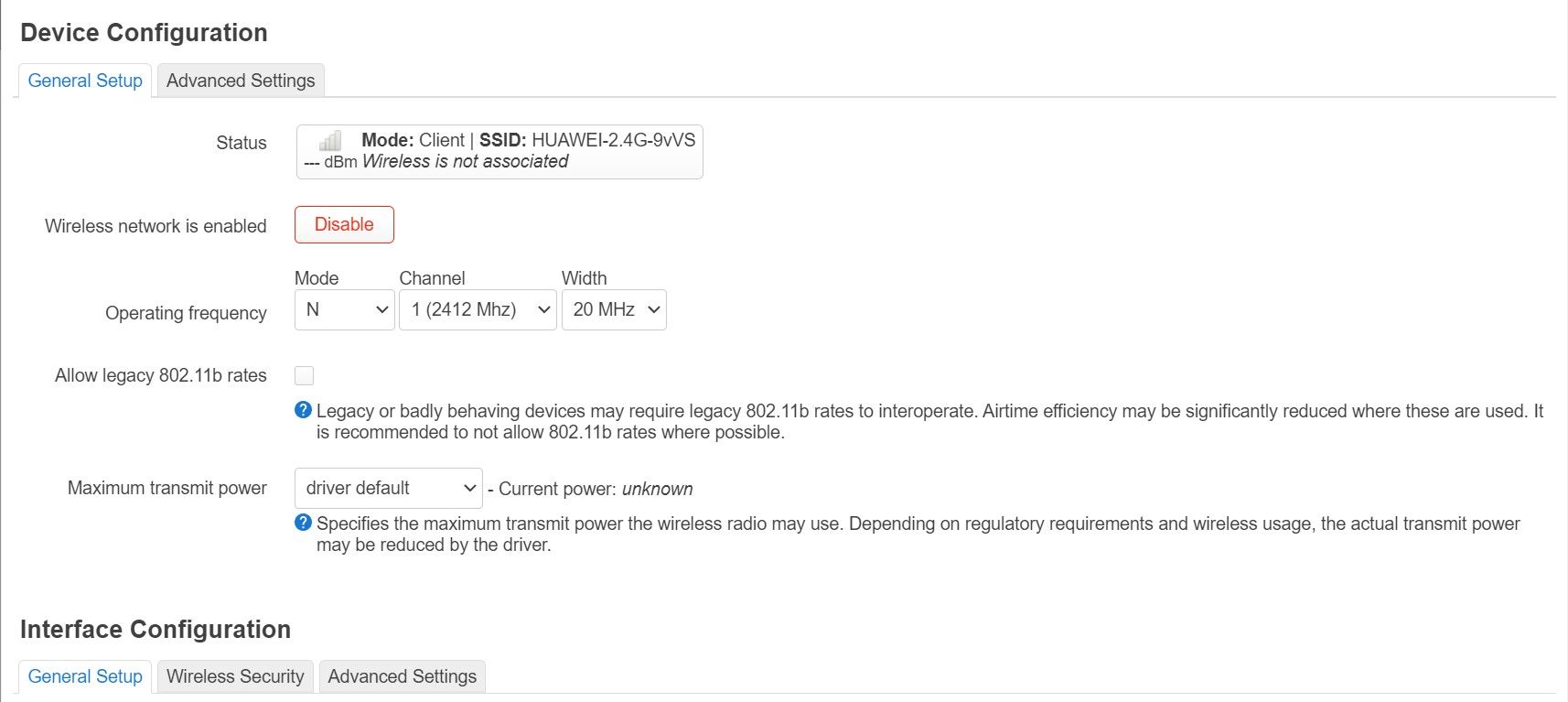
Якщо ви не впевнені в робочій частоті свого пристрою, ви можете вибрати «Авто» і залишити все за замовчуванням, перш ніж натиснути «Зберегти».
Крок 4: З’єднайте інтерфейс Wi-Fi та інтерфейс LAN
Тепер, коли ми налаштували інтерфейси Wi-Fi та LAN, ми можемо об’єднати їх разом, щоб створити бездротовий міст.
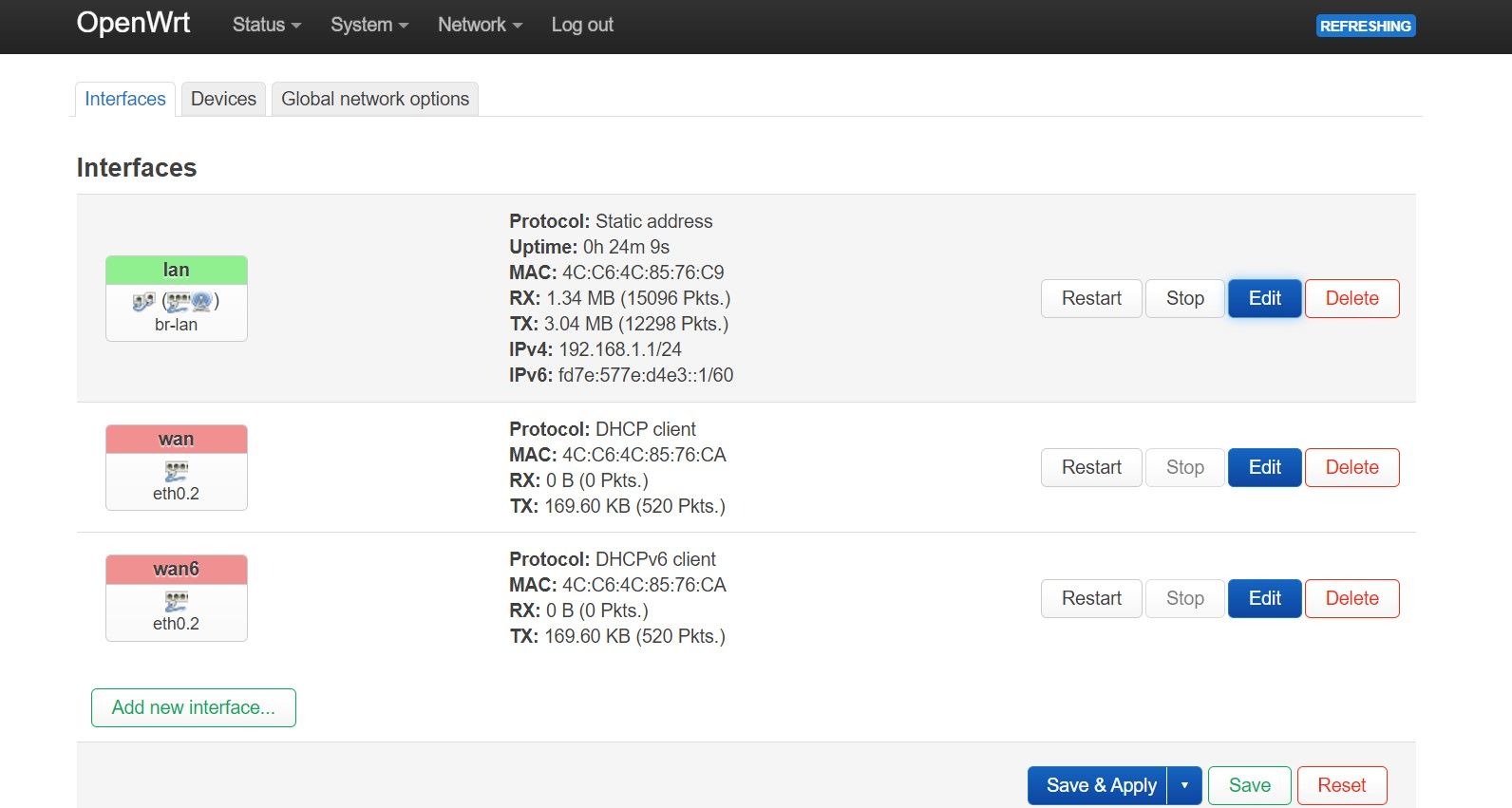
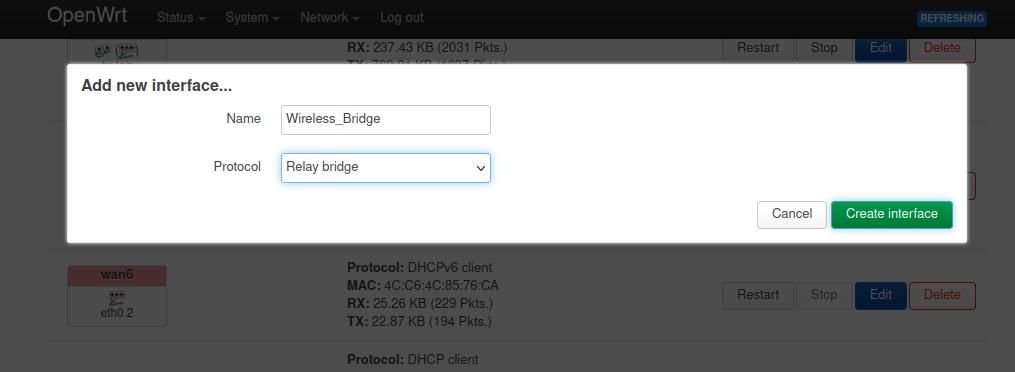
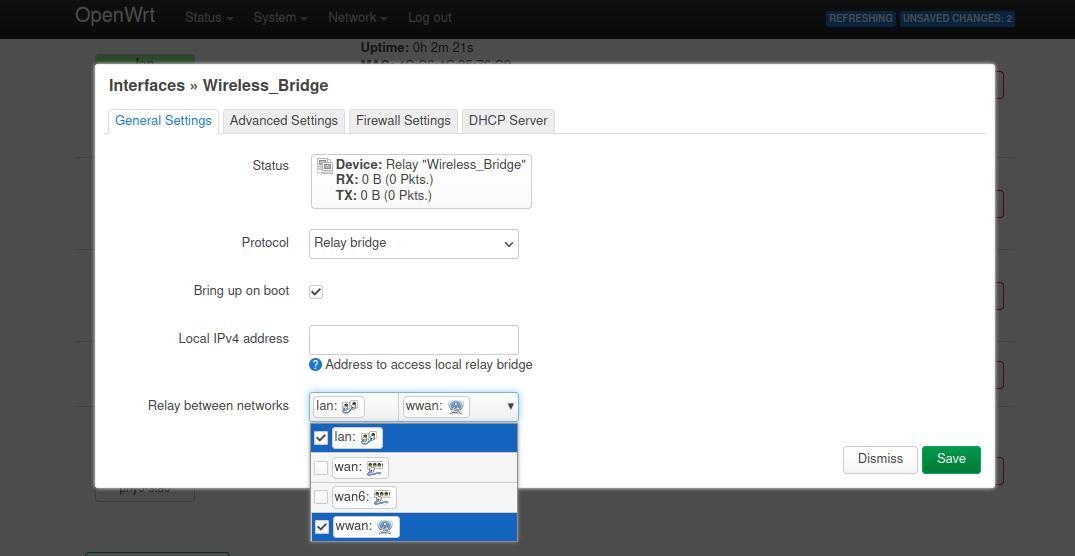
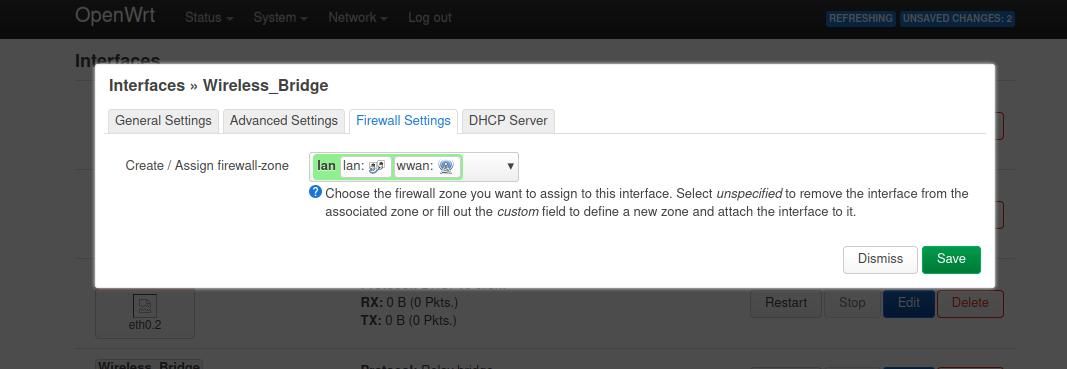
Тепер ви можете від’єднати кабель Ethernet, що з’єднує основний і старий маршрутизатори, оскільки вони вже підключені бездротовим способом.
Щиро вітаю! Тепер у вас є бездротовий міст.