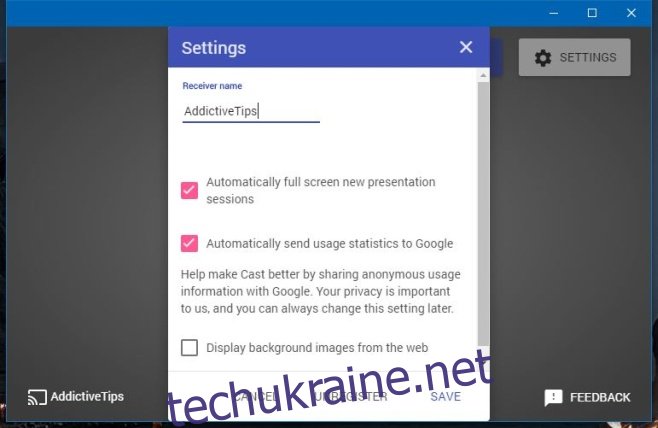Chromecast — це дуже доступний спосіб перетворити звичайний телевізор на смарт-телевізор. Пристрій за 30 доларів дає змогу ширше використовувати монітор і телевізор, не потребуючи кабельної приставки. Тільки уявіть собі, що ви можете транслювати Netflix на свій звичайний телевізор зі свого телефону. Початкові версії мікропрограми Chromecast мали невеликий експлойт, який дозволяв розробникам модифікувати його та запустити так, щоб звичайний ПК можна було перетворити на приймач Chromecast. Google швидко підключив цей експлойт, і більше неможливо розробити подібний додаток. Доброю новиною є те, що Google випустила програму, яка дозволяє перетворити ваш комп’ютер на приймач Chromecast. Він називається Google Cast for Education і призначений, насамперед, для використання в класі.
Відповідно до опису Google Cast for Education, для його запуску потрібен обліковий запис Google Apps for Education. Під час тестування мені вдалося запустити його як з обліковим записом Google Business Apps, так і зі звичайним обліковим записом Gmail.
Завантажте програму та запустіть її. Назвіть пристрій, щоб ви могли ідентифікувати його під час трансляції на нього, і натисніть «Зберегти». Ви можете змінити назву пізніше, натиснувши кнопку «Налаштування» у верхньому правому куті.
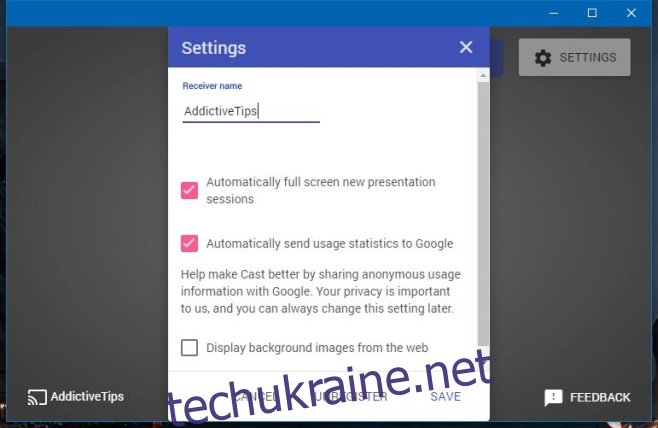
Налаштування займе кілька секунд.
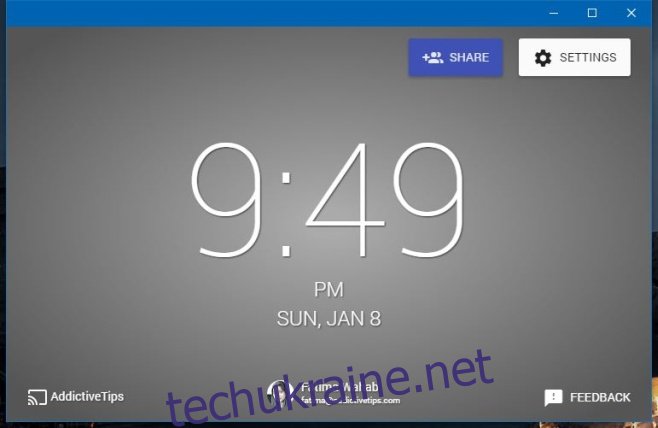
Тепер ви готові почати трансляцію на цей ПК з іншого. Відкрийте Chrome на комп’ютері, з якого хочете транслювати. Якщо ви хочете транслювати певну вкладку, виберіть її. Клацніть правою кнопкою миші всередині вкладки та виберіть «Cast» у контекстному меню. Виберіть пристрій, який ви створили, і він розпочне трансляцію.
Якщо ви хочете транслювати весь робочий стіл, відкрийте Chrome і клацніть правою кнопкою миші на порожній/новій/будь-якій вкладці та виберіть “Передати” з контекстного меню. Виберіть пристрій, а потім клацніть спадне меню «Передати на».
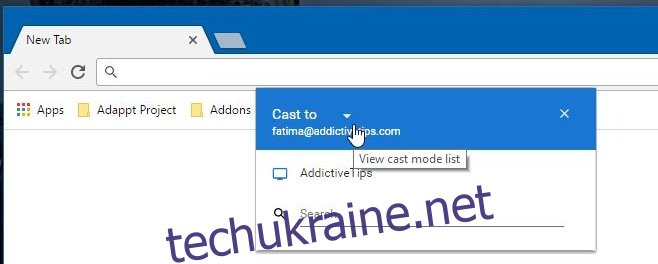
Він перейде до спадного меню «Вибрати джерело», де ви можете вибрати трансляцію вкладки або всього робочого столу.
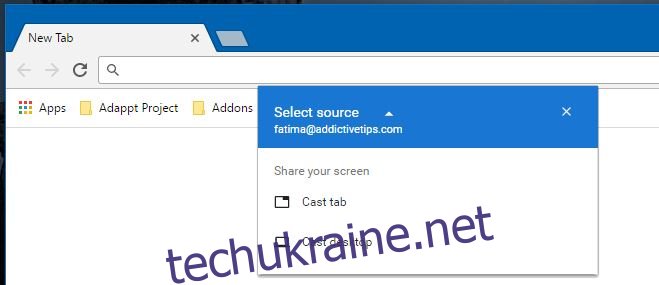
Google означає, що додаток буде використовуватися в класах, але, очевидно, його можна використовувати і на роботі, а іноді й вдома. Програма транслює досить добре, але іноді спостерігається затримка.
Установіть Google Cast For Education з Веб-магазину Chrome