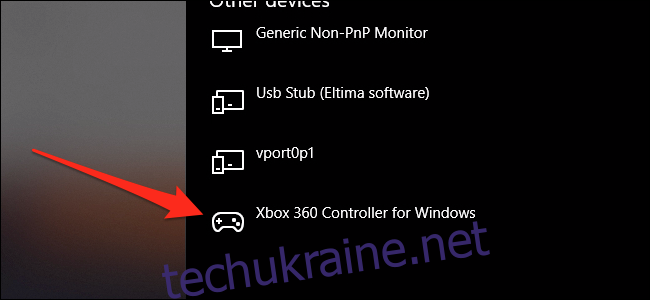Багато ігор для ПК та Mac сприймають клавіатуру як першокласного громадянина і погано підтримують ігрові контролери. Ви можете переназначити кнопки контролера на натискання клавіш клавіатури, щоб обійти це обмеження.
Ви втратите деякий аналоговий вхід — наприклад, джойстики працюватимуть як клавіші зі стрілками, які ввімкнено або вимкнено без звичайного діапазону чутливості, — але для деяких ігор це не є великою проблемою.
Якщо ви просто хочете грати в ігри Steam з контролером, у Steam вже є чудові вбудовані інструменти для переналаштування контролерів у режимі великого зображення, і це буде набагато простішим рішенням, ніж будь-що інше, перелічене тут. Для використання в системі або в іграх, які не належать до Steam, вам знадобиться програма стороннього розробника.
Підключіть контролер
Цей крок очевидний, але з такою кількістю типів контролерів на ринку, це може бути проблемою, щоб змусити їх працювати правильно, особливо на macOS. У нас є вичерпний посібник для більшості звичайних контролерів, на який ви можете звернутися, якщо у вас виникнуть проблеми, але більшість контролерів поточного покоління буде підключатися і працювати в Windows і macOS. Для контролерів останнього та ранішого покоління можуть знадобитися спеціальні драйвери та трохи налаштування.
Ви можете переконатися, що контролер підключений, відкривши вкладку «Пристрої» в налаштуваннях вікна. Перейдіть до Налаштування > Пристрої > Bluetooth та інші пристрої та перегляньте розділ “Інші пристрої”.
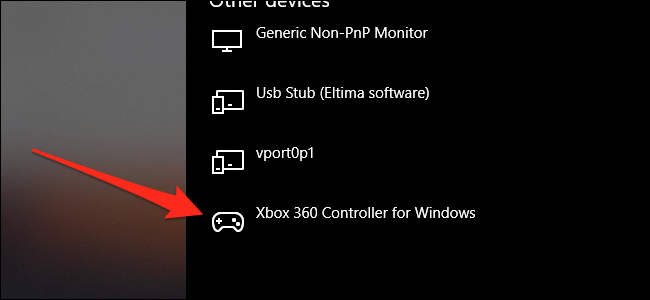
У macOS зазвичай ви можете знайти USB-контролери в додатку «Інформація про систему» в розділі «USB». Контролери Bluetooth повинні відображатися в меню Bluetooth у верхній панелі меню.
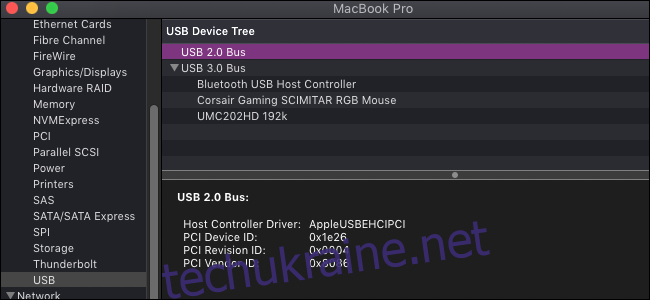
Налаштування Windows (і Linux) – AntiMicro
Є кілька хороших комерційних варіантів, зокрема reWASD, але AntiMicro є безкоштовним, відкритим вихідним кодом і виконує свою роботу так само добре. Він також працює на Linux.
Завантажте останню версію з Github (або портативну версію, якщо ви не хочете її встановлювати) і відкрийте її.
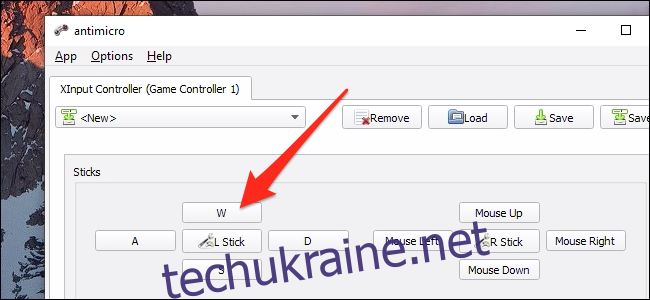
Поки ваш контролер підключено, ви побачите цей екран із розкладенням усіх джойстиків і кнопок. Ви можете клацнути будь-який з них, щоб встановити зіставлення будь-якої клавіші клавіатури або миші. Якщо ви натискаєте кнопки на контролері, кнопка в AntiMicro має засвітитися, тож вам не доведеться турбуватися про те, яка з них «Кнопка 14».
Налаштування джойстика на WASD або клавіші зі стрілками перетворює його з аналогового входу на цифровий, який може бути менш чутливим, але ви можете налаштувати мертві зони та інші налаштування, натиснувши кнопку «L Stick» посередині.
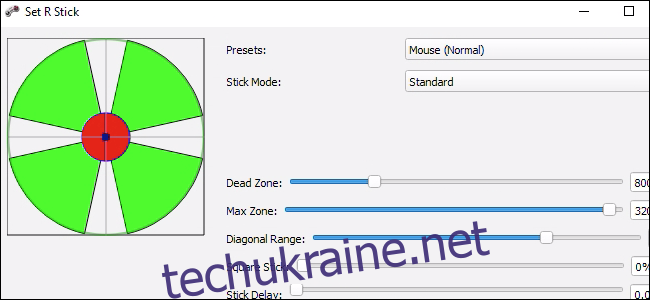
Джойстики також добре працюють, якщо їх зіставити з мишею, що повертає деякий аналоговий контроль. Це добре для будь-яких ігор, які вимагають прицілювання від першої особи.
У налаштуваннях є кілька розширених параметрів, як-от підтримка макросів і перемикання профілів. Але з коробки AntiMicro добре працює для простого перепризначення контролера на клавіші клавіатури.
Налаштування MacOS – приємно
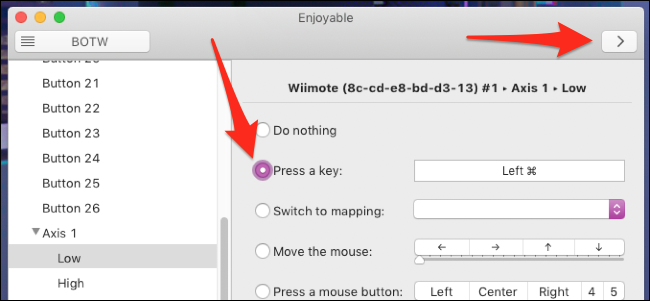
Для macOS, Приємно це чудова альтернатива AntiMicro, яка ще простіша у використанні. Просто запустіть програму, натисніть кнопку на контролері, потім натисніть клавішу на клавіатурі та повторіть для кожної кнопки, яку потрібно зіставити. Після цього натисніть кнопку запуску (вона виглядає як «>») у верхньому правому куті, і все повинно бути готово. Його немає на панелі меню вашого Mac, тому вам потрібно відкрити вікно, коли ви хочете використовувати свій контролер.
Enjoyable підтримує кілька профілів, перемикання профілів за допомогою кнопок і переміщення миші. Джойстики можуть бути дещо збідними для карт, оскільки вони мають тенденцію перемикатися між кількома осями. Але методом проб і помилок він повинен працювати нормально.