Переміщення старих даних на новий комп’ютер може бути невеликим головним болем, особливо якщо ви переходите з ПК на Mac. На щастя, є кілька способів зробити це, тож ви можете налаштувати свій новий Mac і підготувати його до роботи.
Існують різні способи передачі даних зі старого ПК на новий Mac. Ви можете перетягнути свої файли на зовнішній жорсткий диск і вручну передати їх, налаштувати спільну мережу між двома системами або синхронізувати їх за допомогою облікового запису хмарного сховища. Існує також помічник міграції Windows, спеціальний інструмент, створений Apple спеціально для цієї мети. Щоб використовувати цей інструмент, обидва комп’ютери повинні бути в одній мережі, але інших жорстких вимог немає.
Ось як використовувати помічник з міграції Windows для перенесення файлів.
Крок перший: підготуйте машину Windows
Щоб розпочати цей процес, почніть на своєму ПК з Windows. Відкрийте браузер на ваш вибір. Є Сторінка Apple розташована в офіційній довідковій базі даних Apple із посиланнями на програму Windows Migration Assistant для кожної з різних версій macOS на вашому новому Mac. Ви встановите цю програму на свій комп’ютер Windows.
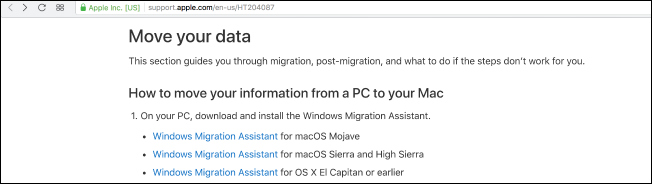
Виберіть правильне завантаження для версії macOS на вашому новому комп’ютері та натисніть посилання, щоб перейти на сторінку завантаження. Опинившись там, натисніть синю кнопку «Завантажити».
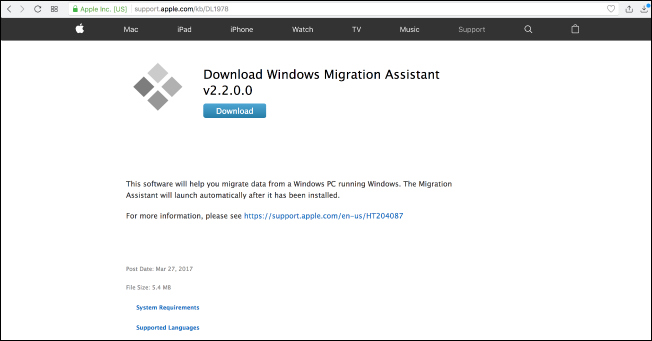
Після завантаження помічника міграції переконайтеся, що ви закрили всі відкриті програми Windows, а потім відкрийте помічник з міграції Windows, двічі клацнувши його. У вікні Помічника з міграції натисніть «Продовжити», щоб запустити процес.
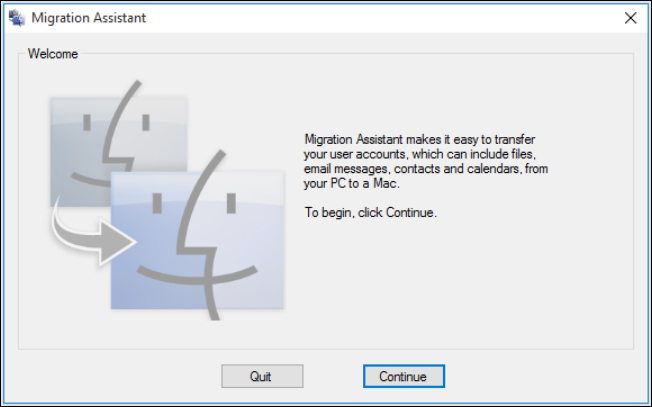
Залиште свій комп’ютер доступним на наступному екрані, де незабаром з’явиться код. Ми повернемося до цього, не хвилюйтеся.
Крок другий: підготуйте свій Mac
Наразі ви закінчили роботу з комп’ютером Windows, тому увімкніть свій Mac. Відкрийте Mac Migration Assistant, який знаходиться в папці Utilities. Він уже встановлений.
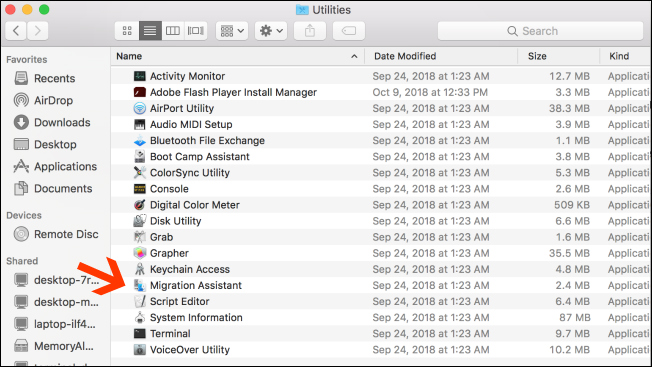
Коли ви відкриєте Migration Assistant на своєму Mac і натиснете «Продовжити», усі програми на Mac закриються, тому переконайтеся, що ви готові продовжити, перш ніж це зробити.
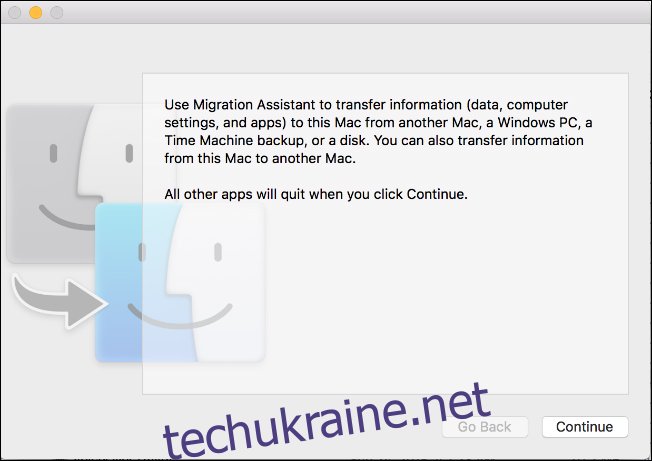
На наступному екрані виберіть опцію передачі даних «З ПК Windows». Потім натисніть «Продовжити» за допомогою стрілки внизу екрана.
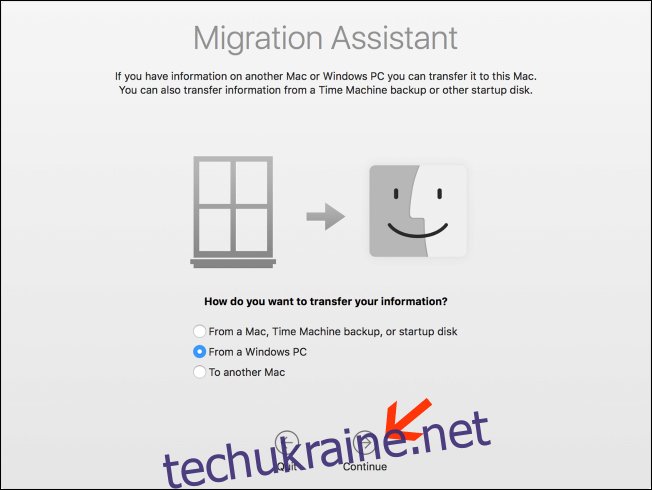
На наступному екрані буде показано пароль для Mac, на який ви переносите дані. Ви побачите, що ваш ПК також показує той самий код у своєму екземплярі помічника з міграції. Екрани виглядатимуть ідентичними, поки обидві машини працюють.
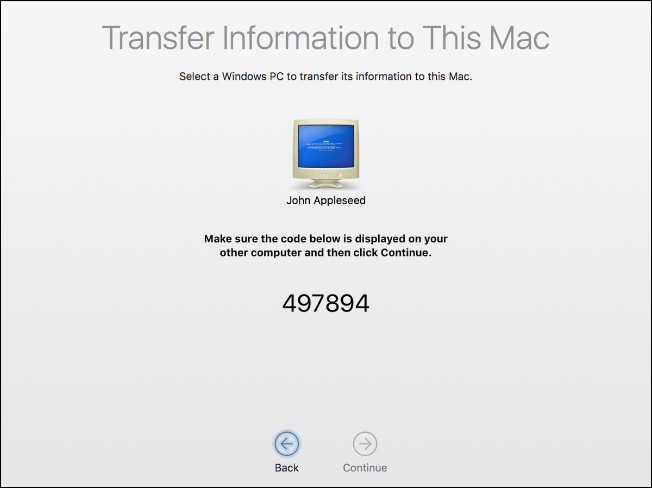
Переконайтеся, що два комп’ютери відображають однаковий код. Далі спочатку натисніть «Продовжити» на своєму ПК, а потім виконайте те ж саме на своєму Mac.
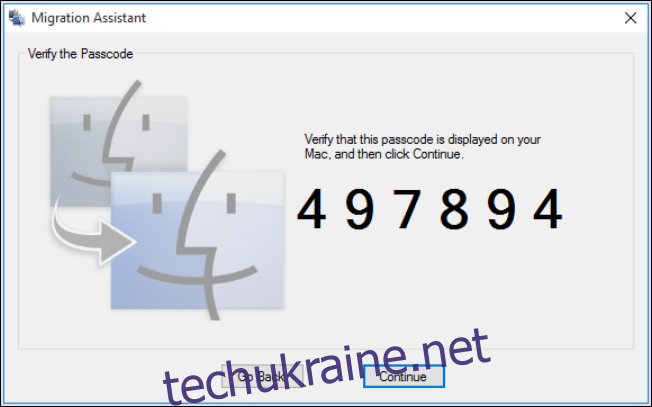
До кінця процесу ви будете зосереджені на своєму Mac.
Крок третій: виберіть, які дані передати
Коли ви натискаєте «Продовжити», помічник з міграції на вашому Mac сканує список файлів, які ви можете перенести на новий комп’ютер. Після завершення він покаже вам усі знайдені файли, розділені користувачами. Виберіть дані, які потрібно перемістити, а потім натисніть «Продовжити».
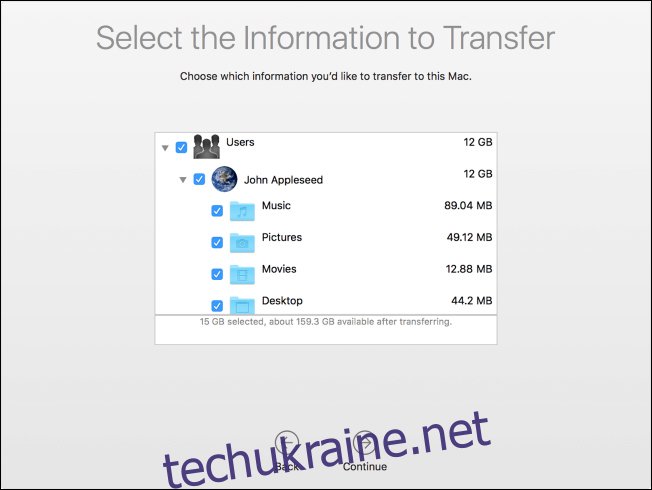
Після того, як ви це зробите, процес розпочнеться, і вам буде показано приблизний час очікування, доки він не завершиться. Перенесення може зайняти деякий час, залежно від того, скільки даних ви передаєте, і Асистент повідомить вас, коли воно буде завершено.
Вітаю! Тепер ви можете почати використовувати свій новий Mac.

