Зазвичай, для переміщення Fortnite потрібно використовувати панель запуску Epic, що передбачає видалення і повторне завантаження гри. Однак існує спосіб перенести Fortnite в іншу директорію або на інший комп’ютер без потреби завантажувати 32 Гб даних.
Створення резервної копії папки Fortnite
Перш за все, необхідно зробити резервну копію вашої поточної папки Fortnite. Зазвичай, вона знаходиться за адресою C:Program FilesEpic GamesFortnite. Перейдіть до цього місця через провідник Windows.
Натисніть правою кнопкою миші на папці “Fortnite” і виберіть опцію “Копіювати”, щоб скопіювати її у буфер обміну.
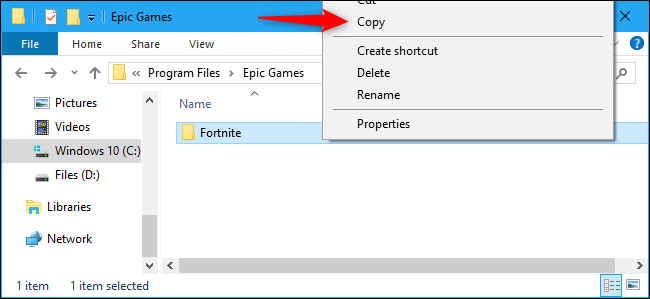
Вставте скопійовану папку Fortnite у нове розташування. Наприклад, якщо ви плануєте перенести гру з диска C: на диск D:, вставте її на диск D:. Для переміщення на інший комп’ютер, скористайтеся зовнішнім USB-накопичувачем.
Не рекомендується одразу копіювати папку Fortnite до кінцевої директорії. Наприклад, якщо ви хочете мати Fortnite в D:Epic GamesFortnite, спершу скопіюйте її до D:TemporaryFortnite.
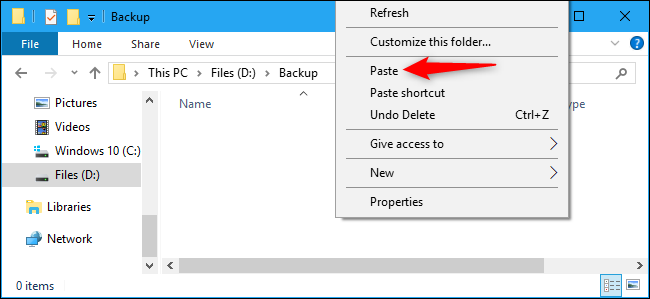
Зачекайте, доки процес копіювання файлів повністю завершиться.
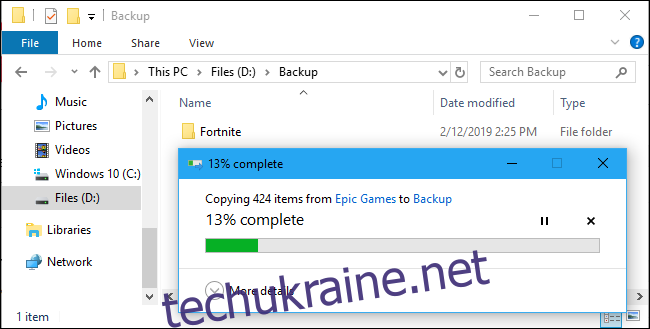
Видалення Fortnite з початкового місця
Маючи резервну копію файлів, ви можете безпечно видалити Fortnite з її первинного місця розташування.
Цей крок є необхідним, якщо ви бажаєте перенести Fortnite, наприклад, на інший диск вашого комп’ютера. Якщо ж ви просто хочете скопіювати гру на інший комп’ютер, цей етап можна пропустити.
Щоб видалити Fortnite, запустіть програму Epic Games Launcher, зайдіть у свою бібліотеку, знайдіть Fortnite, натисніть на шестерню налаштувань і виберіть “Видалити”.
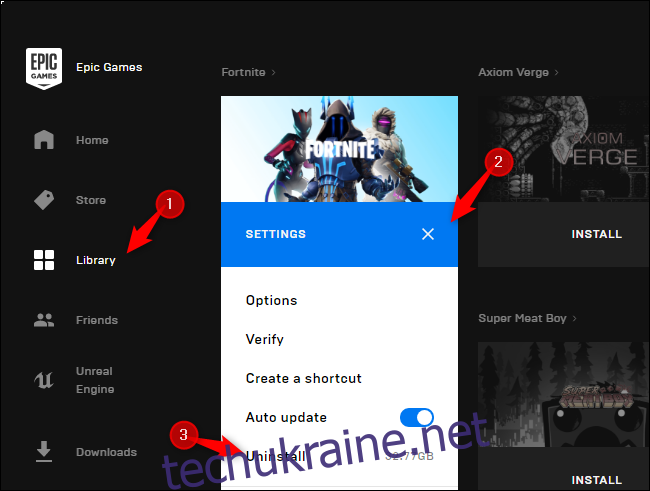
Підтвердіть видалення, натиснувши “Видалити”. Це призведе до видалення всіх файлів Fortnite з початкової директорії.
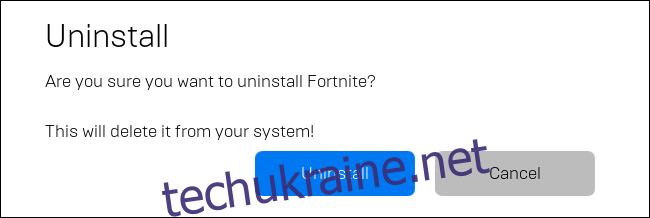
Ініціювання встановлення Fortnite у новому місці
Тепер розпочніть процес стандартної установки Fortnite. В Epic Games Launcher у вашій бібліотеці натисніть кнопку “Встановити” для Fortnite.
Якщо ви переносите Fortnite на інший комп’ютер, завантажте та встановіть Epic Games Launcher, авторизуйтеся у своєму обліковому записі, а потім почніть встановлення Fortnite.
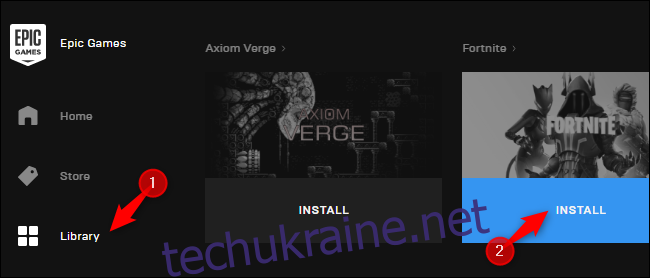
Виберіть бажане місце встановлення та натисніть “Встановити”. Наприклад, якщо ви хочете перемістити Fortnite в D:Epic GamesFortnite, виберіть цю директорію. Якщо ж ви просто хочете встановити Fortnite в стандартну директорію на диску C: на новому комп’ютері, залиште налаштування за замовчуванням.
Важливо вибрати порожню папку. Якщо ви спробуєте вказати панелі запуску на існуючу папку Fortnite, ви отримаєте повідомлення про помилку.
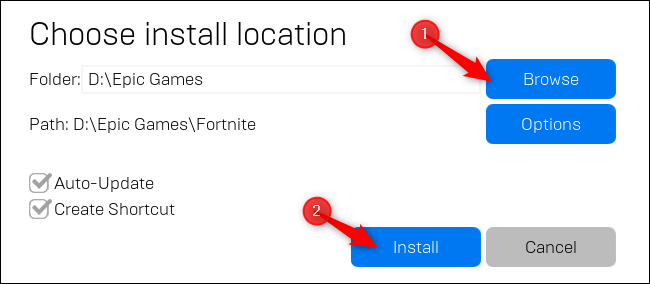
Скасування завантаження та закриття панелі запуску
Epic Games Launcher почне завантаження Fortnite. Дочекайтеся завершення етапу “Ініціалізація”. Коли з’явиться напис “Встановлення”, натисніть “X” біля Fortnite, щоб скасувати завантаження.
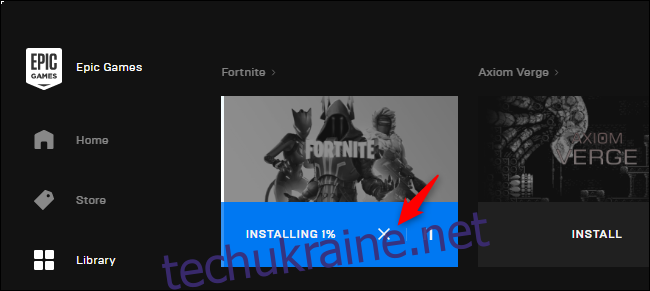
Закрийте Epic Games Launcher, натиснувши “X” у верхньому правому куті, щоб перейти до наступного етапу.
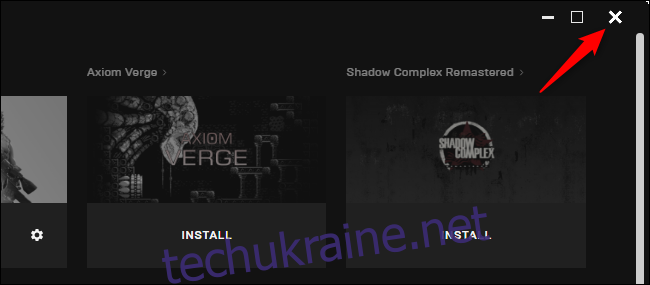
Переміщення резервної копії до нового місця встановлення
На даному етапі ви маєте нову, майже порожню папку Fortnite у вибраній директорії. Наприклад, якщо ви почали встановлення в D:Epic GamesFortnite, там буде папка.
Скопіюйте або перемістіть папку з резервною копією Fortnite до нової кореневої папки. У нашому прикладі ми переміщуємо папку резервної копії Fortnite до D:Epic Games. Вміст старої папки Fortnite буде об’єднано з вмістом нової папки Fortnite.
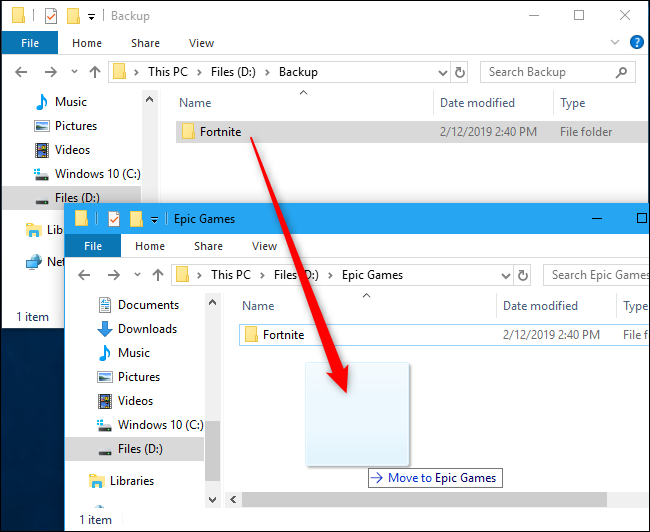
Якщо з’явиться повідомлення про конфлікт імен файлів, оберіть “Замінити файли в місці призначення”. Це перезапише неповні файли завантаження файлами з вашої резервної копії.
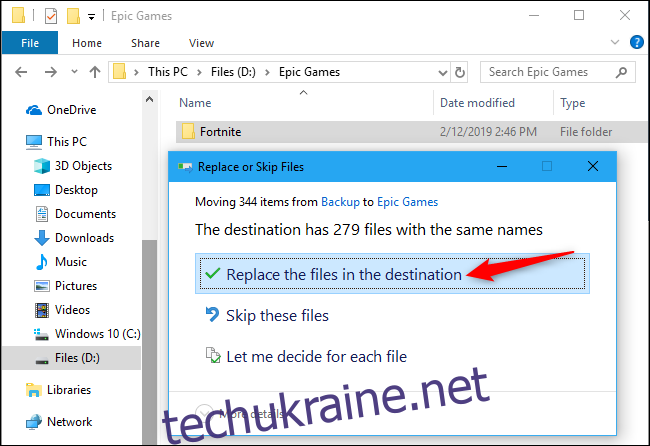
Перезапуск панелі запуску та продовження встановлення
Ви вже майже завершили процес. Знову відкрийте Epic Games Launcher та натисніть “Відновити” біля Fortnite.
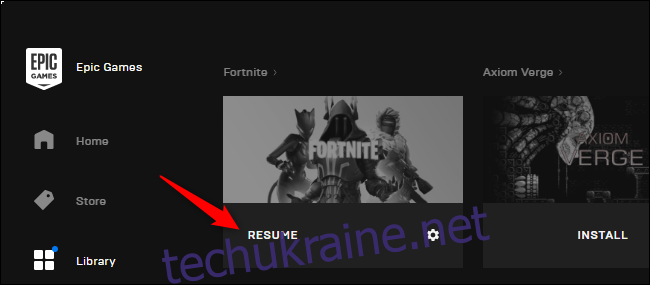
Epic Games Launcher проаналізує вміст папки Fortnite, виявить наявність файлів і пропустить процес їх завантаження. Індикатор “Перевірка” буде поступово заповнюватись, поки Epic Games Launcher перевіряє цілісність та наявність всіх необхідних файлів. Це не є процесом завантаження.
Якщо будуть виявлені будь-які проблеми, статус зміниться на “Завантаження”, і панель запуску докачає відсутні, застарілі або пошкоджені файли.
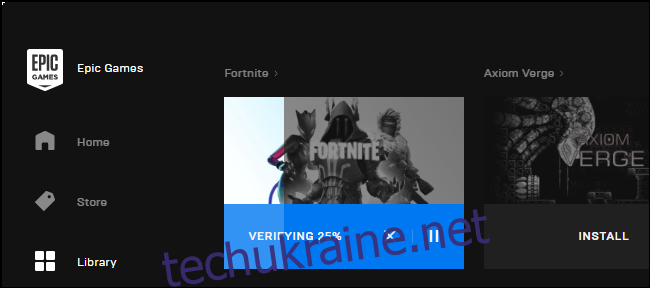
Наразі Fortnite встановлено у новому місці, і ви можете починати грати.
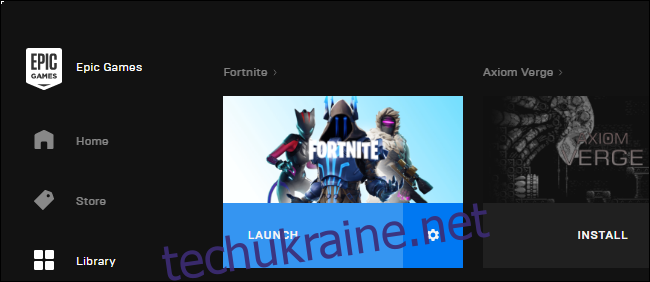
Ви можете зберігати резервні копії файлів Fortnite на зовнішньому USB-накопичувачі та використовувати цей метод для швидкого встановлення гри на новому комп’ютері без тривалого завантаження. Проте, панель запуску все одно буде завантажувати оновлення, випущені після створення резервної копії, тому рекомендується періодично оновлювати її.