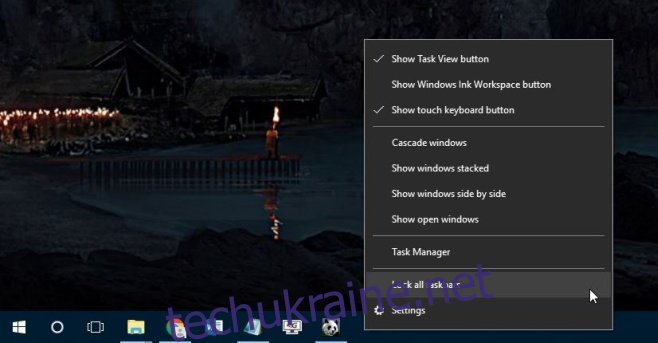Windows повільно покращує підтримку кількох моніторів. У Windows 10 ви отримуєте панель завдань у нижній частині основного та додаткового екранів. Системний годинник також присутні на обох дисплеях. Старіші версії Windows мали панель завдань на всіх ваших дисплеях, але системний годинник лише нещодавно було додано до панелі завдань на всіх додаткових дисплеях. Наразі ще немає способу змусити системний лоток відображатися на обох дисплеях. Він з’являтиметься лише на одному дисплеї за раз. За замовчуванням він відображається на вашому основному дисплеї. Якщо вам подобається, що системний лоток відображається лише на одному дисплеї, але ви віддаєте перевагу, щоб він відображався на додатковому дисплеї, а не на основному, є дуже простий трюк, щоб зробити це.
Ще до Windows 7 Windows дозволяла користувачам переміщувати панель завдань до будь-якого краю екрана. При підключенні кількох дисплеїв опція переміщення панелі завдань поширюється на переміщення панелі завдань на інший дисплей. Щоб системний лоток відображався на додатковому дисплеї, клацніть правою кнопкою миші панель завдань і переконайтеся, що вона розблокована. Параметр «Заблокувати всі панелі завдань» не повинен мати позначку поруч. Якщо це так, клацніть його, щоб розблокувати панелі завдань.
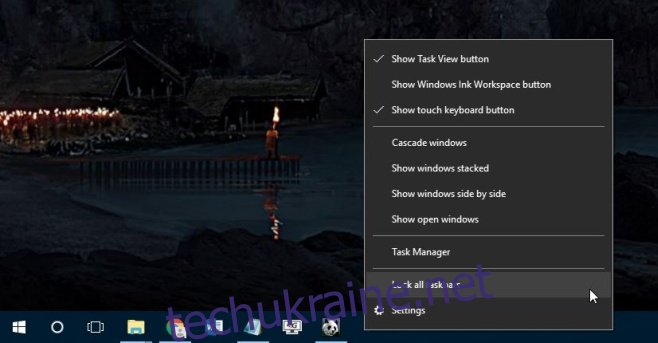
Тепер перетягніть панель завдань із головного дисплея на допоміжний дисплей. Системний трей тепер з’явиться на додатковому дисплеї. На панелі завдань на основному дисплеї відображатимуться лише годинник і дата.
Ви можете задатися питанням, у чому сенс, оскільки в кінці дня у вас є системний лоток лише на одному дисплеї. Різниця полягає в тому, що системний лоток переміщено на інший дисплей, не зробивши цей дисплей основним. Коли ви відкриєте нову програму, вона відкриється на вашому основному дисплеї. Основний дисплей не був змінений, але панелі завдань помінялися місцями.