Операційна система Windows постійно вдосконалює свою функціональність для користувачів, які працюють з кількома моніторами. У Windows 10, наприклад, панель завдань відображається в нижній частині як основного, так і додаткових екранів. Також, системний годинник доступний на обох дисплеях. У попередніх версіях Windows панель завдань була присутня на всіх моніторах, але системний годинник на додаткових дисплеях з’явився лише нещодавно. На жаль, наразі не передбачено можливості одночасного відображення системного трея на кількох моніторах. Він з’являється лише на одному екрані, і за замовчуванням це основний монітор. Проте, якщо ви хочете, щоб системний трей був доступний на додатковому дисплеї, існує нескладний спосіб це зробити.
Ще з часів Windows 7 користувачі могли переміщувати панель завдань до будь-якого краю екрана. Коли підключено кілька дисплеїв, ця можливість поширюється і на переміщення панелі завдань між моніторами. Для того, щоб перемістити системний трей на додатковий дисплей, клацніть правою кнопкою миші по панелі завдань та перевірте, щоб вона не була заблокована. Відповідний пункт “Закріпити панель завдань” не повинен бути відмічений. Якщо відмітка є, клацніть по ній, щоб розблокувати панель завдань.
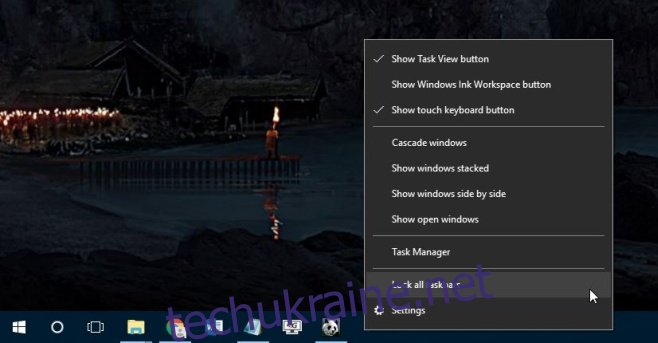
Тепер просто перетягніть панель завдань з головного екрана на додатковий. Системний трей автоматично з’явиться на додатковому дисплеї. На панелі завдань основного екрана залишаться лише годинник та дата.
Можливо, у вас виникне питання, яка ж від цього користь, якщо системний трей все одно відображається лише на одному екрані? Різниця полягає в тому, що системний трей перемістився на інший дисплей, але при цьому цей дисплей не став основним. Таким чином, всі нові програми, як і раніше, будуть відкриватися на вашому головному моніторі. Основний дисплей залишився без змін, але панелі завдань змінили своє розташування.
Оновлено: 8 грудня 2020 року о 2:50