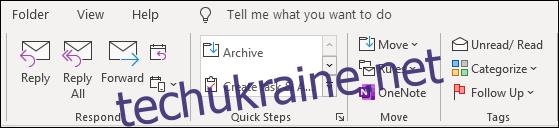Якщо ви перемикаєтеся між використанням миші та сенсорного екрана на комп’ютері з Windows 10 або вам важко користуватися мишею, ви можете змінити режим введення клієнта Outlook відповідно до ваших потреб. Ось як перемкнути режим введення за бажанням.
Клієнт Outlook можна перемикати між режимами миші та сенсорним режимом. Основна відмінність між двома режимами – інтервал. Сенсорний режим призначений для пальців, які значно ширші за середній курсор.
Ось частина стрічки, щоб показати різницю між двома режимами.
Режим миші
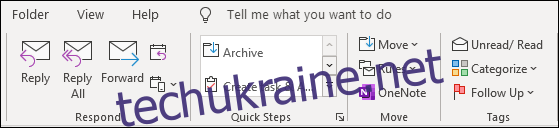
Сенсорний режим
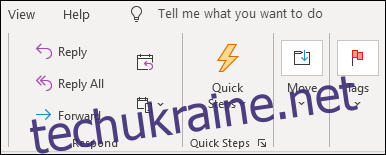
Як бачите, інтервал значно ширший, а стрічка менш захаращена в сенсорному режимі. Папки на панелі навігації та панелі інструментів у нижній частині Outlook також містять збільшений інтервал.
Це корисно не тільки для сенсорних екранів; якщо у вас проблеми з дрібною моторикою, необхідною за допомогою миші, сенсорний режим може значно полегшити використання інтерфейсу. Ви все ще можете використовувати сенсорний режим без сенсорного екрана, він просто змінює макет Outlook, щоб зробити інтервал ширшим.
Якщо ви використовуєте ноутбук у стилі планшета зі знімною клавіатурою, як-от Surface Pro, Outlook виявить це та зміниться автоматично, коли ви під’єднаєте або від’єднаєте клавіатуру. Ви також можете самостійно перемикатися між режимами одним натисканням кнопки на цих типах пристроїв.
По-перше, вам потрібно зробити видимою кнопку перемикання режимів. У верхній частині клієнта Outlook натисніть стрілку «Налаштувати панель швидкого доступу», а потім виберіть «Режим дотику/миші» зі спадного меню.
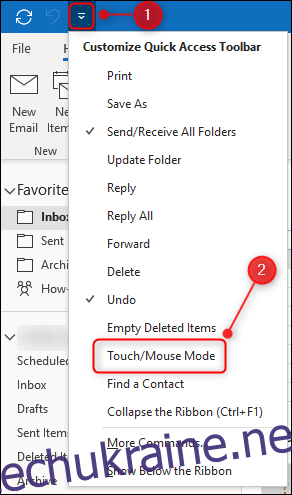
Це додасть кнопку режиму дотику/миші до панелі інструментів швидкого доступу. Натисніть кнопку, а потім виберіть режим, який ви хочете використовувати.
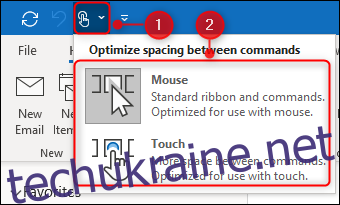
Якщо ви перейдете на сенсорний режим, додаткова панель інструментів також з’явиться з правого боку Outlook.

Ця панель інструментів дозволяє виконувати звичайні команди, такі як Видалити, Відповісти тощо. Команди будуть змінюватися залежно від того, чи вибрано пошту, завдання чи зустріч. Якщо вам цікаво, чому ця панель інструментів з’являється праворуч, ви можете використовувати великий палець, тримаючи планшет.