Якщо ви постійно чергуєте між використанням миші та сенсорного екрана на вашому комп’ютері з Windows 10, або ж вам складно працювати з мишкою, ви маєте можливість адаптувати режим введення клієнта Outlook до своїх індивідуальних потреб. Нижче описано, як можна перемикати ці режими на свій розсуд.
Клієнт Outlook має опцію перемикання між двома режимами: режимом миші та сенсорним режимом. Ключовою відмінністю між ними є інтервал між елементами інтерфейсу. Сенсорний режим спеціально розроблений для використання пальцями, які зазвичай значно більші за курсор миші.
Нижче наведено зображення стрічки Outlook, щоб проілюструвати різницю між цими двома режимами.
Режим миші
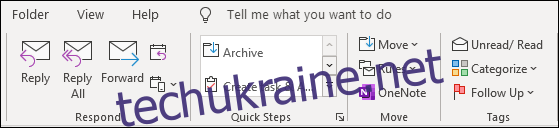
Сенсорний режим
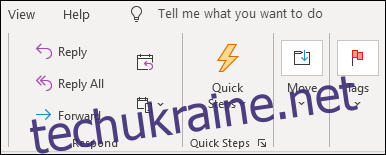
Як ви можете бачити, інтервали в сенсорному режимі значно більші, а стрічка виглядає менш перевантаженою. Папки в панелі навігації та панель інструментів внизу Outlook також мають збільшені проміжки між елементами.
Це корисне рішення не лише для пристроїв із сенсорними екранами. Якщо у вас є труднощі з дрібною моторикою, необхідною для використання миші, сенсорний режим може значно спростити роботу з інтерфейсом. Ви можете користуватися сенсорним режимом і без сенсорного екрана, адже він просто змінює розташування елементів Outlook, роблячи інтервали більшими.
Якщо ви використовуєте ноутбук, який трансформується в планшет (наприклад, Surface Pro) зі знімною клавіатурою, Outlook автоматично визначить це і перемкне режим, коли ви під’єднуєте або від’єднуєте клавіатуру. Ви також можете самостійно перемикатися між режимами одним натисканням кнопки на таких пристроях.
Перш за все, необхідно зробити кнопку перемикання режимів видимою. У верхній частині вікна клієнта Outlook натисніть на стрілку “Налаштувати панель швидкого доступу”, а потім зі списку, що випадає, виберіть “Режим дотику/миші”.
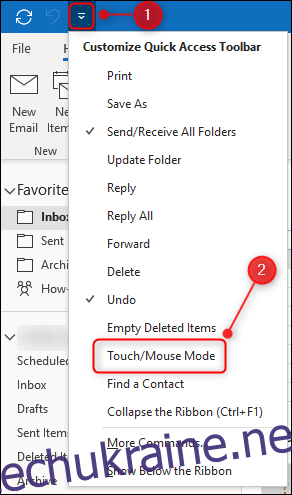
Ця дія додасть кнопку перемикання режиму до панелі швидкого доступу. Натисніть на цю кнопку і виберіть потрібний режим.
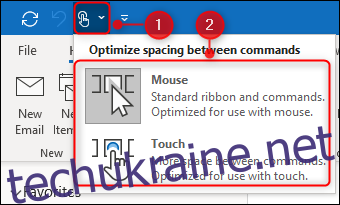
Коли ви перейдете в сенсорний режим, праворуч з’явиться додаткова панель інструментів.

Ця панель інструментів надає швидкий доступ до звичайних команд, таких як “Видалити”, “Відповісти” і так далі. Доступні команди змінюватимуться залежно від того, чи обрано повідомлення електронної пошти, завдання або зустріч. Розташування цієї панелі праворуч дозволяє зручно використовувати її великим пальцем під час роботи на планшеті.