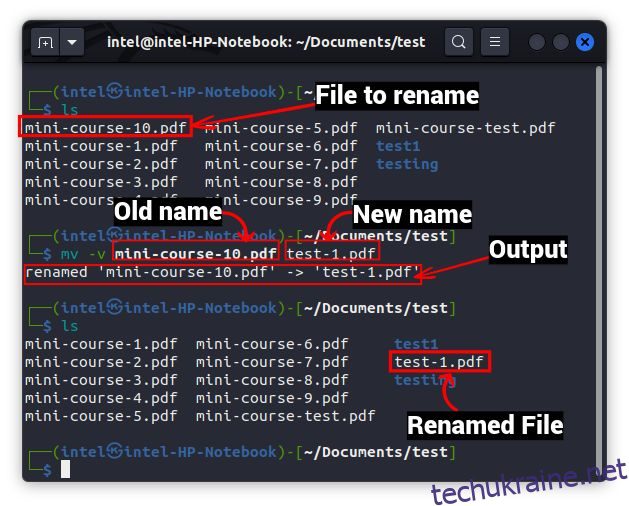Коли ви починаєте вивчати щось нове, навіть найпростіші завдання здаються заплутаними, і це може розчарувати будь-кого. Скажімо, перейменування файлу є одним із найпростіших завдань для керування файлами, але новачки можуть зіткнутися з труднощами під час перейменування файлу або пакетного перейменування файлів у Linux. Щоб допомогти вам у цьому, ми пояснили чотири простих способи перейменування файлу або навіть кількох файлів у Linux за допомогою інтерфейсу командного рядка (CLI), а також графічного інтерфейсу користувача.
Перейменування файлів у Linux (2023)
Спочатку ми пояснимо, як використовувати команди mv і rename для перейменування файлів за допомогою командного рядка (або терміналу) у Linux. А потім ми навчимося перейменовувати або пакетно перейменовувати файли за допомогою інструментів графічного інтерфейсу користувача, включаючи GPRename та рідний файловий менеджер у вашому дистрибутиві Linux.
Перейменування файлів за допомогою командного рядка
Хоча використання командного рядка для виконання найпростіших завдань спочатку може здатися страшним, він може похвалитися багатьма функціями та є найшвидшим способом перейменування файлів у Linux. Тут ми використовуємо команди mv і rename, і обидві вони працюватимуть у будь-якому дистрибутиві Linux.
Перейменування файлів за допомогою команди mv
Команда mv розшифровується як «переміщення», її основною метою є переміщення файлів і каталогів у файловій системі Linux. Але ми також можемо використовувати команду mv для перейменування файлів. Синтаксис команди mv:
mv <параметри> <вихідний_файл> <цільовий_файл>
ПараметриОпис–резервне копіювання для створення резервної копії кожного існуючого цільового файлу-ft, щоб команда не створювала підказку перед перезаписом-ito підказка перед переміщенням-uдля переміщення файлу, лише якщо
Примітка. Якщо ви використовуєте будь-який із прапорців -i, -f, -n більше одного разу, діятиме лише останній.
Перейменуйте один файл за допомогою команди mv
Щоб перейменувати один файл за допомогою команди mv, використовуйте наведений нижче синтаксис:
mv -v <ім'я_старого_файлу> <ім'я_нового_файлу>
Результатом команди є вихідні дані нижче як підтвердження, і ви можете перевірити внесені зміни за допомогою команди ls.
перейменовано ‘<старе_ім'я_файлу>‘ -> ‘<нове_ім'я_файлу>‘
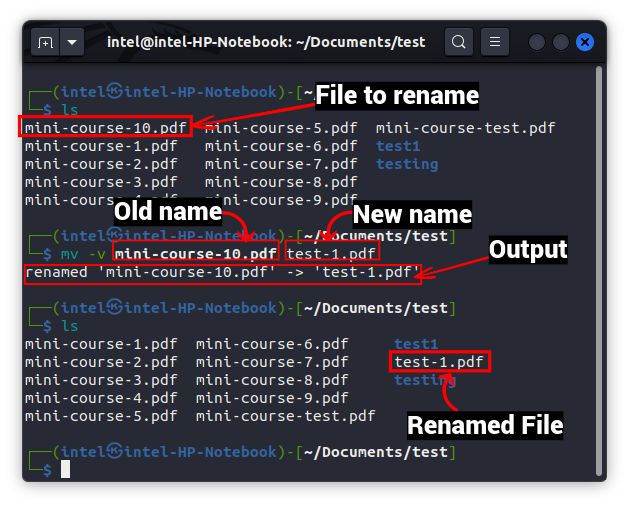
У наведеному вище прикладі ми змінюємо назву файлу «mini-course-10.pdf» на «test-1.pdf» за допомогою команди mv. Тут синтаксис виглядає так:
mv -v міні-курс-10.pdf тест-1.pdf
Після цього ви можете перевірити зміну на основі виводу команди mv (виділеного на зображенні вище) або ви можете додатково перевірити вивід за допомогою команди ls. Ви побачите перейменований файл у списку файлів у цьому каталозі.
Перейменуйте декілька файлів за допомогою команди mv
Команда mv також може бути використана для перейменування кількох файлів у каталозі з деякими змінами. Тут ми використаємо деякі нові команди разом із командою mv. Цю команду може виявитися складною для розуміння лише з необробленим синтаксисом, тому ми використали її як приклад нижче.
for i in *.pdf;do
mv -v "$i" "${i/${i:0:4}/example}"
done
Наведений вище фрагмент коду може здатися новачкам складним, але його легко зрозуміти. Після виконання фрагмент коду кілька разів переглядатиме список файлів із розширенням «.pdf». Потім він замінить перші 4 символи кожного імені файлу на текст заміни «приклад». Зрештою, він припинить виконання, коли всі файли будуть перейменовані.

Перейменуйте файли за допомогою команди rename
Команда rename вирішує складність команди mv за допомогою простого у використанні синтаксису для перейменування як одного, так і кількох файлів. Команда перейменування зазвичай попередньо встановлена на більшості дистрибутивів. Якщо ні, ви можете легко встановити його за допомогою простої команди:
- Для систем на основі Debian –
sudo apt install перейменувати
- Для систем на основі Fedora –
sudo yum встановити prename
- Для систем на основі Arch –
sudo pacman -S встановити перейменувати
Синтаксис використання команди перейменування в системах на основі Debian такий:
перейменувати <параметри> ‘s/<старе_ім'я>/<нове_ім'я>/’ <імена_файлів>
Оскільки команда перейменування використовує Perl у серверній частині, існує три типи регулярних виразів – відповідність, заміна та переклад у Perl. Команда перейменування використовує регулярні вирази «замінити» та «перекласти». У наведеному вище синтаксисі «s» використовується, щоб вказати, що ви використовуватимете вираз заміни.
Для систем на основі RedHat, Fedora вам потрібно використовувати такий синтаксис команди:
перейменувати <параметри> <старе_ім'я> <нове_ім'я> <ім'я_файлу>
Нижче наведено кілька поширених параметрів роботи з командою перейменування.
OptionsDescription-vПоказує інформацію про поточну операцію-nозначає «без дій» і використовується для тестування, щоб побачити, як файли вплинуть після операції-об’єднано, щоб примусово перезаписати назву файлу Перейменувати один файл
Команда перейменування працює так само, як команда mv під час перейменування окремого файлу. Щоб перейменувати один файл, використовуйте такий синтаксис:
rename -v ‘s/<оригінальна_назва>/<нова_назва>/’ <назва_файлу>

Перейменування кількох файлів
Основна перевага команди rename над командою mv виникає під час перейменування кількох файлів. Синтаксис простіший і швидший у використанні. Ось як це читається:
rename
Наведений вище синтаксис подібний до того, який ми використовували для перейменування окремого файлу, за винятком частини

Перейменувати файли частково
Припустімо, що ви використовували пробіли в іменах усіх ваших файлів, а тепер ви хочете замінити пробіли на підкреслення. Ви можете скористатися командою перейменування та перетворити пробіли на підкреслення за допомогою наведеного нижче синтаксису:
rename -v ‘y/<оригінальна_частина>/<частина_для_заміни>/’ <файли_для_перейменування>
Тут розмістіть частину, яку потрібно замінити, у
У наведеній вище ситуації, щоб замінити пробіли на підкреслення, скористайтеся наведеною командою:
перейменувати -v ‘y/ /_/’ <файли_для_перейменування>
Тут символ підкреслення використовується як символ, а не як частина синтаксису команди.

Змінити регістр імен файлів
За допомогою команди перейменування ви навіть можете замінити символи нижнього регістру на відповідні символи верхнього регістру і навпаки. Щоб замінити символи нижнього регістру на великі, використовуйте такий синтаксис:
перейменувати ‘y/az/AZ/’
А щоб замінити символи верхнього регістру на малі, використовуйте такий синтаксис:
перейменувати ‘y/AZ/az/’

Перейменуйте файли за допомогою графічного інтерфейсу користувача в Linux
Метод графічного інтерфейсу, ймовірно, є благом для тих користувачів, які вважають командний рядок страшною справою. Для методу графічного інтерфейсу ми використовуємо диспетчер файлів Nautilus і Pyrenamer в Ubuntu 20.04 LTS, але будьте впевнені, що ці методи працюватимуть у будь-якому дистрибутиві – хоча в деяких з невеликими змінами.
Перейменування файлів за допомогою диспетчера файлів
Це один із найпростіших методів перейменування файлів у Linux. Кожен дистрибутив Linux для робочого столу постачається з попередньо встановленим файловим менеджером, таким як Nautilus, Dolphin, Thunar тощо. Ми пояснили, як можна використовувати ці файлові менеджери для перейменування файлів, тому продовжуйте читати.
Перейменувати один файл
1. Відкрийте обраний вами менеджер файлів і перейдіть до файлу, який потрібно перейменувати. Виберіть файл і клацніть його правою кнопкою миші.
2. У меню, яке відкривається правою кнопкою миші, виберіть опцію «Перейменувати». Або натисніть кнопку F2 на клавіатурі, щоб перейменувати файли без використання миші.

3. Потім введіть нову назву для файлу та натисніть «Перейменувати» або натисніть Enter на клавіатурі. І це все.

Перейменуйте кілька файлів за допомогою файлового менеджера
1. Виберіть кілька файлів, які потрібно перейменувати, натиснувши кнопку Shift, а потім клацніть правою кнопкою миші на вибраних файлах, щоб відкрити контекстне меню.
2. У цьому контекстному меню виберіть опцію «Перейменувати». Або ви можете натиснути кнопку F2 на клавіатурі, щоб отримати доступ до опції перейменування.

3. Відкриється нове вікно перейменування, як показано нижче. Тут ви маєте два варіанти перейменування файлів, тому давайте навчимося використовувати обидва з них один за іншим.
Перейменувати за допомогою шаблону:
1. У цій опції ви побачите текстове поле зі значенням за замовчуванням як [Original file name]. У текстовому полі введіть загальну назву, яка використовуватиметься для всіх файлів.

2. Ми використовуємо «test_» як загальну назву файлу. Далі натисніть «+Додати» поруч із загальною назвою та виберіть схему автоматичної нумерації, яка буде використовуватися як унікальний розрізнювач для кожного файлу.

3. Потім виберіть порядок іменування файлів зі спадного меню «Автоматичний порядок номерів». Ви можете вибрати між за зростанням, за спаданням тощо.

4. Перевірте зміни на нижній панелі та натисніть «Перейменувати» у верхньому правому куті.

Знайти та замінити текст:
Ви можете використовувати цей параметр, якщо ім’я вашого файлу вже містить загальну назву, але її потрібно замінити новим текстом. Ось як це працює:
1. Введіть поточну загальну назву в поле «Існуючий текст». На нижній панелі ви побачите, що загальну назву буде виділено.
2. У текстовому полі «Замінити на» введіть нову загальну назву, якою ви хочете замінити поточну назву.
3. Перевірте зміни на нижній панелі та натисніть «Перейменувати» у верхньому правому куті, щоб застосувати їх.

Використання GPRename для перейменування файлів
GPRename — це легкий інструмент пакетного перейменування, який містить кілька різних параметрів, які можуть виявитися корисними під час перейменування файлів за допомогою графічного інтерфейсу Linux. Цей інструмент може бути корисним для користувачів, яким важко пакетне перейменування файлів за допомогою рідного файлового менеджера. На жаль, він не попередньо встановлений, але його можна легко встановити за допомогою таких команд:
- Для систем на основі Debian –
sudo apt update && sudo apt install gprename
- Для систем на основі Fedora –
sudo dnf інсталювати gprename
- Для систем на основі Arch –
sudo pacman -S gprename
Перейменуйте один файл за допомогою GPRename
1. Відкрийте GPRename у меню «Програми» або введіть gprename у терміналі Linux.
2. Використовуйте дерево файлової системи ліворуч, щоб перейти до потрібної папки. Потім виберіть файл, який потрібно перейменувати, на правій панелі.

3. На нижній панелі виберіть дію, яку ви бажаєте виконати. Наприклад, якщо ви хочете замінити слово в назві файлу іншим словом, перейдіть на вкладку «Замінити/Видалити». Далі введіть рядок, який потрібно замінити, у текстове поле «Замінити», а новий рядок — у текстове поле «На».
4. Перевірте зміни за допомогою кнопки «Попередній перегляд» праворуч. Коли ви задоволені, натисніть кнопку «Перейменувати» під ним.

Перейменуйте кілька файлів за допомогою GPRename
1. Як пояснювалося вище, використовуйте дерево файлової системи ліворуч, щоб перейти до потрібної папки. Потім виберіть файли, які потрібно перейменувати, і виберіть відповідний параметр на нижній панелі.

2. Щоб перевірити зміни, натисніть кнопку попереднього перегляду праворуч і нарешті натисніть кнопку «Перейменувати» під нею.

Питання що часто задаються
Що робить команда rm у Linux?
Незважаючи на те, що команда rm може здатися абревіатурою від rename, вона означає видалення та використовується для видалення файлів і папок у Linux.
Легко перейменовуйте файли в Linux
Початківцям важливо розуміти нюанси керування файлами в Linux, а перейменування файлів — це те, що вам, можливо, доведеться часто робити. У цьому посібнику ми показали вам чотири методи (2 CLI і 2 GUI) для перейменування одного файлу або кількох файлів у каталозі. Хоча файловий менеджер, ймовірно, буде вибором для більшості користувачів Linux, команди mv і rename, описані вище, також широко використовуються для перейменування файлів через термінал. Який із цих методів перейменування файлів у Linux ви віддаєте перевагу? Дайте нам знати в коментарях нижче.