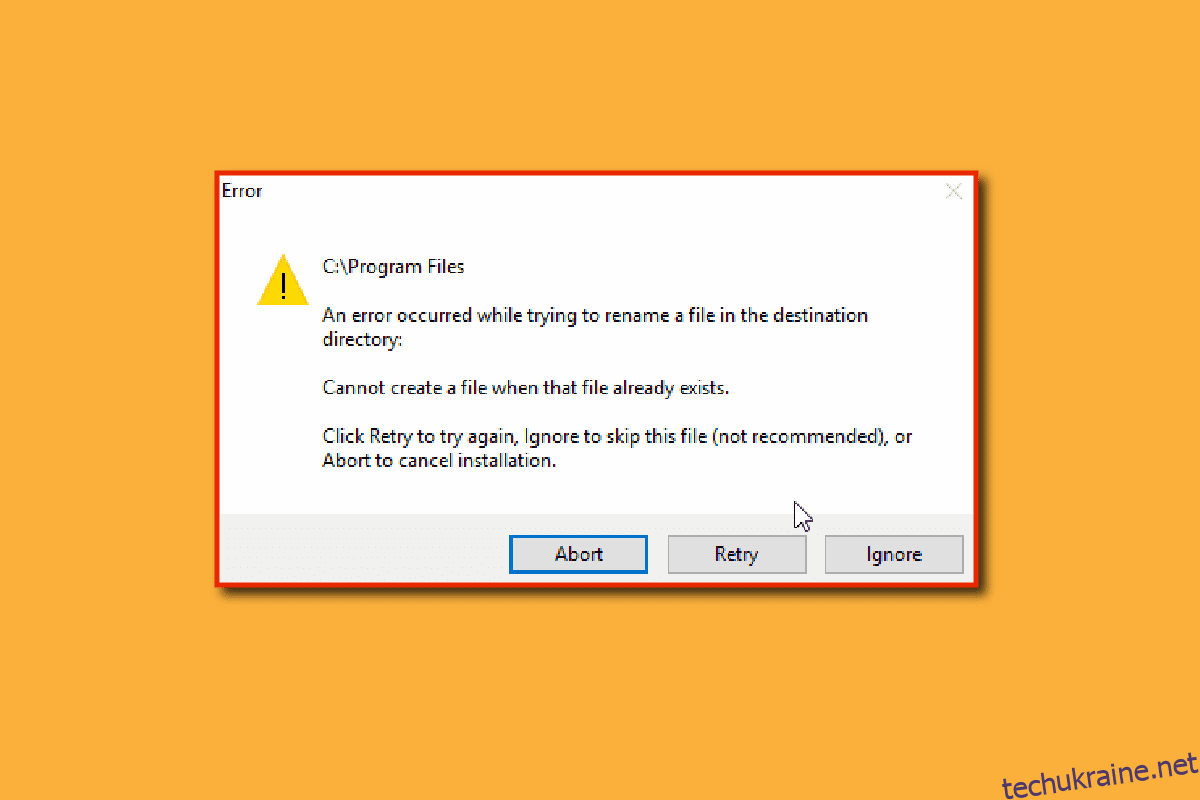Операційна система Windows 10 пропонує багато способів виконання конкретного завдання, і перейменування файлів не є винятком. Існує багато способів перейменування файлу, але іноді можуть виникнути помилки, наприклад, ви не можете перейменувати файл у файловому провіднику. Існують різні причини цих помилок. Крім того, якщо ви намагаєтеся перейменувати файл у цільовому каталозі, це також може призвести до помилки, яка залишить вас із запитанням, як мені перейменувати файл у каталозі? Якщо вам цікаво, як вирішити цю проблему, то ви знайшли правильну статтю. Тут я покажу методи вирішення цієї проблеми, почнемо.
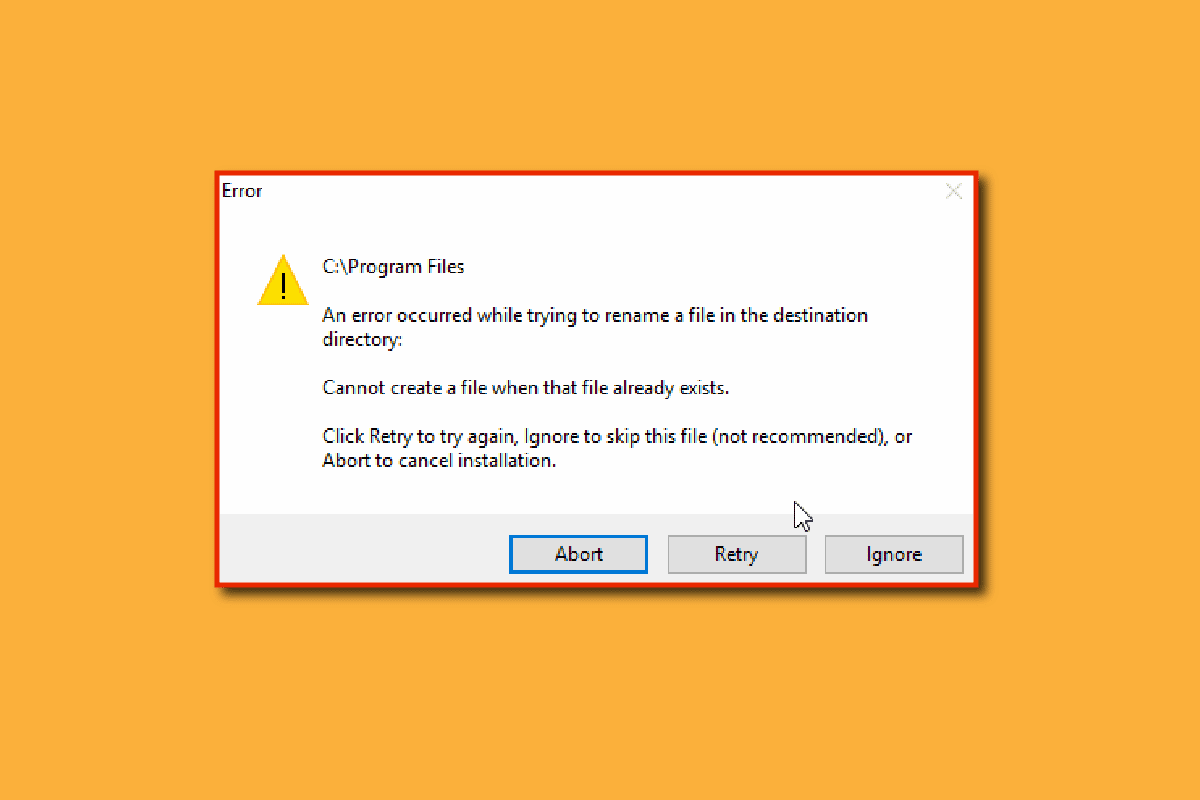
Як перейменувати файл у каталозі призначення у Windows 10
Перш ніж ми побачимо методи виправлення, давайте розглянемо деякі з основних причин проблеми
- Конфлікти захисника Windows
- Проблеми власності Windows
- Глюк перейменування
- Фонова проблема слайд-шоу Windows
- Проблеми з autorun.inf
- Пошкоджений реєстр
- Проблеми з правами адміністратора
- Файл або папка використовується
Спосіб 1: переконайтеся, що файл або папка не відкриваються у фоновому режимі
Найпоширенішою причиною, на яку не звертають уваги, є перейменування файлу або папки, коли вони відкриті в провіднику Windows або в будь-якій програмі. У цьому випадку ви можете зробити будь-яким із цих двох способів.
Ви можете закрити Провідник Windows і перейменувати файл або папку (або) ви можете закрити програму та перейменувати файл або папку
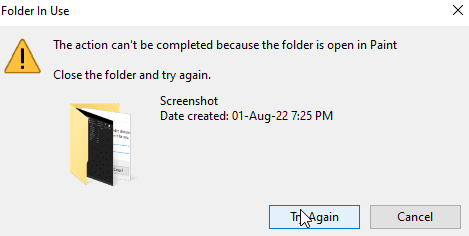
Якщо ви не можете точно визначити, яка програма або де знаходиться файл, простий перезапуск Windows може бути потенційним рішенням, яке дозволить вам перейменувати файл або папку після перезавантаження Windows.
1. Одночасно натисніть клавіші Alt + F4 і виберіть Перезапустити зі спадного меню.
2. Натисніть OK, щоб перезавантажити ПК.
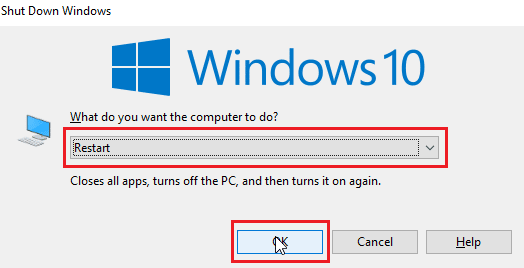
Спосіб 2: Використовуйте обліковий запис адміністратора
Інший спосіб – увійти в обліковий запис Windows як адміністратор,
1. Натисніть одночасно клавіші Windows + I, щоб відкрити налаштування.
2. Натисніть Налаштування облікових записів.
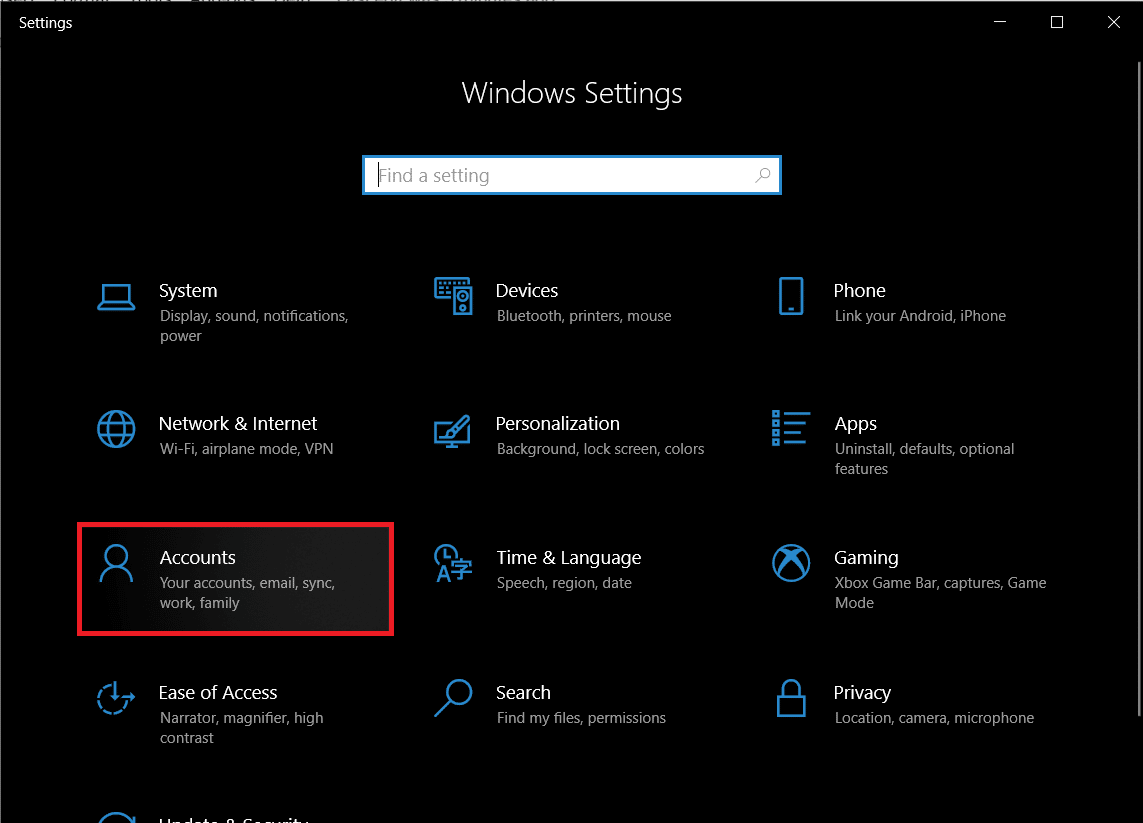
3. Тепер клацніть Ваша інформація на лівій панелі
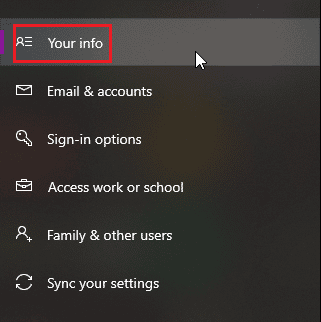
4. Тепер обліковий запис, у якому ви зараз увійшли, відкриється на правій панелі
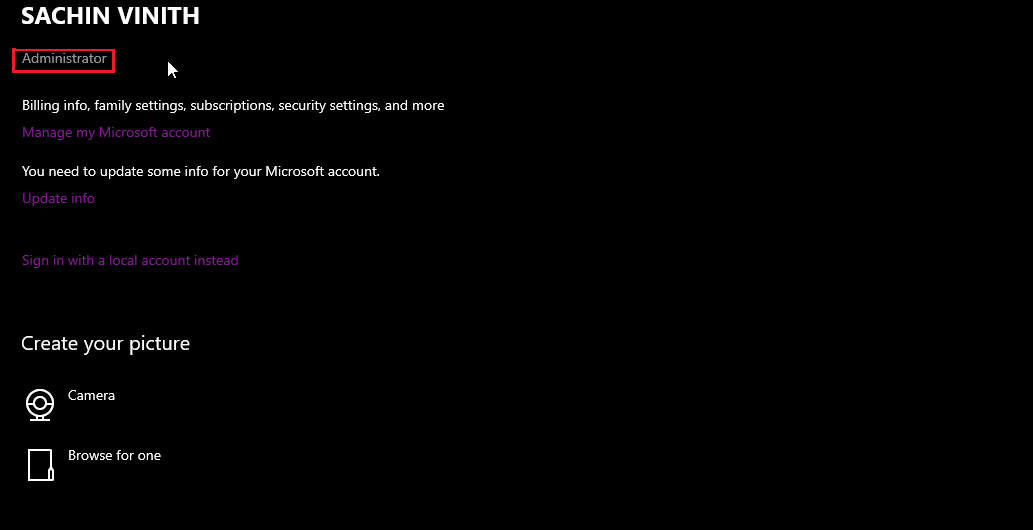
Перевірте, чи обліковий запис має права адміністратора.
Спосіб 3: оновіть Windows
Windows 10 регулярно оновлюється, тому регулярно перевіряйте та встановлюйте необхідні оновлення, щоб уникнути будь-яких проблем або збоїв. Прочитайте наш посібник із завантаження та встановлення останнього оновлення Windows 10.
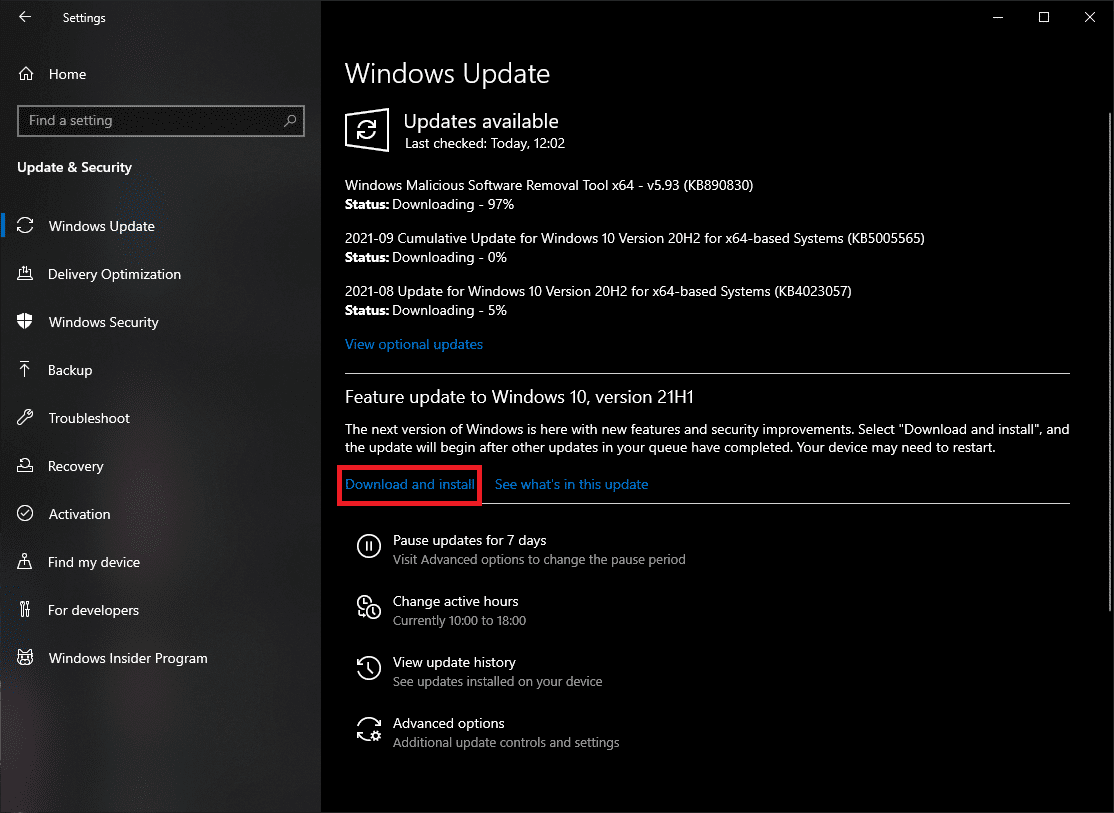
3. Тепер Windows перевірить наявність оновлень, завантажить і встановить автоматично, для інсталяції може знадобитися перезавантаження
Спосіб 4. Виконайте перевірку шкідливих програм
Іноді в таких випадках зловмисне програмне забезпечення може бути проблемою. Запуск сканування за допомогою сканування Windows Defender може допомогти захистити ПК і вирішити цю проблему. Дотримуйтесь нашого посібника про те, як запустити перевірку комп’ютера на віруси?
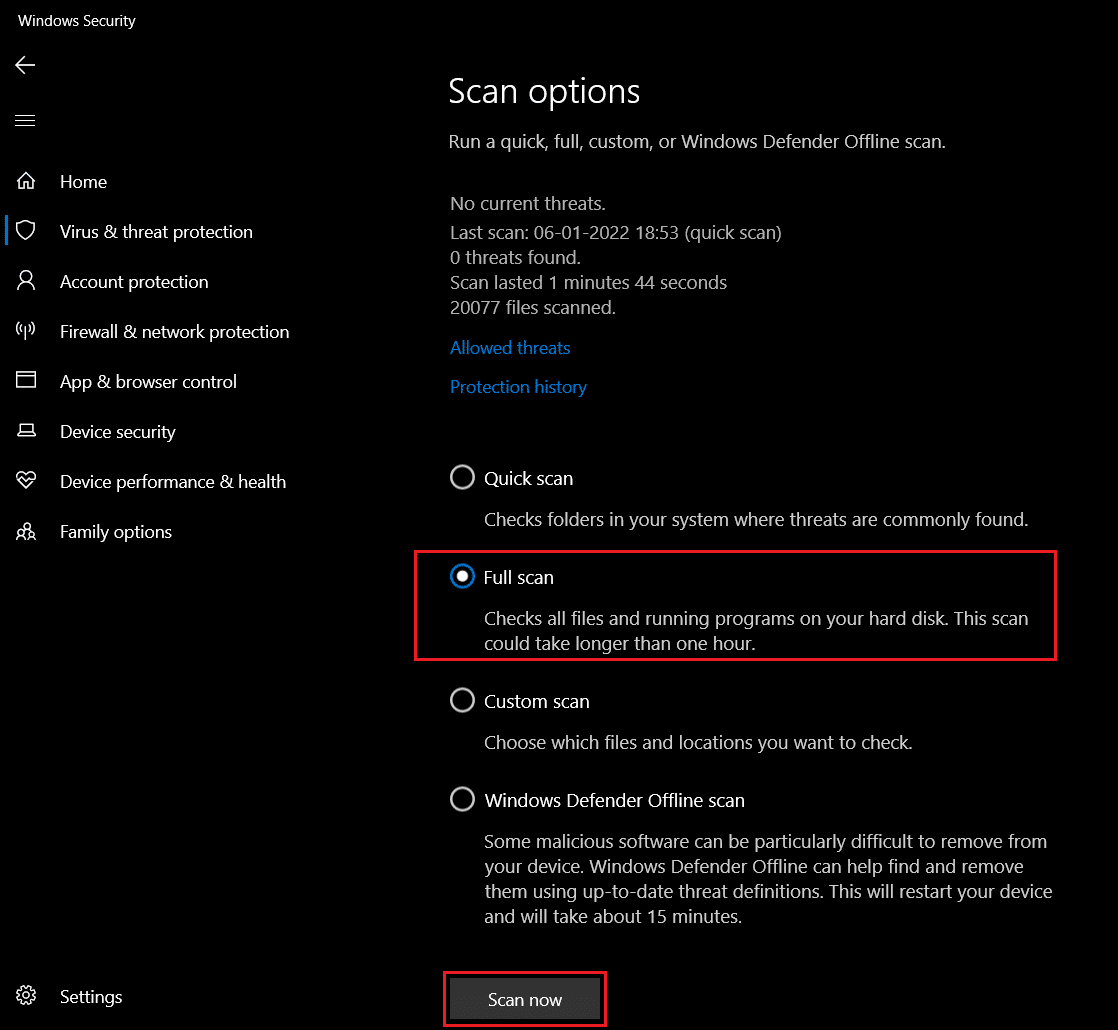
Спосіб 5: установіть постійне фонове зображення
Windows дозволяє використовувати фонове зображення як слайд-шоу, а не як шпалери для іншого досвіду для користувачів, але це іноді може призвести до проблем із перейменуванням файлу в цільовому каталозі.
1. Клацніть правою кнопкою миші на робочому столі та виберіть Персоналізувати.
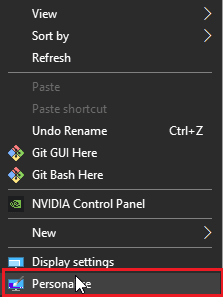
2. Тепер клацніть розкривне меню «Фон» із параметра «Слайд-шоу до зображення».
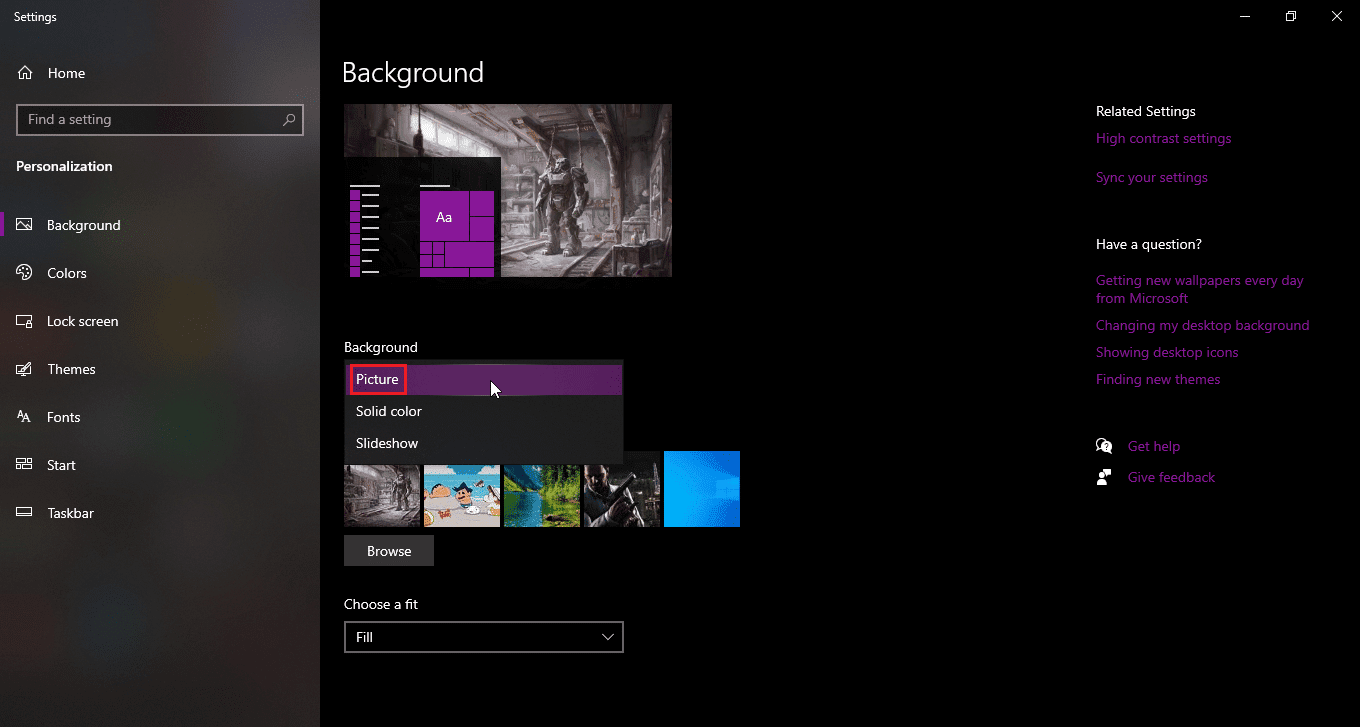
3. Тепер ви можете вибрати фонові шпалери з наведених нижче параметрів або ви можете знайти одну шпалеру.
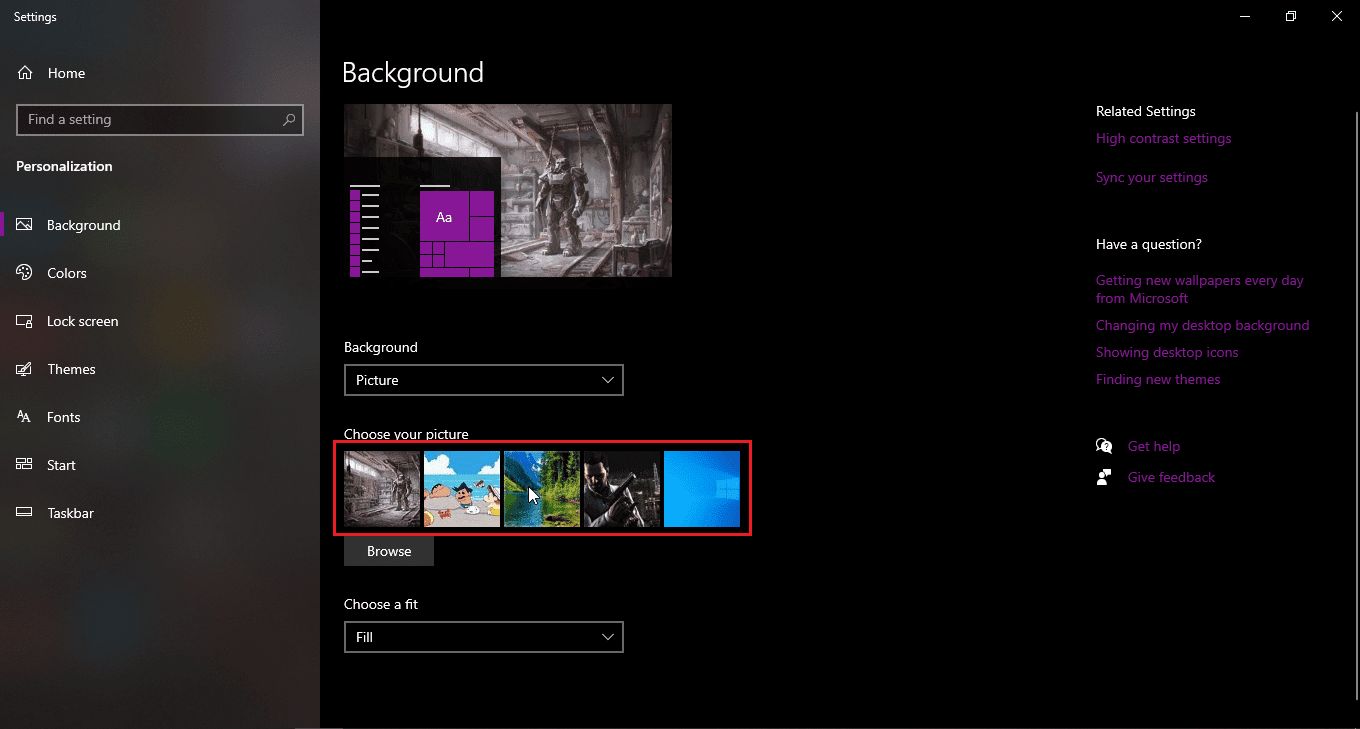
4. Знайдіть нові шпалери, натиснувши «Огляд».
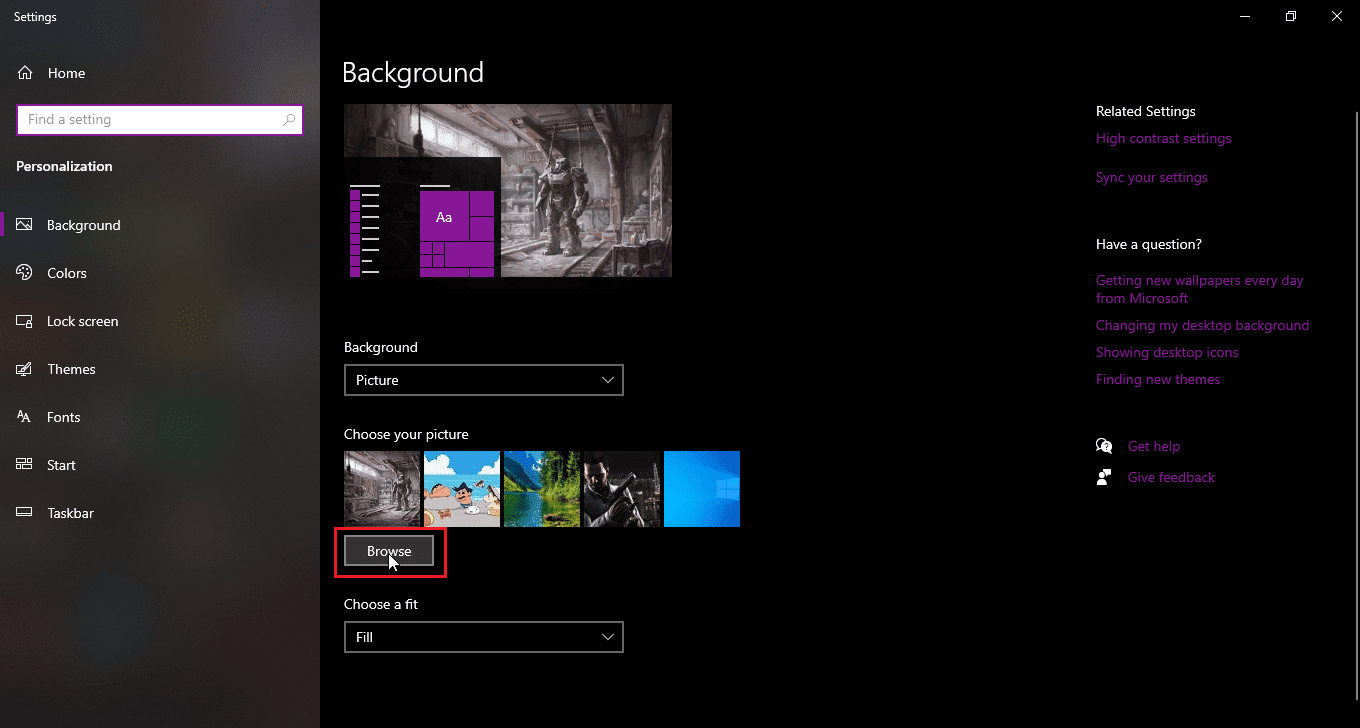
Спосіб 6: Зміна вкладки «Вигляд».
У Windows 10 є збій, який виникає, коли файли або папки переглядаються як маленькі піктограми. Якщо для перегляду встановлено малі значки, цей збій може статися, спричиняючи помилки під час перейменування файлу в каталозі призначення. Щоб змінити вигляд, виконайте наведені нижче дії.
1. Відкрийте папку або каталог, у якому потрібно перейменувати файл
2. Якщо ви хочете перейменувати файл на робочому столі, відкрийте Провідник файлів і виберіть робочий стіл на лівій панелі.
3. Відкривши каталог, натисніть вкладку «Перегляд».
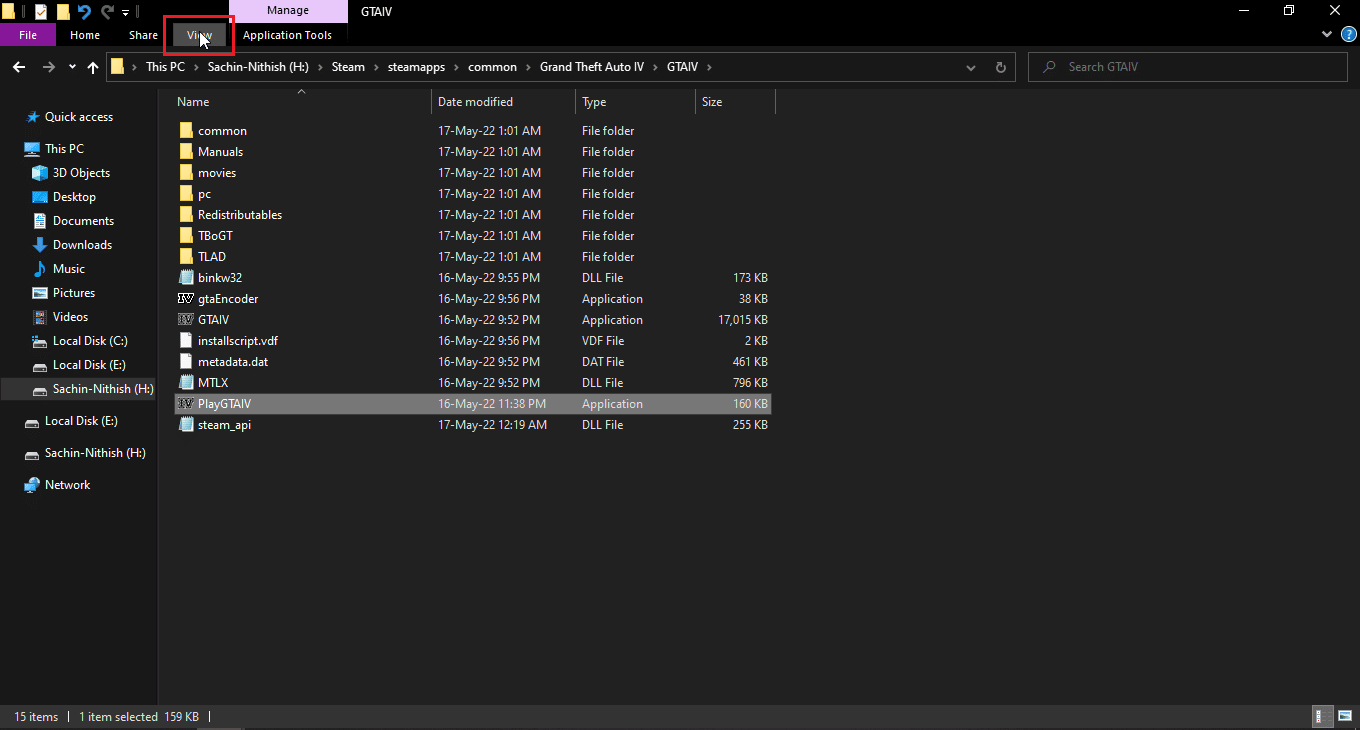
4. Тепер клацніть будь-яке подання, крім Маленьких значків і Перейменування файлів.
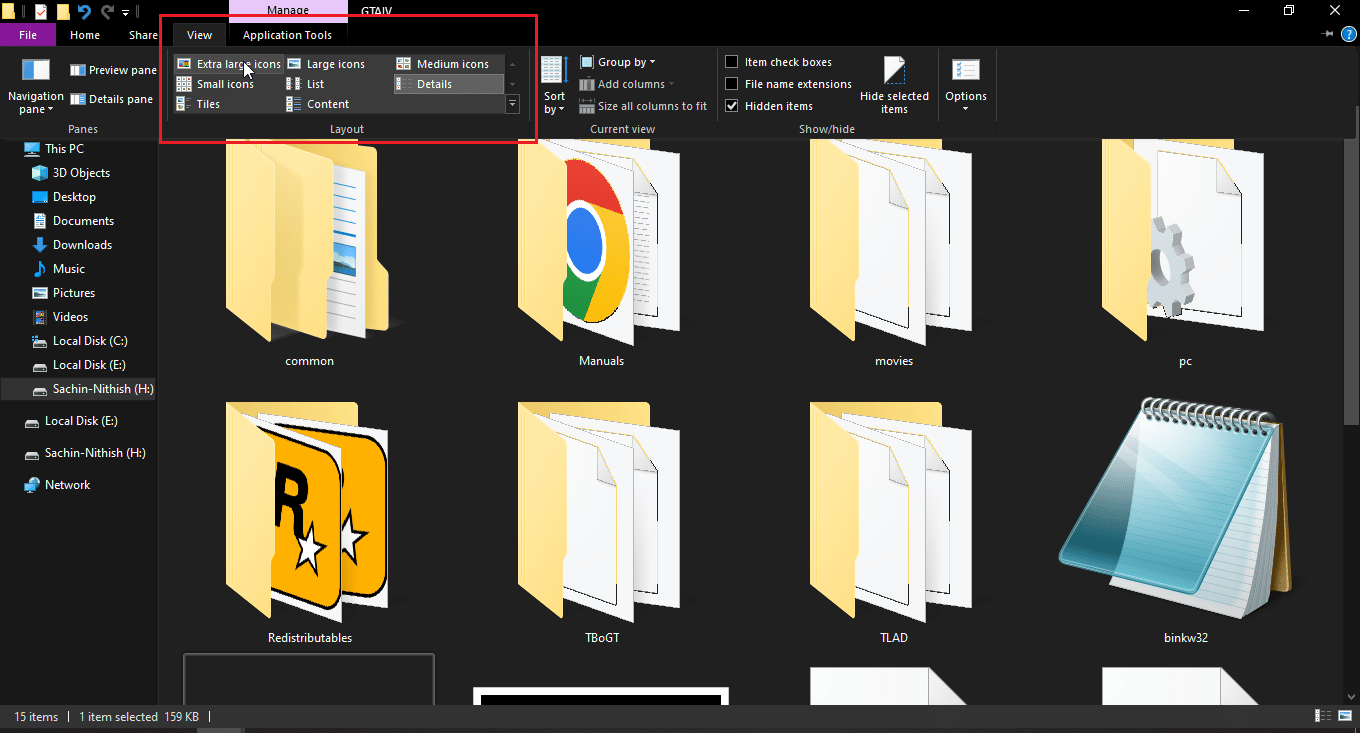
Спосіб 7: Вимкніть періодичне сканування
Захисник Windows має корисну функцію, яка може контролювати доступ до папки, але ця функція може конфліктувати з системою, через що ви не можете перейменувати файл у каталозі призначення. Спробуйте вимкнути контрольований доступ до папки, щоб перевірити, чи працює перейменування,
1. Одночасно натисніть клавіші Windows + I, щоб відкрити налаштування.
2. Перейдіть до параметрів оновлення та безпеки.
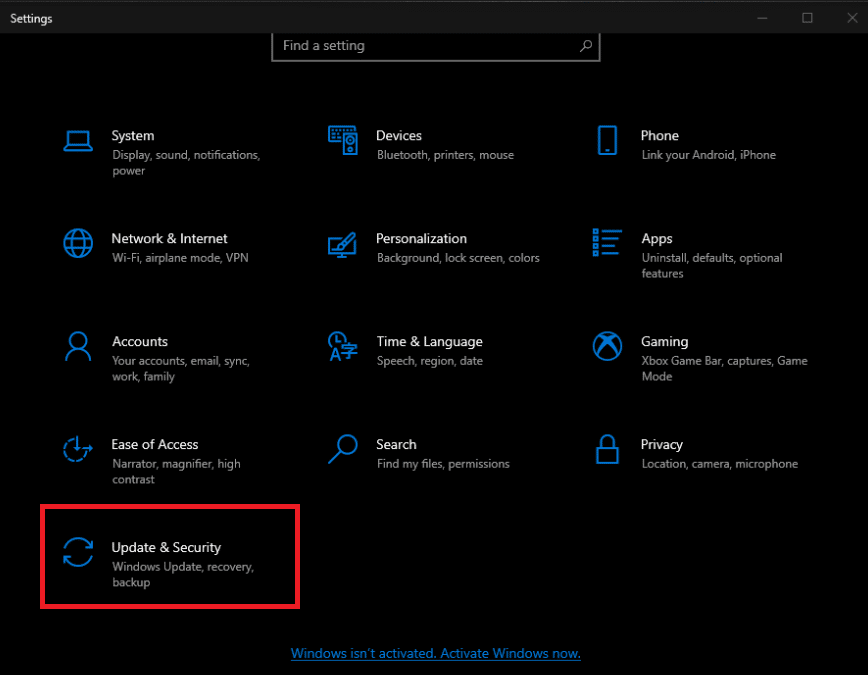
3. Натисніть «Безпека Windows» на лівій панелі
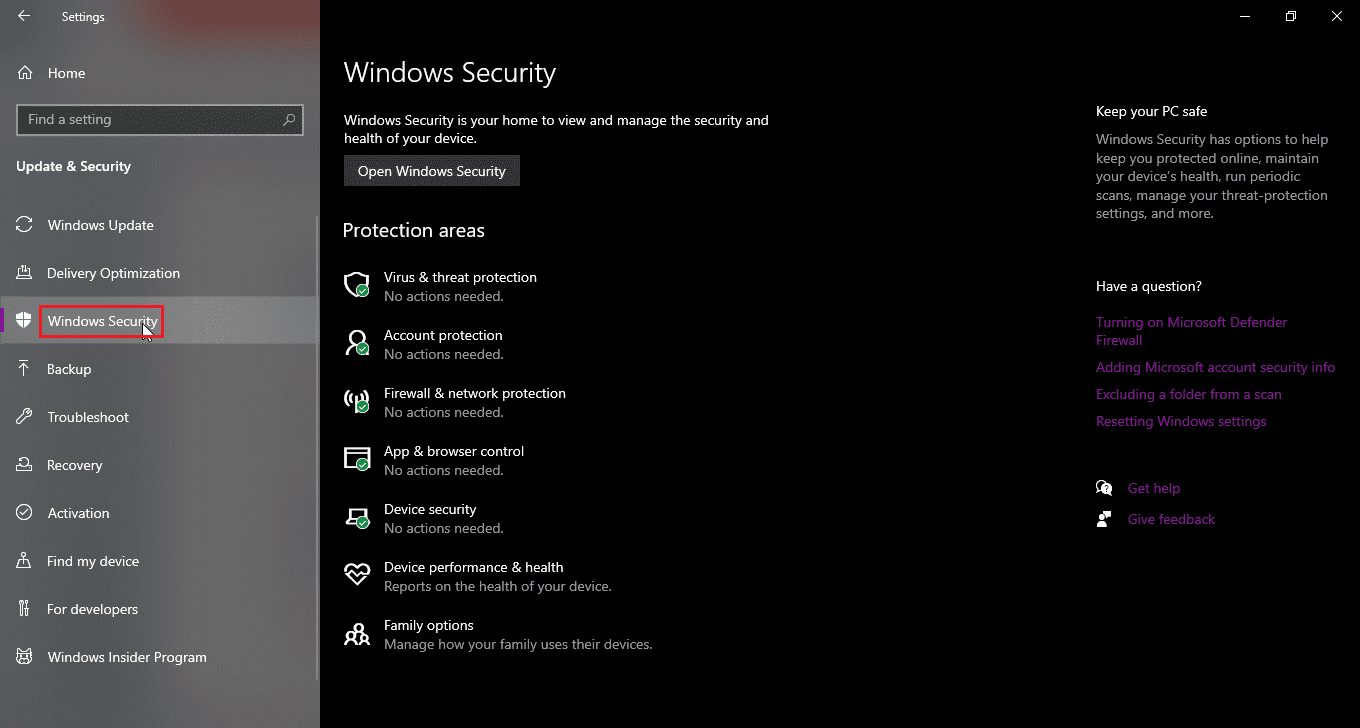
4. Тепер натисніть кнопку Відкрити безпеку Windows на правій панелі
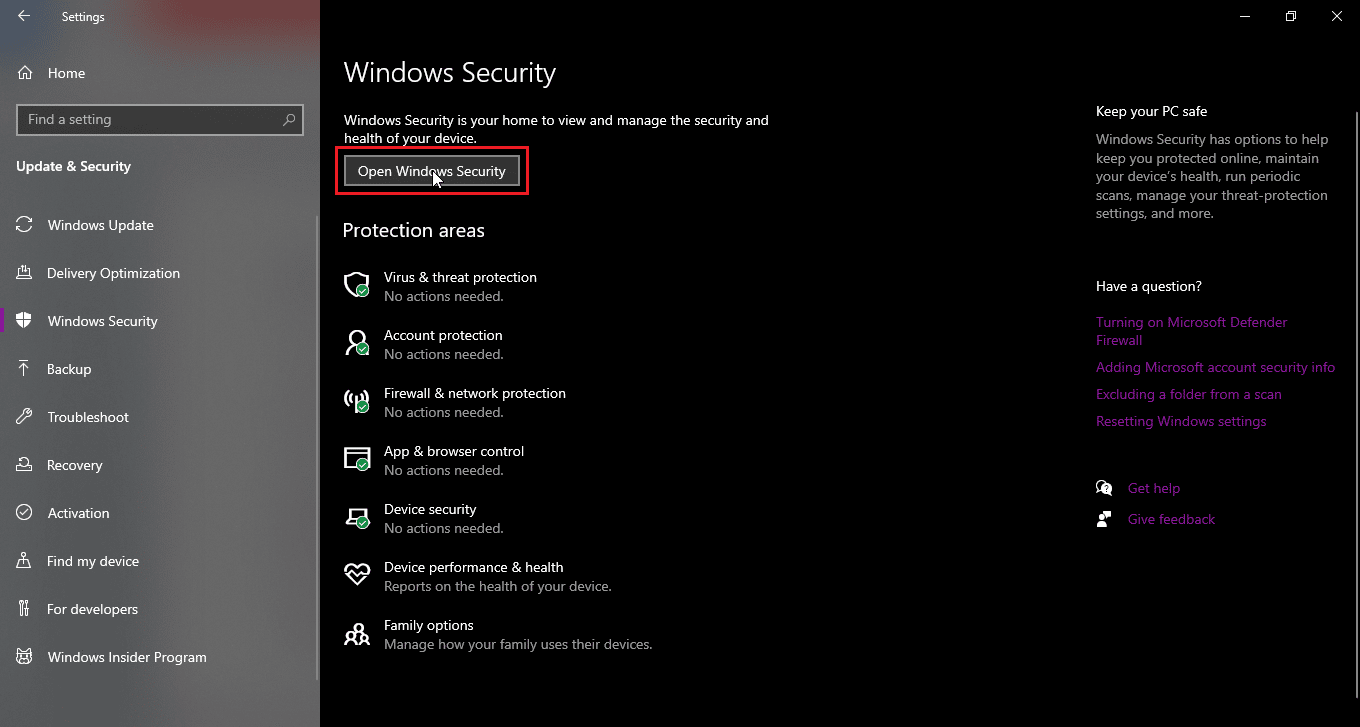
5. Натисніть Захист від вірусів і загроз
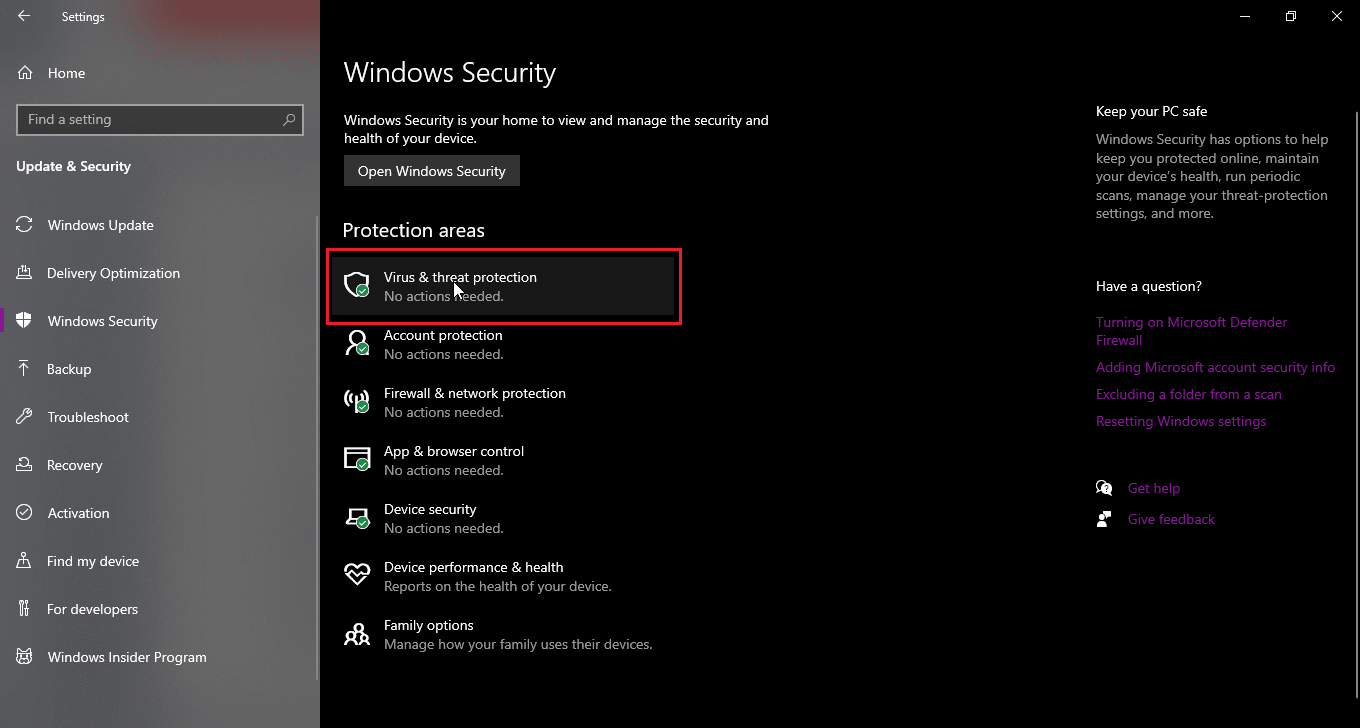
6. Тепер прокрутіть униз і натисніть Налаштування захисту від вірусів і загроз
7. Тепер вимкніть періодичне сканування.
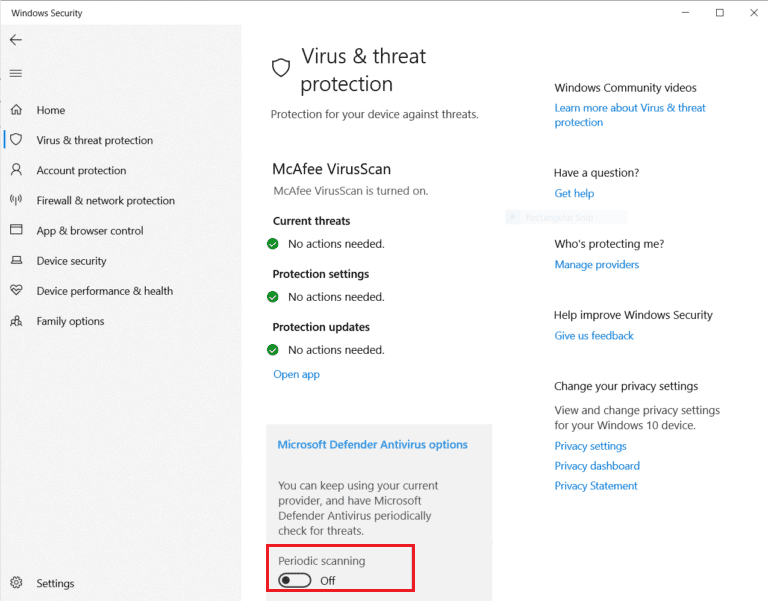
Спосіб 8. Перезапустіть Windows Explorer
Провідник Windows, також відомий як файловий провідник, дозволяє користувачеві переміщатися між файлами та папками та виконувати безліч дій, зокрема перейменовувати файли. Збій у Провіднику Windows може бути проблемою для перейменування файлу в цільовому каталозі, а також користувачі не можуть перейменувати файл у Провіднику файлів, щоб вирішити це
1. Натисніть Ctrl + Shift + Esc, щоб відкрити диспетчер завдань
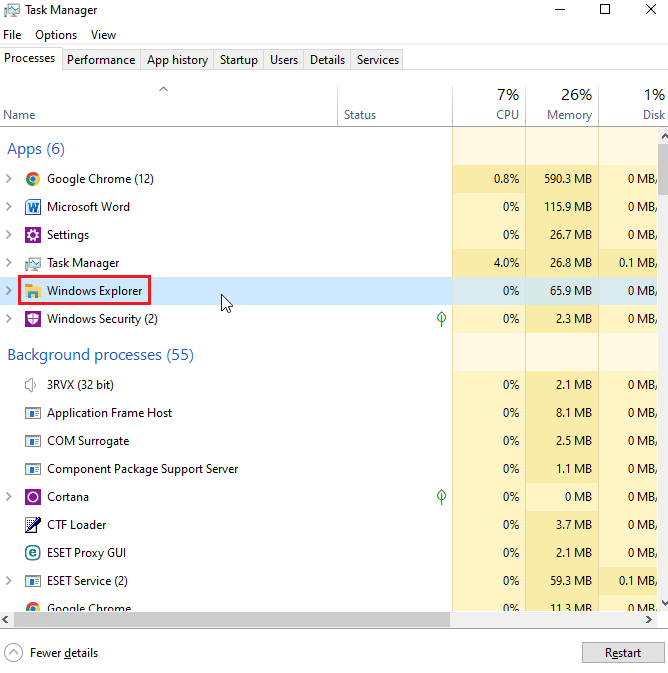
2. Знайдіть процес Windows Explorer.
3. Клацніть на ньому правою кнопкою миші та виберіть опцію Перезапустити.
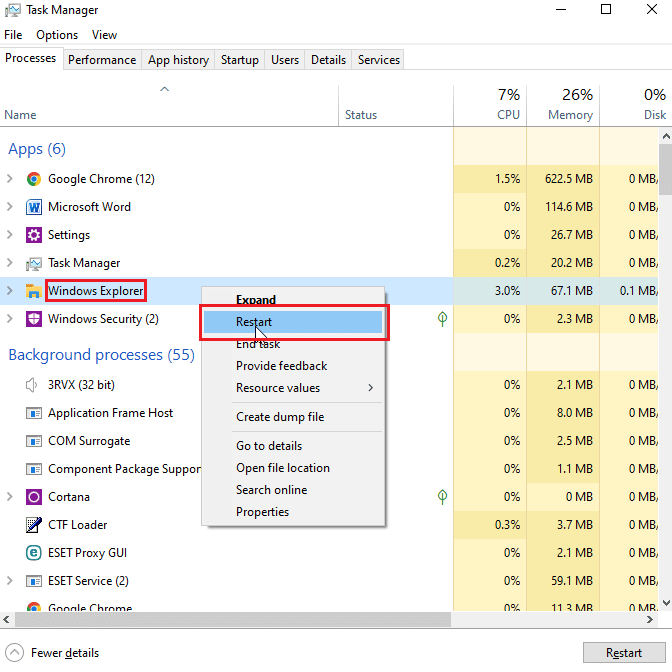
Спосіб 9. Видаліть Autorun.inf
Автозапуск. inf — це файл налаштувань, який запускається першим, коли вставляється диск, і є файлом, який читається першим. Метою цього файлу є відображення інтерфейсу користувача, такого як підказка про встановлення або відтворення для гри та/або програми. Користувачі повідомили, що ці файли Autonrun.inf можуть конфліктувати з системою та призвести до перейменування файлу в каталозі призначення
1. Перейдіть до Провідника файлів і до каталогу файлів, де розташований можливий файл autorun.inf
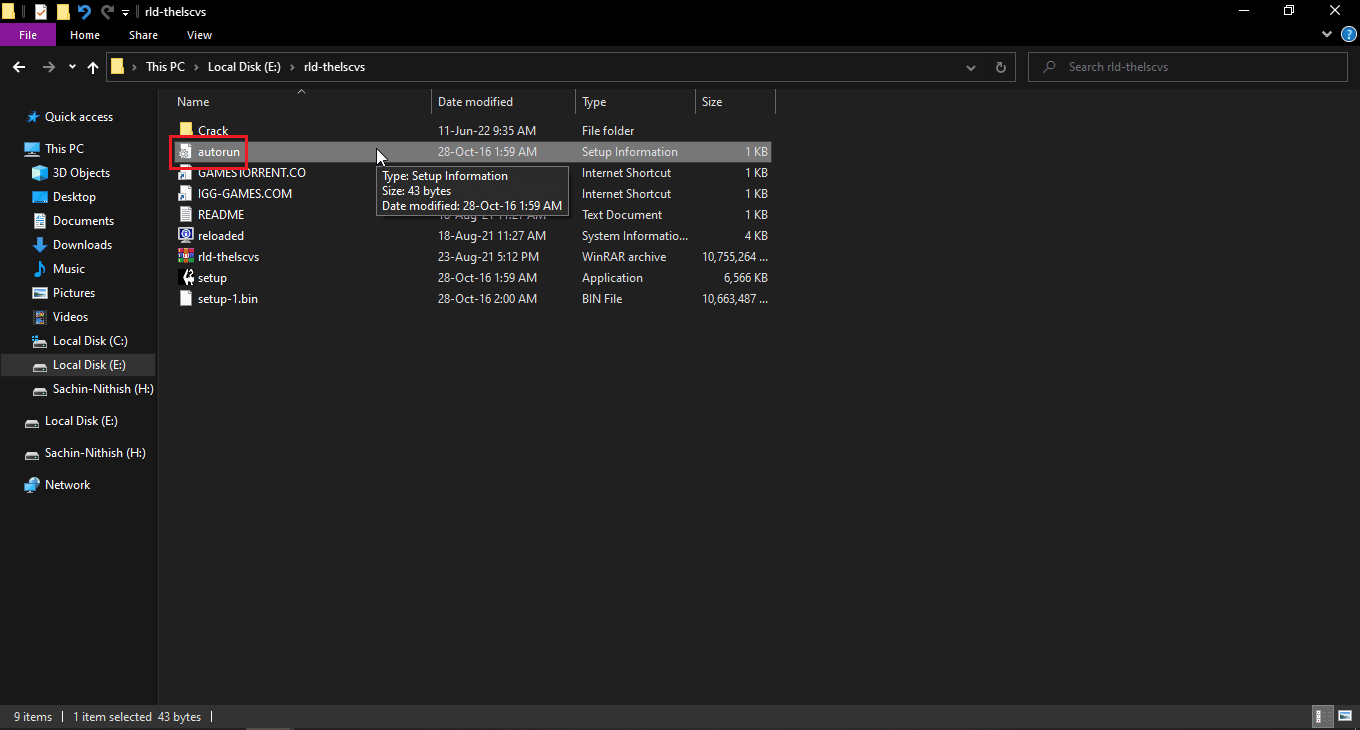
2. Клацніть правою кнопкою миші на файлі та видаліть його
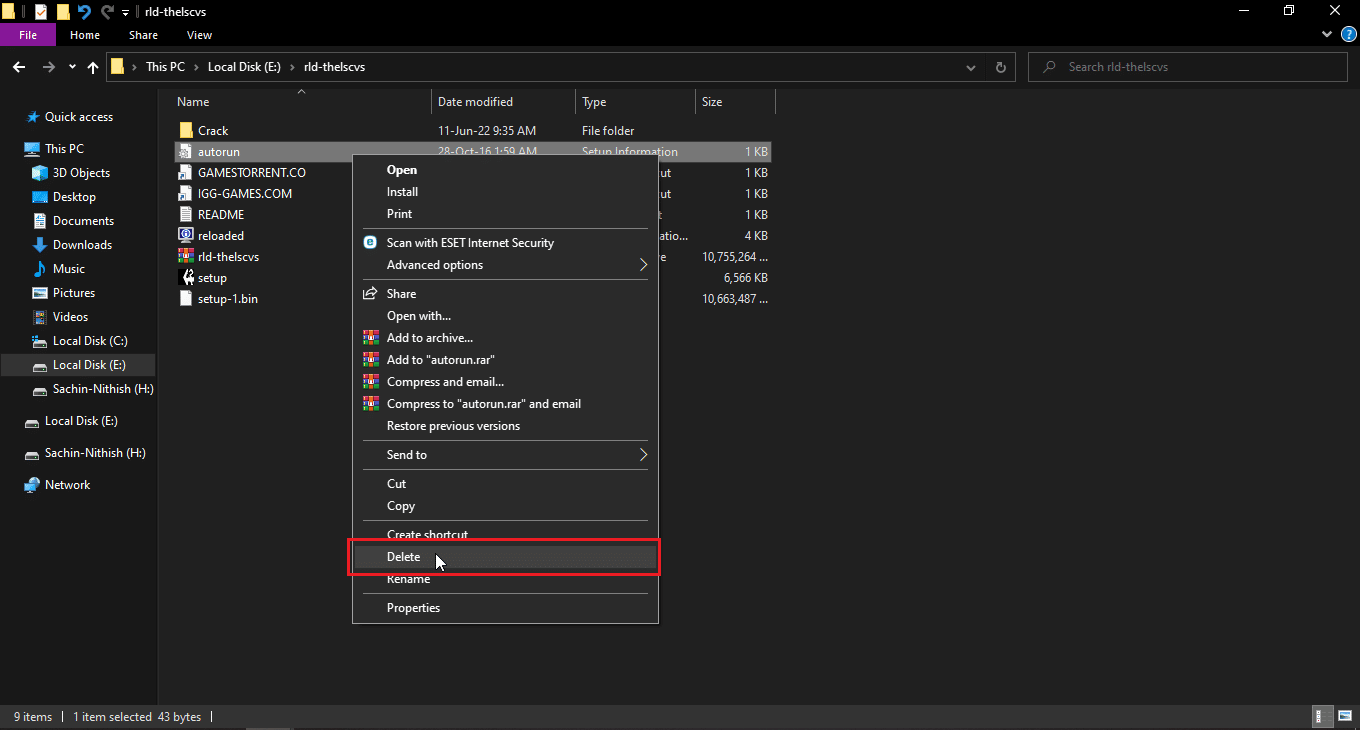
3. Якщо ви не бачите файл автозапуску, клацніть вкладку «Вигляд» у верхній частині провідника Windows
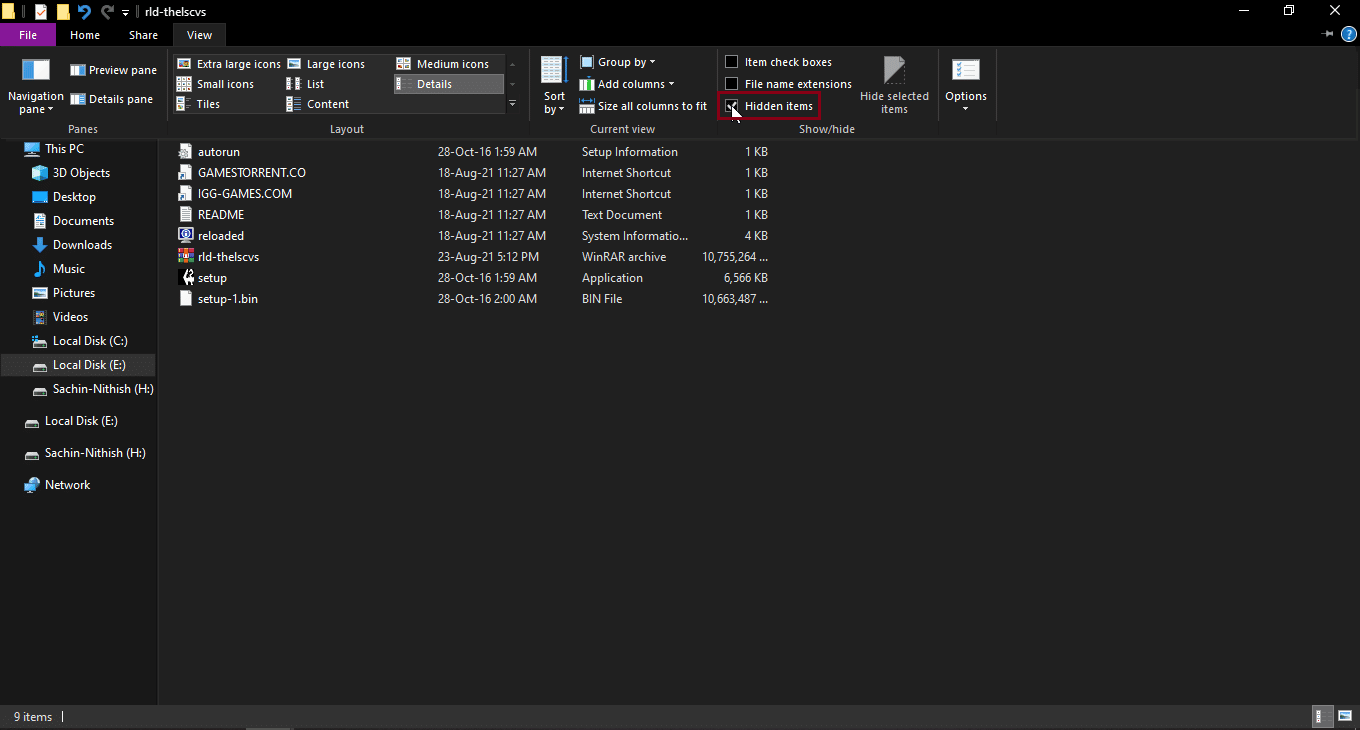
4. Поставте прапорець біля прихованих елементів, це відобразить приховані елементи, включаючи autorun.inf.
Спосіб 10. Використовуйте Windows PowerShell
Якщо ви не можете перейменувати файли чи папки, спробуйте цей метод через PowerShell
1. Натисніть на Ключ Windowsвведіть Windows PowerShell, а потім натисніть «Запуск від імені адміністратора».
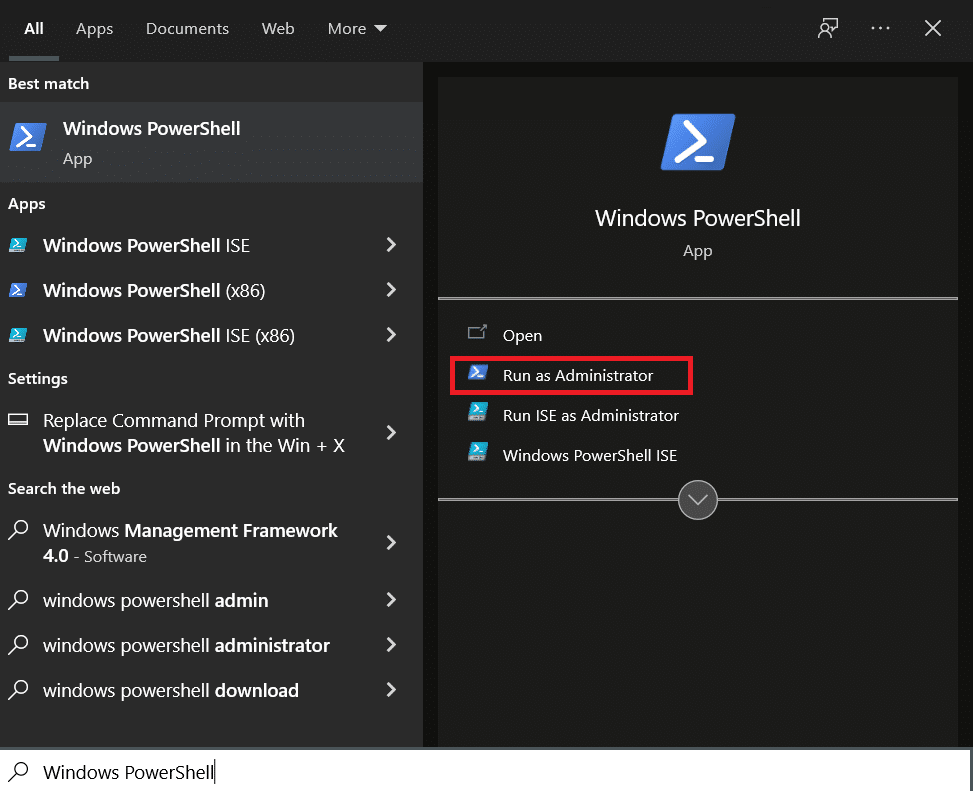
2. Введіть наступну команду та натисніть клавішу Enter.
$manifest = (Get-AppxPackage Microsoft.WindowsStore).InstallLocation + 'AppxManifest.xml' ; Add-AppxPackage -DisableDevelopmentMode -Register $manifest
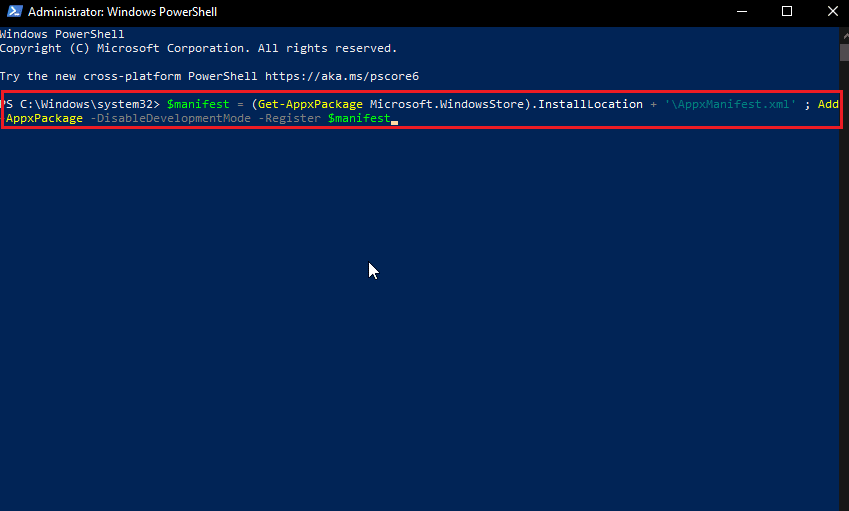
4. Закрийте Windows PowerShell і перезавантажте ПК.
Спосіб 11: Змінити право власності на файл
Зазвичай у Windows використання кількох облікових записів користувачів може бути проблематичним, оскільки лише один обліковий запис може мати права адміністратора, що може спричинити проблеми з перейменуванням файлу чи папки, хоча один обліковий запис користувача на комп’ютері не пояснює цю проблему. Для кількох облікових записів користувачів спробуйте наступне
1. Клацніть правою кнопкою миші папку, яку потрібно перейменувати, або файл, який потрібно перейменувати.
Примітка. Якщо ви хочете перейменувати файл, який знаходиться на робочому столі, перемістіть цей файл до іншої папки.
2. Клацніть на опції Властивості.
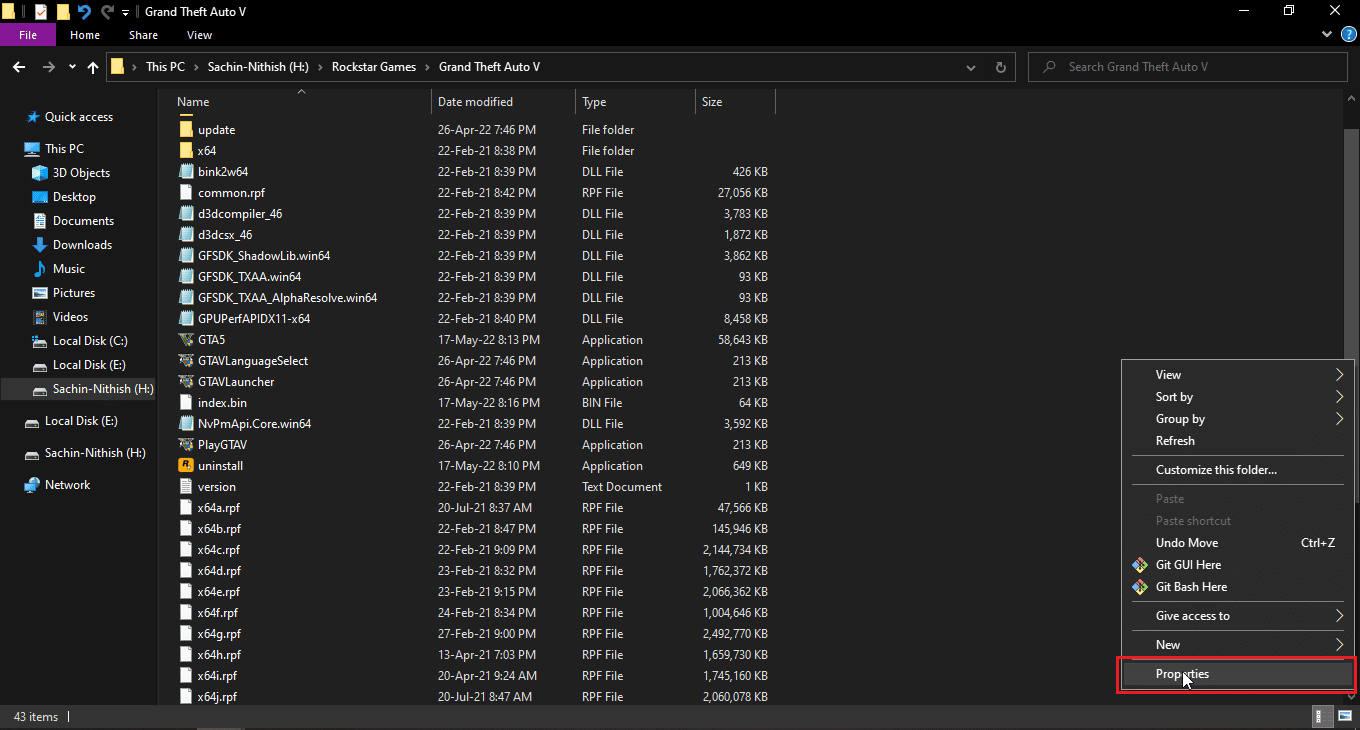
3. Перейдіть на вкладку Безпека.
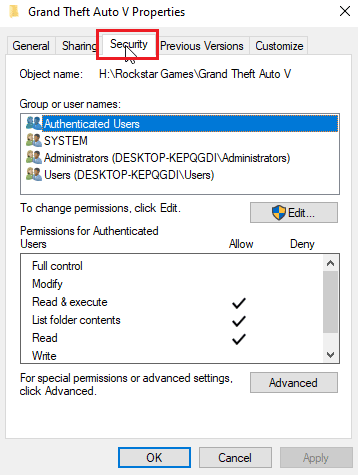
3. Далі натисніть Додатково.
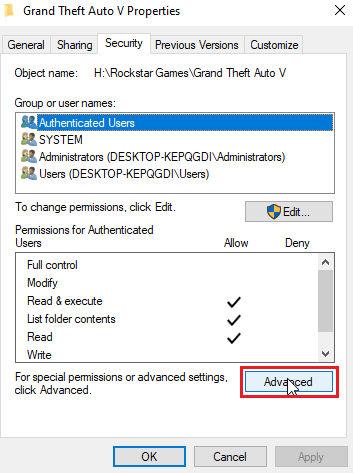
4. Тепер ви побачите меню для доступу до права власності.
5. Біля поля «Власник» угорі натисніть посилання «Змінити».
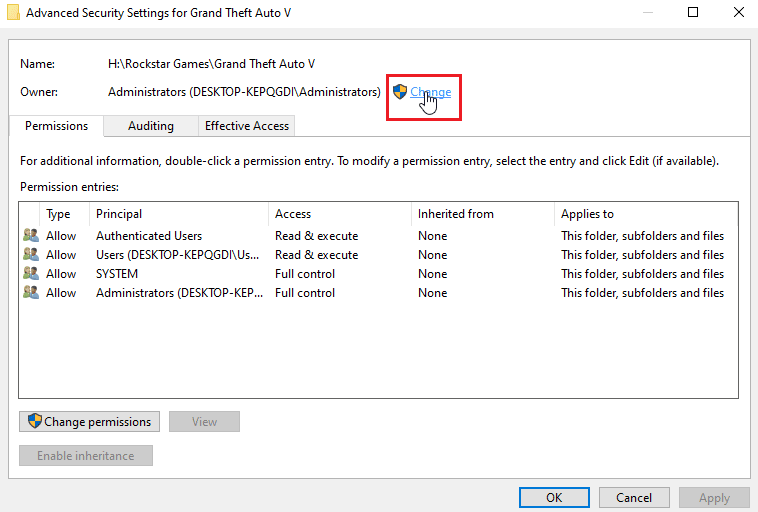
6. Введіть ім’я користувача або обліковий запис користувача, який ви створили в Windows, і натисніть Перевірити імена.
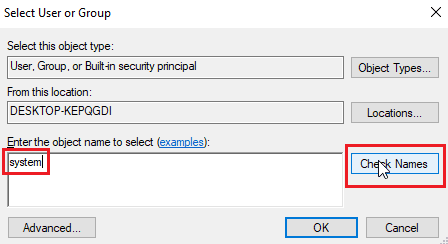
7. Тепер з’явиться введене ім’я користувача, і Windows його розпізнає.
8. Натисніть OK.
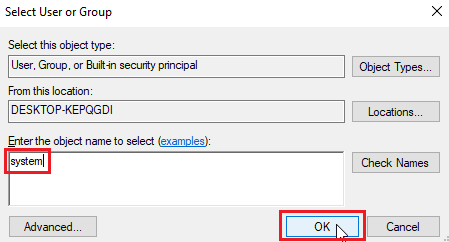
9. Клацніть прапорець Замінити власника субконтейнерів і об’єктів
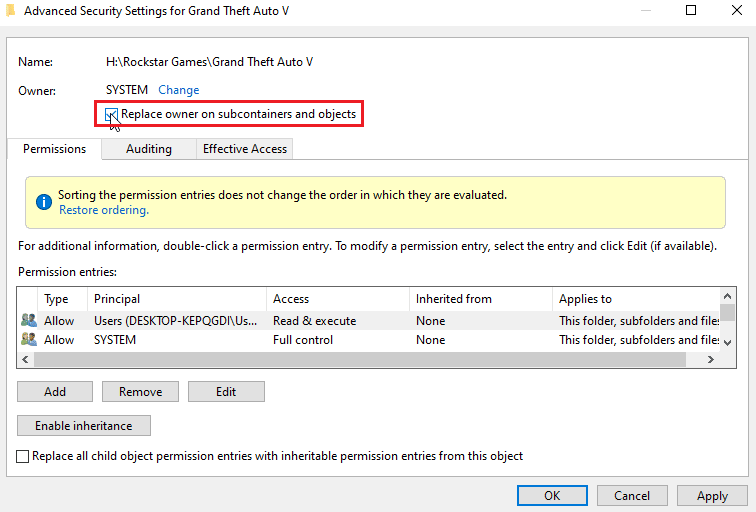
10. Нарешті натисніть «Застосувати» та натисніть «ОК», щоб зберегти всі зміни
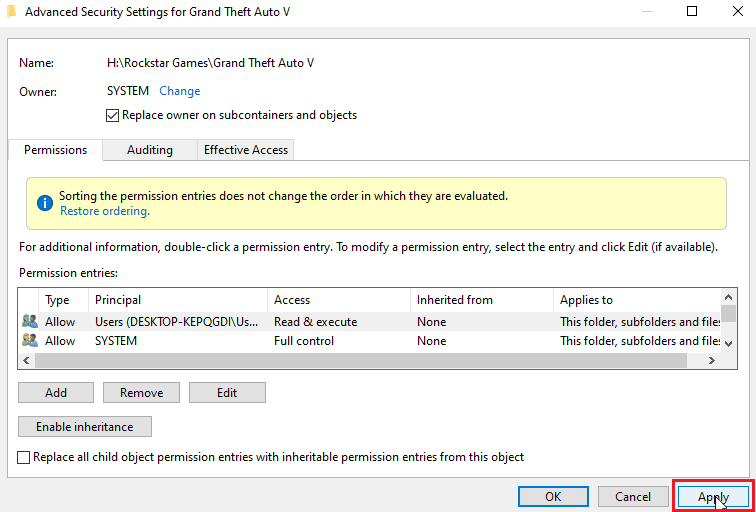
Після зміни ви можете редагувати, переміщувати, видаляти або робити будь-що з файлом, оскільки ви надали право власності. Це буде виправлення для перейменування файлу в каталозі призначення.
Спосіб 12: редагування розділів реєстру
Примітка: важливо створити точку відновлення системи перед виконанням цього рішення; У разі будь-яких збоїв реєстру ви можете скористатися точкою відновлення системи, щоб відновити систему Windows до попереднього стану. Не продовжуйте, не створивши точку відновлення системи. Перейдіть за цим посиланням, щоб дізнатися, як працює відновлення системи та як його створити https://techcult.com/use-system-restore-on-windows-10/
1. Натисніть клавіші Windows + R, щоб відкрити діалогове вікно «Виконати».
2. Введіть regedit і натисніть OK, щоб запустити редактор реєстру.
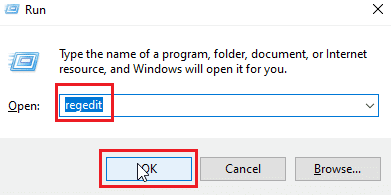
3. Тепер обережно перейдіть до наступної ключової папки.
HKEY_LOCAL_MACHINESOFTWAREMicrosoftWindowsCurrentVersionExplorerFolderDescriptions
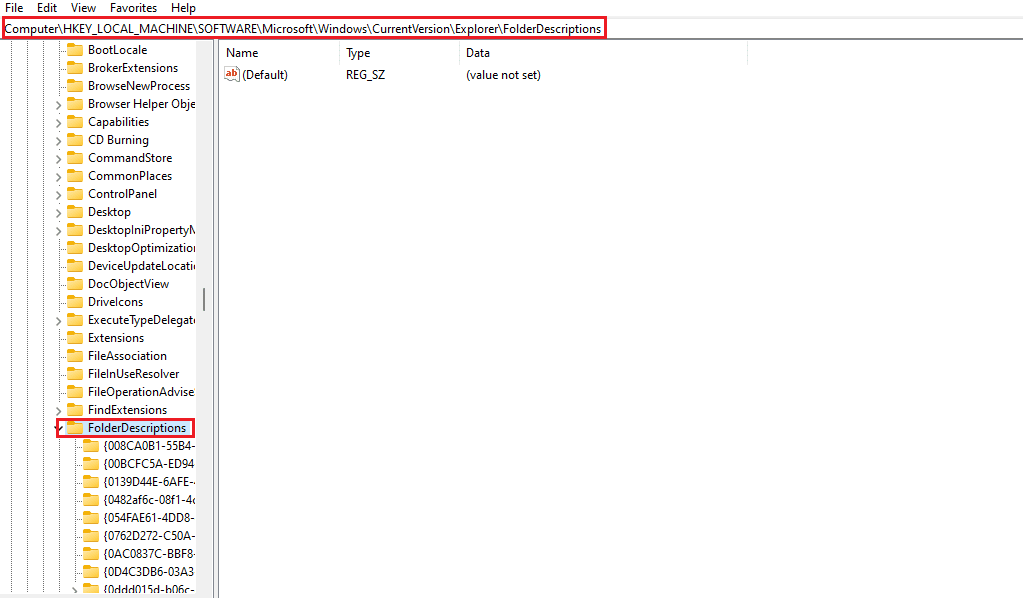
4. Видаліть наступні папки ключів.
- {2112AB0A-C86A-4ffe-A368-0DE96E47012E}
- {491E922F-5643-4af4-A7EB-4E7A138D8174}
- {7b0db17d-9cd2-4a93-9733-46cc89022e7c}
- {A302545D-DEFF-464b-ABE8-61C8648D939B}
- {A990AE9F-A03B-4e80-94BC-9912D7504104}
Примітка. Перевірте ключі перед видаленням.
5. Нарешті, перезавантажте ПК.
Часті запитання (FAQ)
Q1. Чому я не можу перейменувати файл або папку в Windows 10?
Відповідь Основні причини пов’язані з тим, що файл або папка вже використовуються, або ви можете не мати необхідних дозволів для редагування файлу. Прочитайте наведений вище посібник, щоб вирішити проблему.
Q2. Який ярлик для перейменування?
Відповідь Клавіша F2 — це ярлик для перейменування. Для ноутбуків, які мають дію, коли натиснуто клавішу F2, натисніть клавіші Fn (функція) + F2 одночасно, щоб перейменувати.
Q3. Я не знаю, що відкрито або яка програма конфліктує, що мені робити?
Відповідь Простого перезавантаження Windows буде достатньо, щоб видалити всі файли чи папки з конфлікту.
Q4. Чи потрібен мені доступ адміністратора до папки, щоб мати можливість редагувати зміни?
Відповідь Так, вам може знадобитися доступ адміністратора до папки або вам, можливо, потрібно буде ввійти в обліковий запис адміністратора, щоб отримати права редагування.
***
Сподіваюся, наведена вище стаття про виправлення помилки перейменування файлу в цільовому каталозі була корисною, і ви змогли вирішити свою проблему. Будь ласка, повідомте нам, який метод або рішення допомогли вам вирішити проблему. Якщо є якісь пропозиції чи запитання, які вам потрібно повідомити, повідомте нас у розділі коментарів нижче.