Операційна система Windows 10 пропонує безліч способів для виконання різноманітних завдань, і зміна імені файлів не є винятком. Існує кілька методів, як перейменувати файл, але іноді користувачі можуть стикатися з труднощами, зокрема, коли не вдається перейменувати файл у провіднику. Існує цілий ряд причин, які можуть призводити до таких помилок. До того ж, спроба перейменування файлу в обраній папці також може викликати проблему, залишаючи вас з питанням, як же все-таки змінити ім’я файлу в цій ситуації? Якщо вас цікавить, як подолати цю перешкоду, то ви знайшли правильний матеріал. У цій статті я розгляну різні способи вирішення цієї проблеми. Розпочнемо.
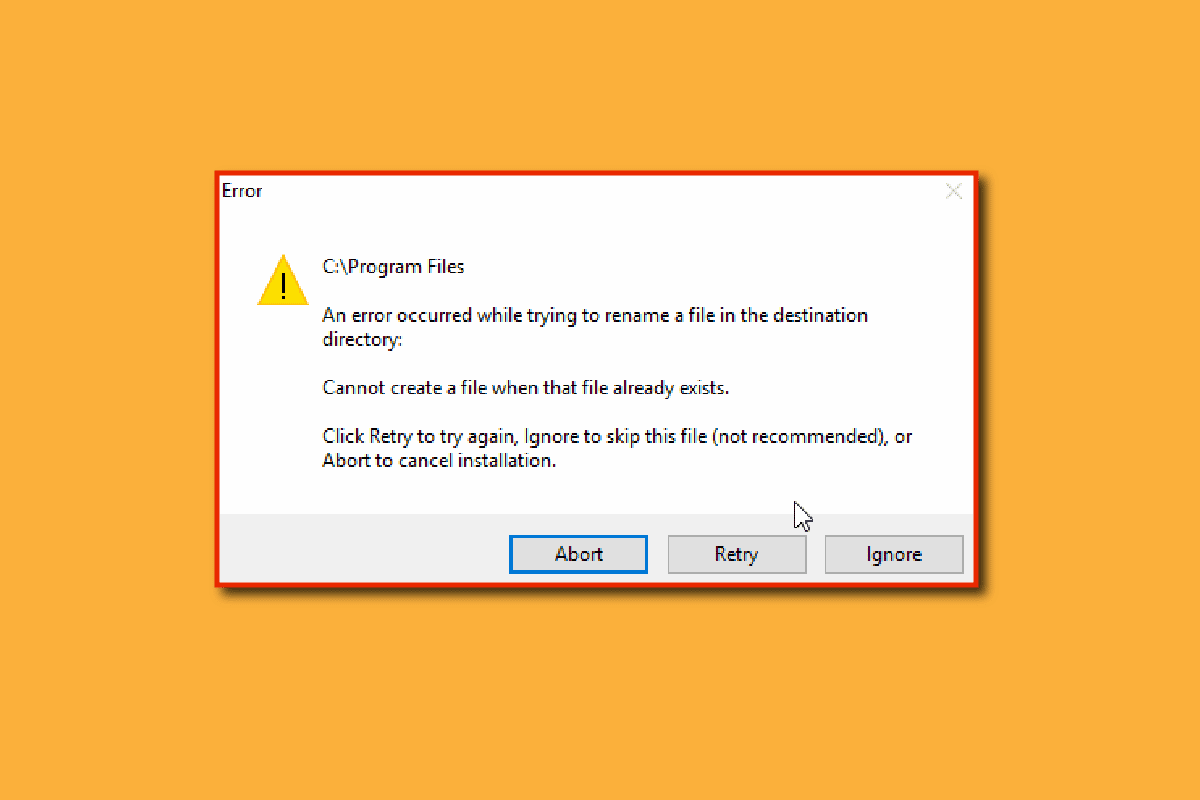
Можливості перейменування файлу у потрібній папці в Windows 10
Перед тим, як перейти до методів вирішення, розглянемо головні причини виникнення цієї проблеми:
- Конфлікти з Захисником Windows
- Проблеми з правами власності у Windows
- Помилки при перейменуванні
- Фонові проблеми зі слайд-шоу Windows
- Проблеми з файлом autorun.inf
- Пошкодження реєстру
- Відсутність прав адміністратора
- Активне використання файлу або папки
Метод 1: Перевірка відсутності відкритих файлів або папок
Найпоширенішою причиною, на яку часто не звертають уваги, є спроба перейменувати файл або папку, коли вони вже відкриті у провіднику Windows або будь-якій іншій програмі. У цьому випадку можна скористатися одним з двох варіантів:
Ви можете закрити провідник Windows і потім перейменувати файл або папку, або ж ви можете закрити програму, в якій відкрито файл, а потім перейменувати його.
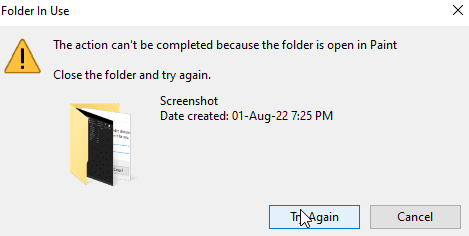
Якщо вам не вдається ідентифікувати, яка саме програма або де знаходиться файл, просте перезавантаження Windows може стати ефективним рішенням. Після перезавантаження ви зможете перейменувати файл або папку.
1. Одночасно натисніть клавіші Alt + F4 та оберіть пункт “Перезапустити” у випадаючому меню.
2. Натисніть “OK”, щоб перезавантажити комп’ютер.
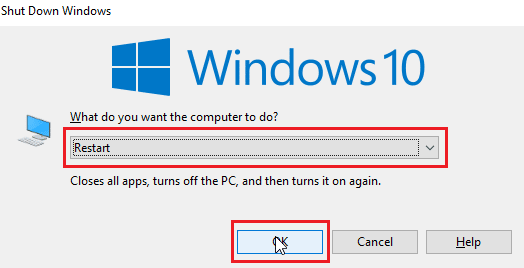
Метод 2: Використання облікового запису адміністратора
Інший спосіб — це вхід в обліковий запис Windows з правами адміністратора.
1. Натисніть одночасно клавіші Windows + I, щоб відкрити налаштування.
2. Перейдіть до “Облікові записи”.
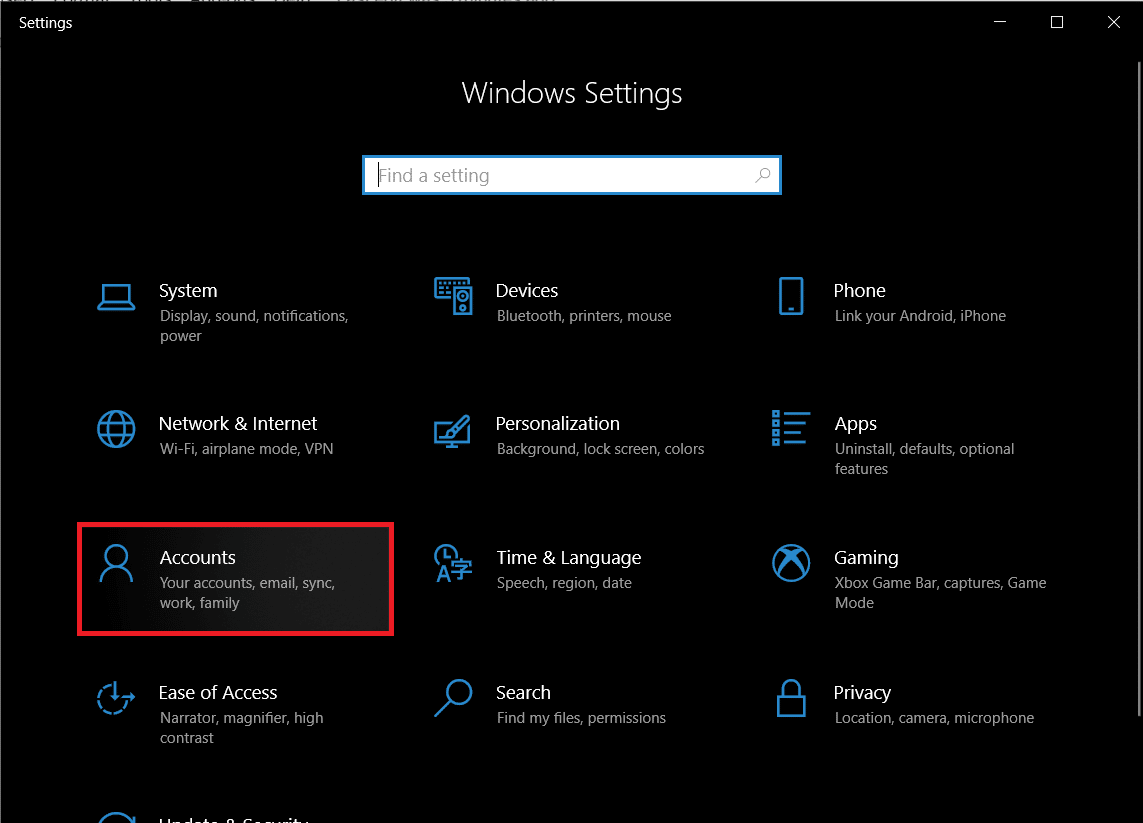
3. У лівій панелі оберіть “Ваша інформація”.
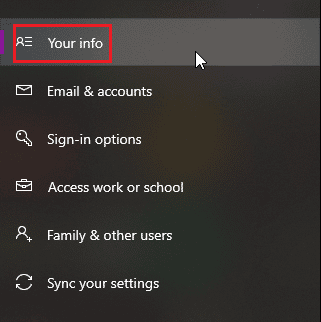
4. З правої сторони відобразиться ваш поточний обліковий запис.
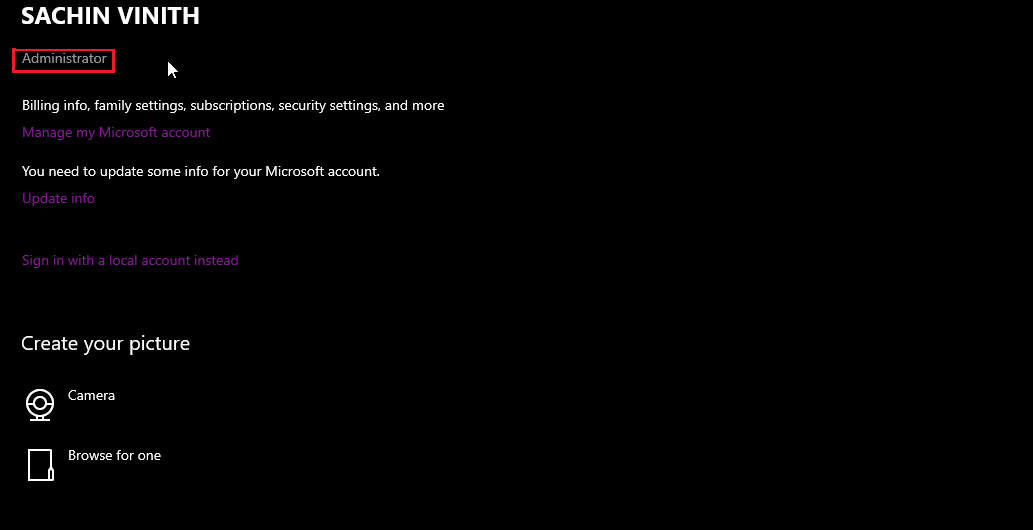
Перевірте, чи має ваш обліковий запис права адміністратора.
Метод 3: Оновлення Windows
Windows 10 регулярно отримує оновлення, тому важливо періодично перевіряти та встановлювати їх, щоб уникнути можливих збоїв та проблем. Ознайомтеся з нашим керівництвом про завантаження та встановлення останніх оновлень Windows 10.
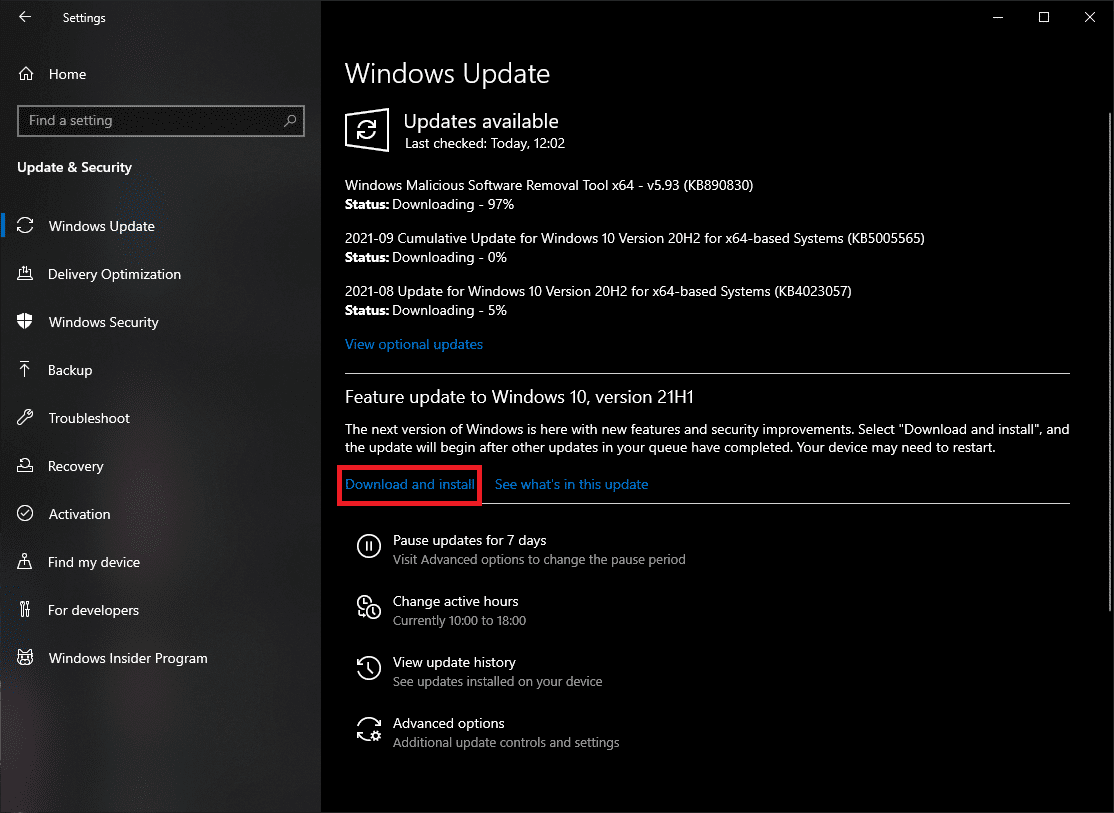
3. Windows автоматично перевірить наявність оновлень, завантажить їх та встановить. Можливо, знадобиться перезавантаження.
Метод 4: Перевірка на шкідливе програмне забезпечення
Іноді причиною проблем можуть бути шкідливі програми. Запуск сканування за допомогою вбудованого інструменту Захисник Windows допоможе захистити ваш комп’ютер та вирішити цю проблему. Ознайомтеся з нашим керівництвом про те, як запустити перевірку комп’ютера на віруси.
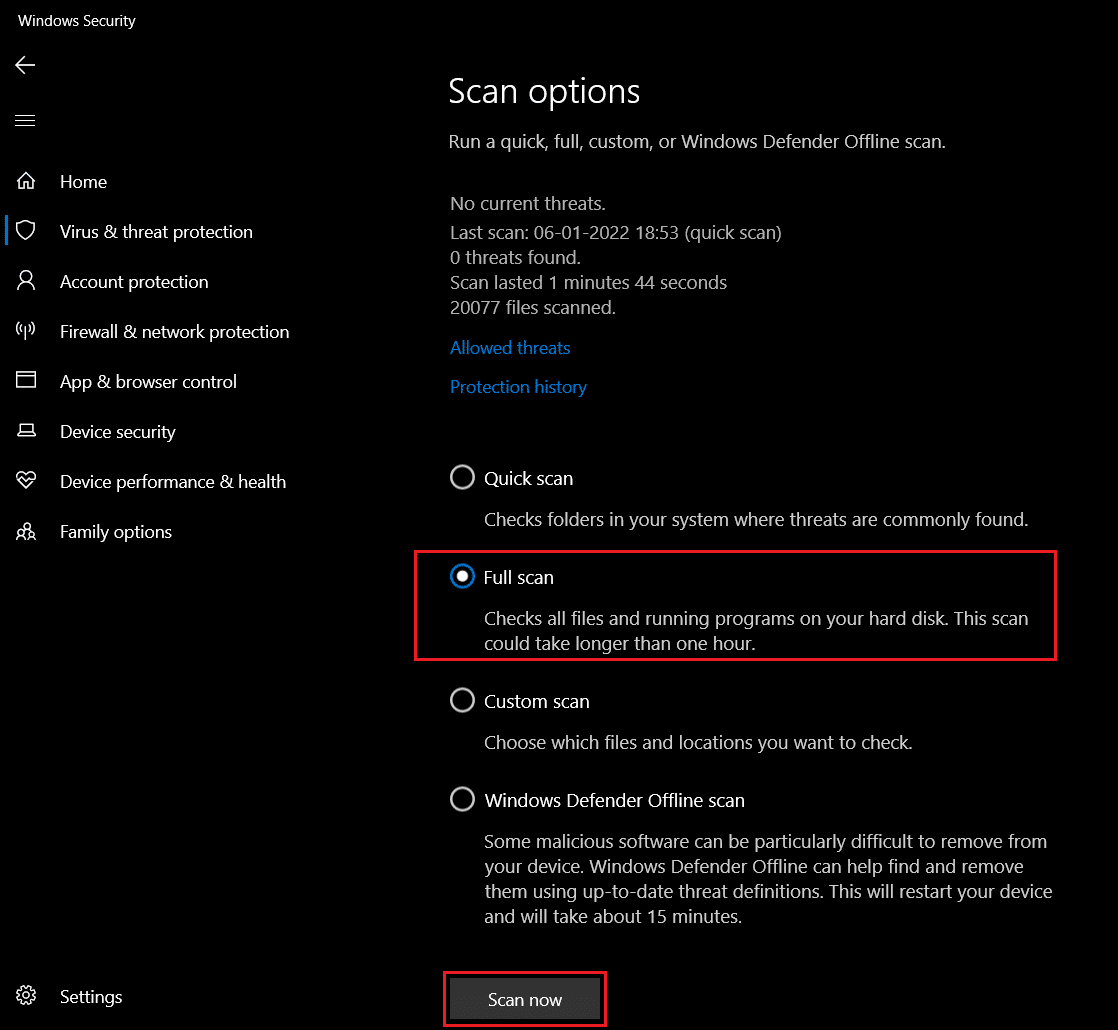
Метод 5: Встановлення постійного фонового зображення
Windows дає можливість використовувати фонове зображення у вигляді слайд-шоу. Хоча це створює різноманітність для користувачів, інколи це може спричинити проблеми з перейменуванням файлів у певних папках.
1. Натисніть правою кнопкою миші на робочому столі та виберіть “Персоналізація”.
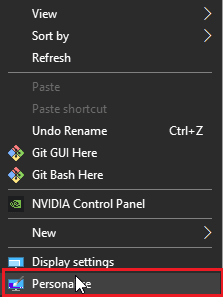
2. Змініть параметр “Слайд-шоу” на “Зображення” у випадаючому меню “Фон”.
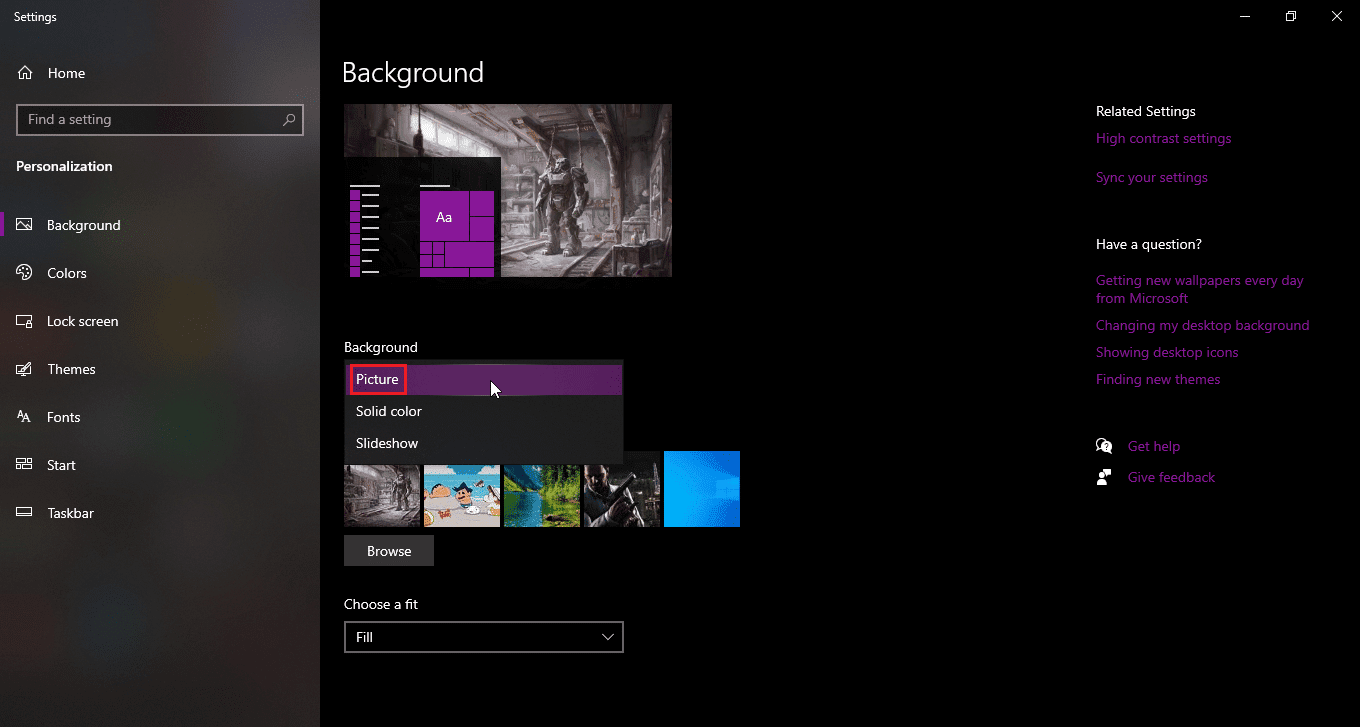
3. Тепер ви можете вибрати шпалери з перелічених або завантажити власні.
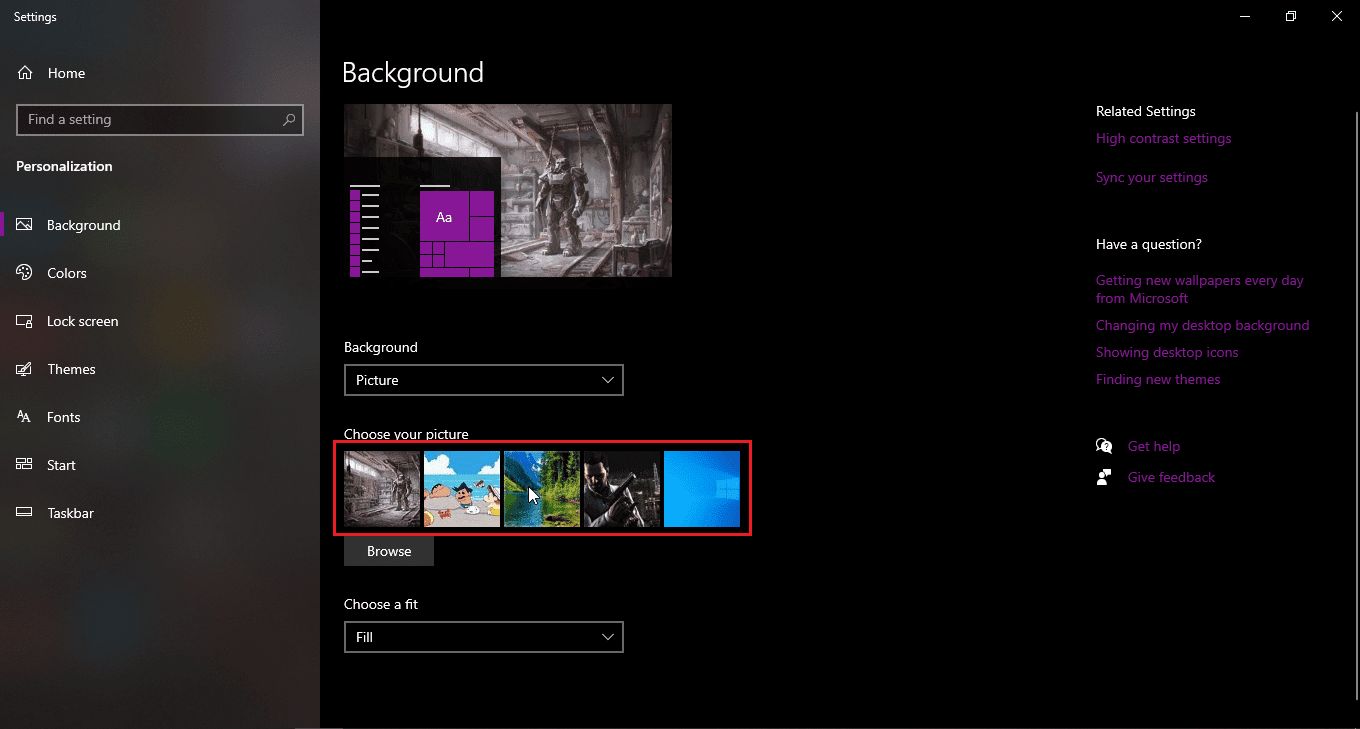
4. Знайдіть потрібні шпалери, натиснувши “Огляд”.
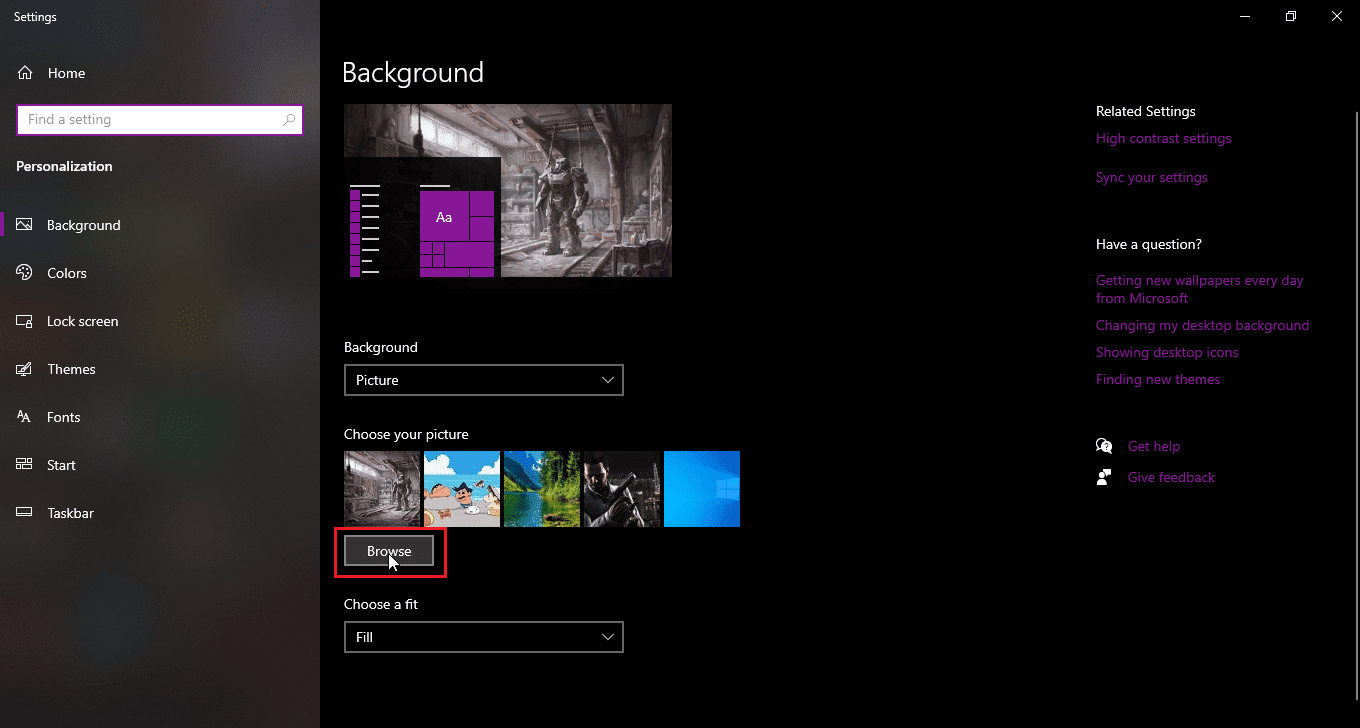
Метод 6: Зміна вигляду файлів
У Windows 10 може виникати помилка, коли файли або папки відображаються у вигляді маленьких значків. Цей збій може призвести до проблем з перейменуванням файлів у потрібній папці. Для зміни вигляду файлів виконайте наступні кроки:
1. Відкрийте папку або каталог, де необхідно перейменувати файл.
2. Якщо вам потрібно перейменувати файл на робочому столі, відкрийте Провідник файлів і зліва виберіть “Робочий стіл”.
3. Відкривши потрібний каталог, перейдіть на вкладку “Вигляд”.
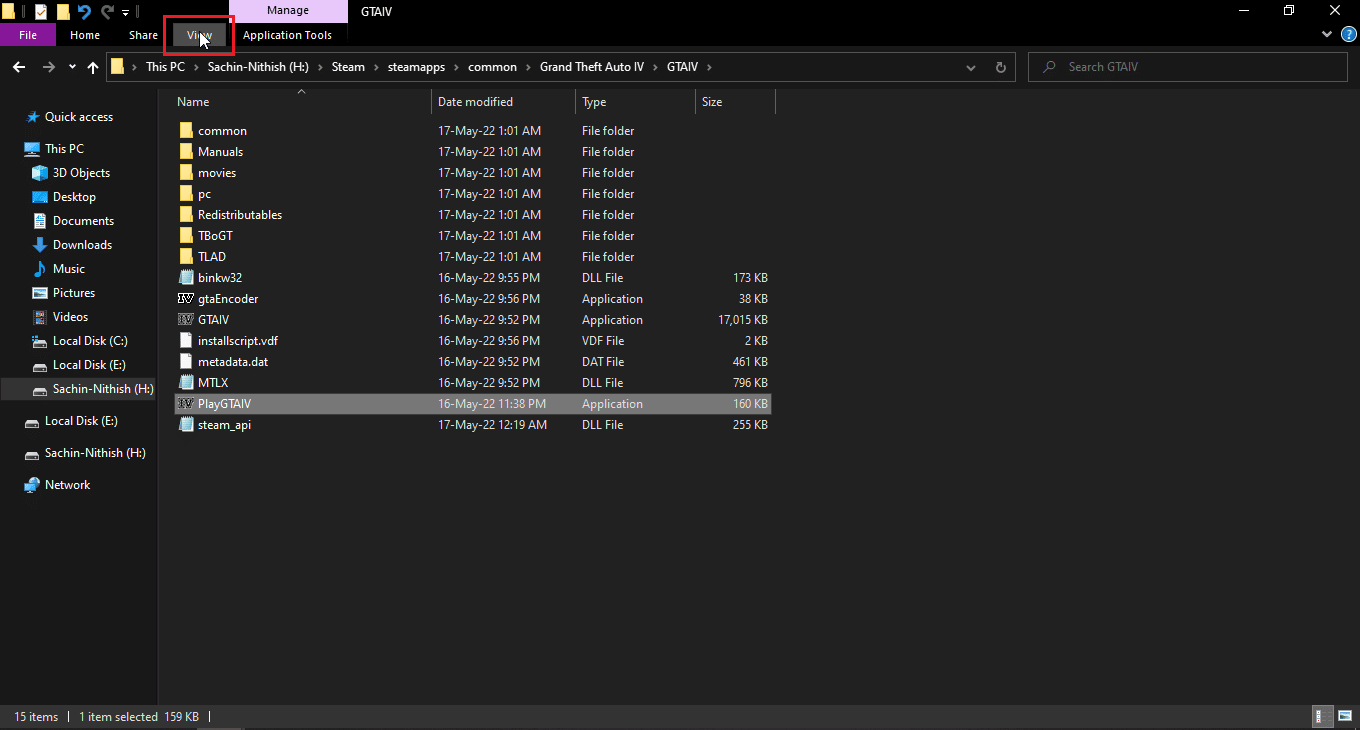
4. Оберіть будь-який вигляд, окрім “Маленькі значки” і спробуйте перейменувати файл.
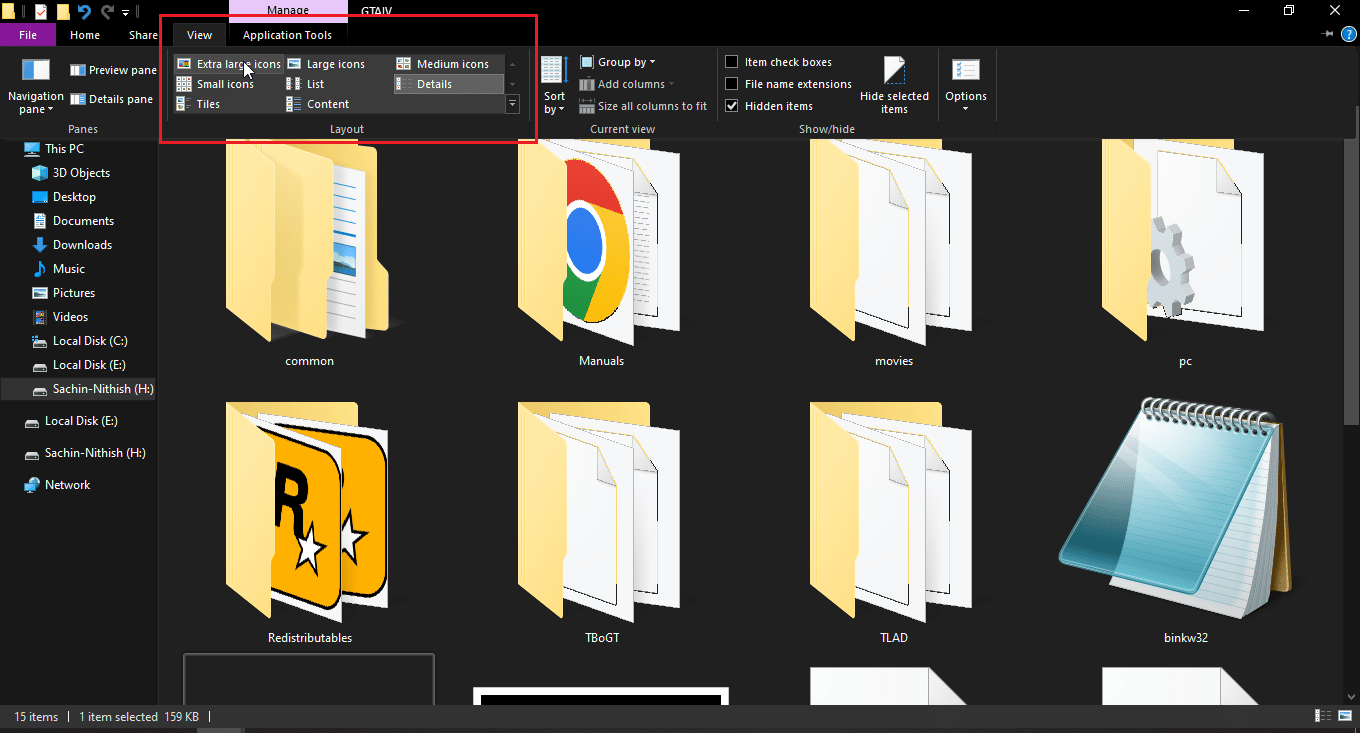
Метод 7: Вимкнення контрольованого доступу до папок
Захисник Windows має функцію, що дозволяє контролювати доступ до папок. Однак, вона може конфліктувати з системою та ускладнювати перейменування файлів у певних каталогах. Спробуйте вимкнути цю функцію, щоб перевірити, чи вирішить це проблему.
1. Одночасно натисніть клавіші Windows + I, щоб відкрити налаштування.
2. Перейдіть до “Оновлення та безпека”.
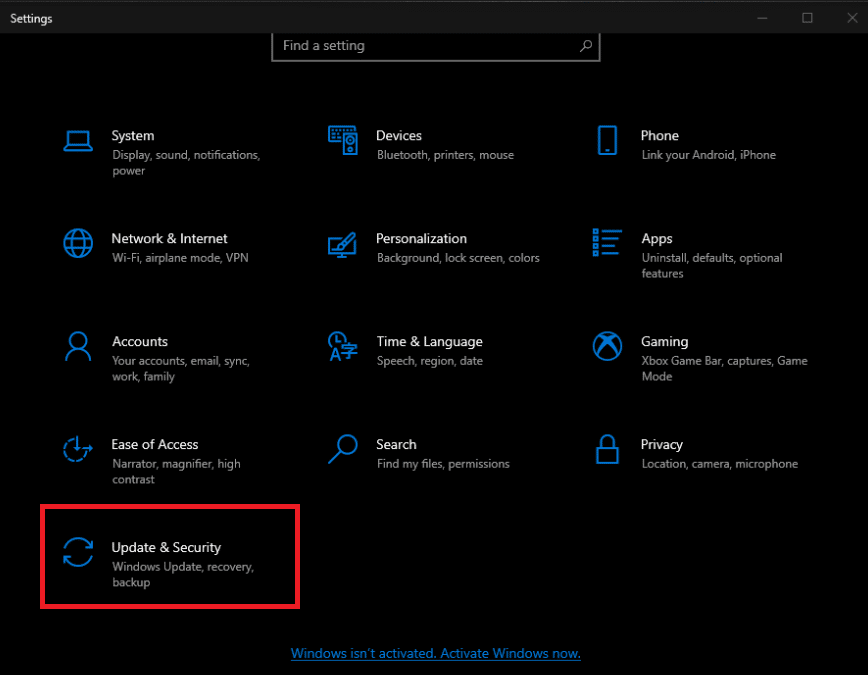
3. Зліва оберіть “Безпека Windows”.
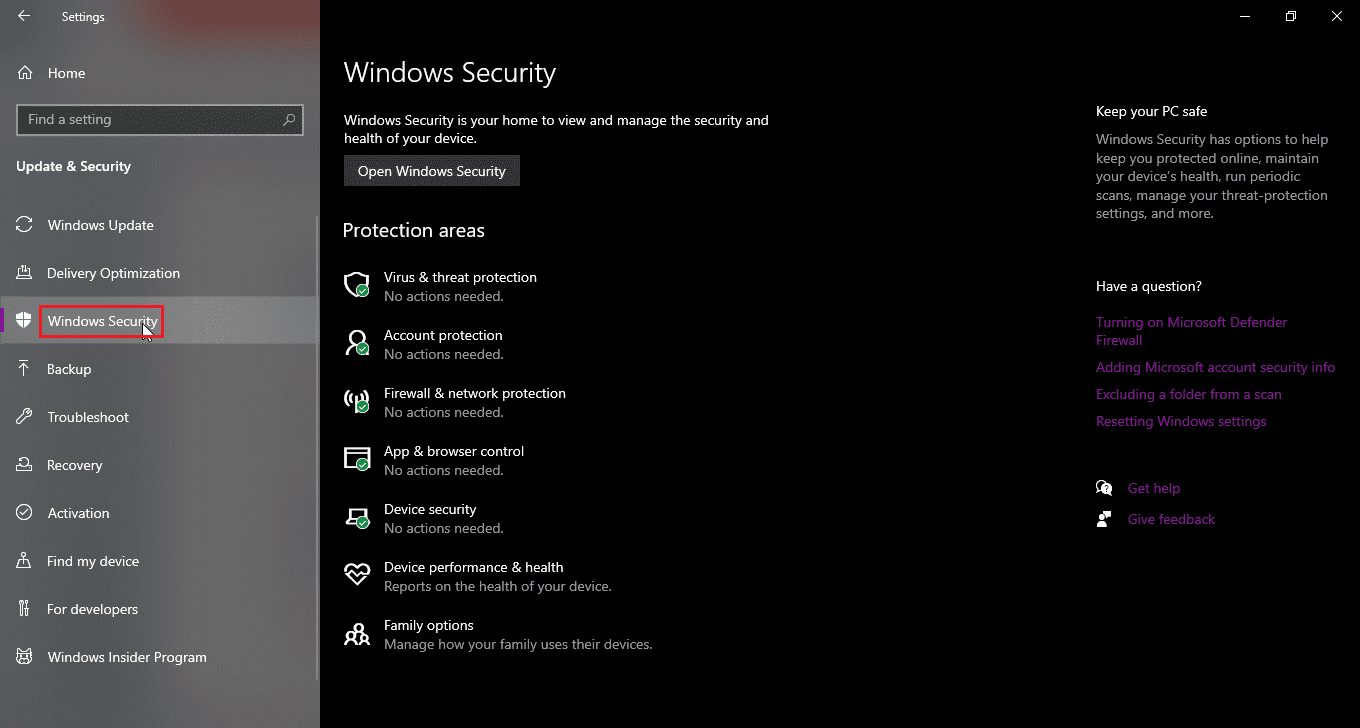
4. З правої сторони натисніть “Відкрити безпеку Windows”.
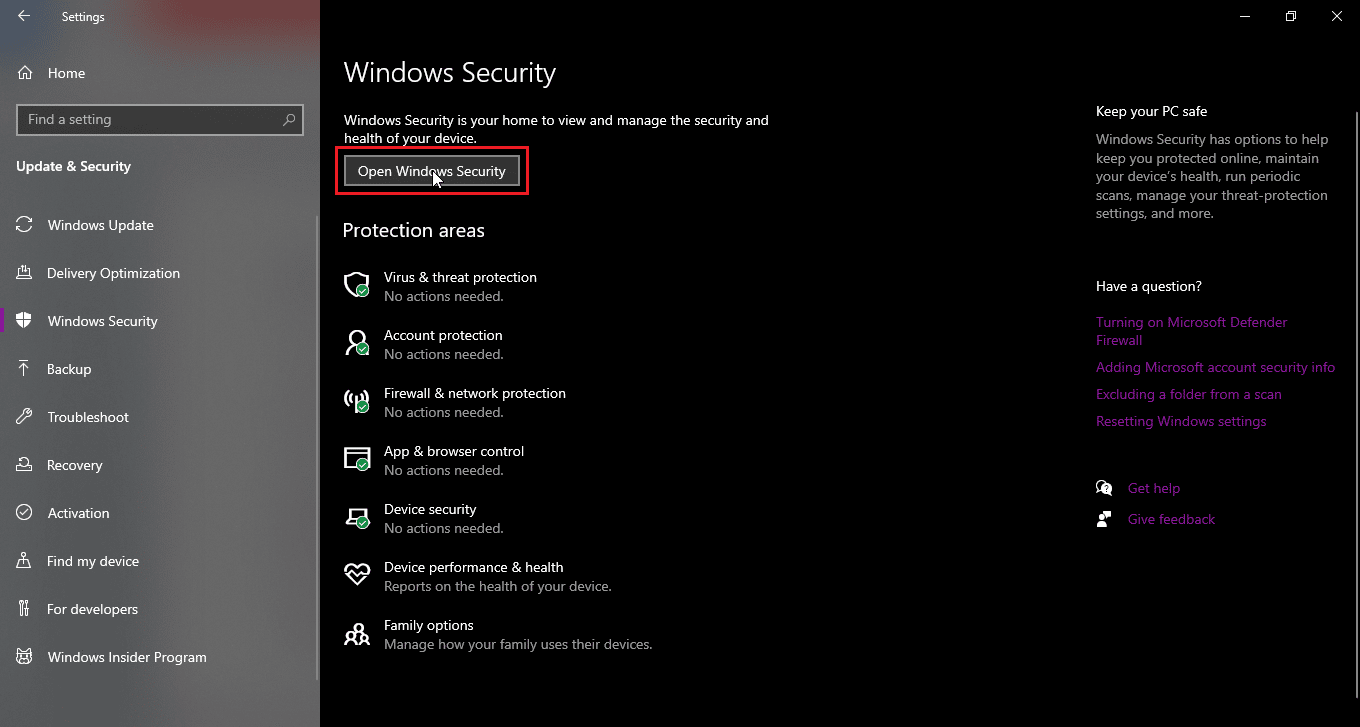
5. Натисніть “Захист від вірусів і загроз”.
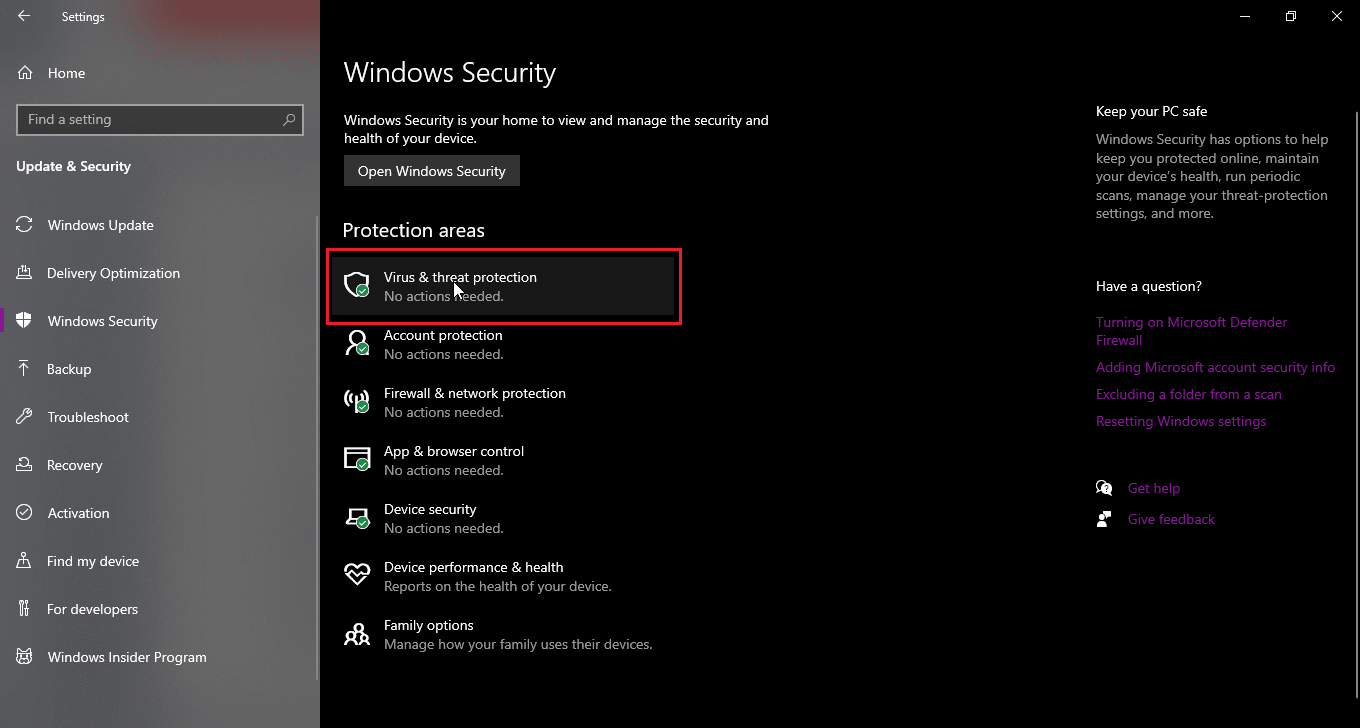
6. Прокрутіть вниз та натисніть “Налаштування захисту від вірусів і загроз”.
7. Вимкніть “Контрольований доступ до папок”.
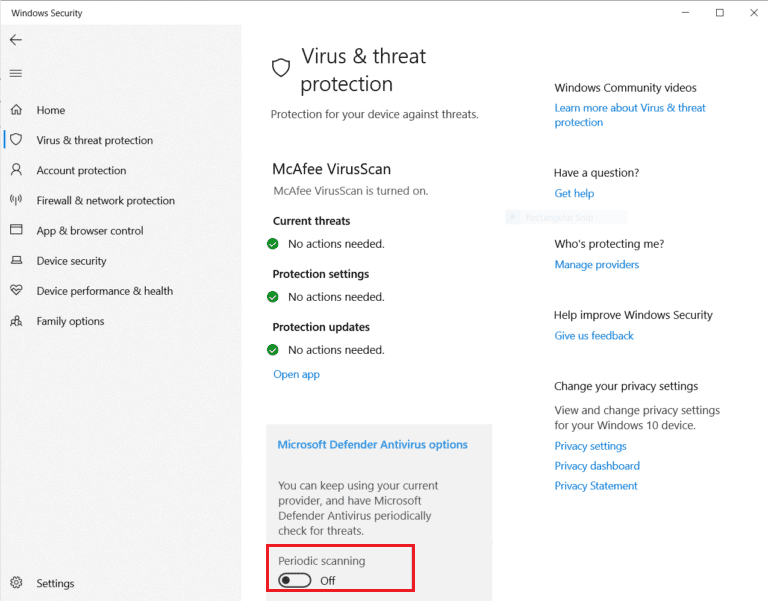
Метод 8: Перезапуск Провідника Windows
Провідник Windows дозволяє користувачам переміщатися між файлами та папками, а також виконувати різні дії, включаючи перейменування. Збої в роботі Провідника можуть бути причиною проблем з перейменуванням файлів. Щоб це виправити:
1. Натисніть Ctrl + Shift + Esc, щоб відкрити Диспетчер завдань.
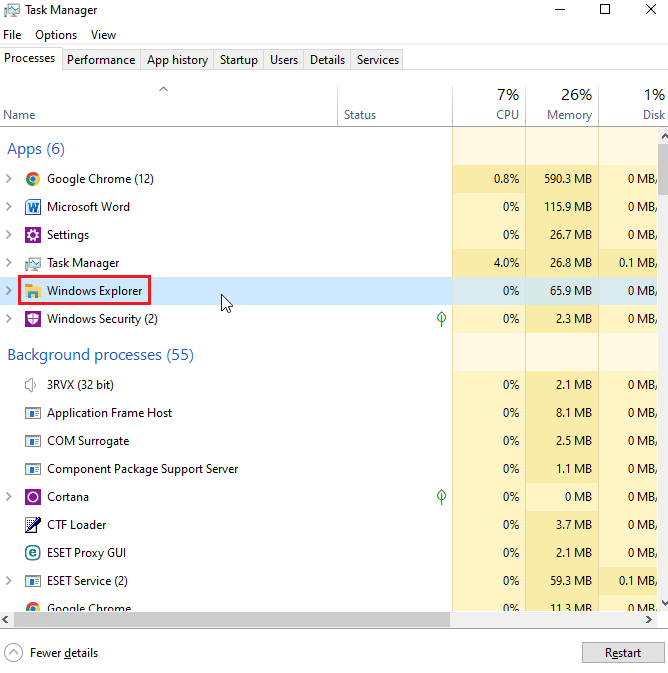
2. Знайдіть процес “Провідник Windows”.
3. Натисніть на ньому правою кнопкою миші та оберіть “Перезапустити”.
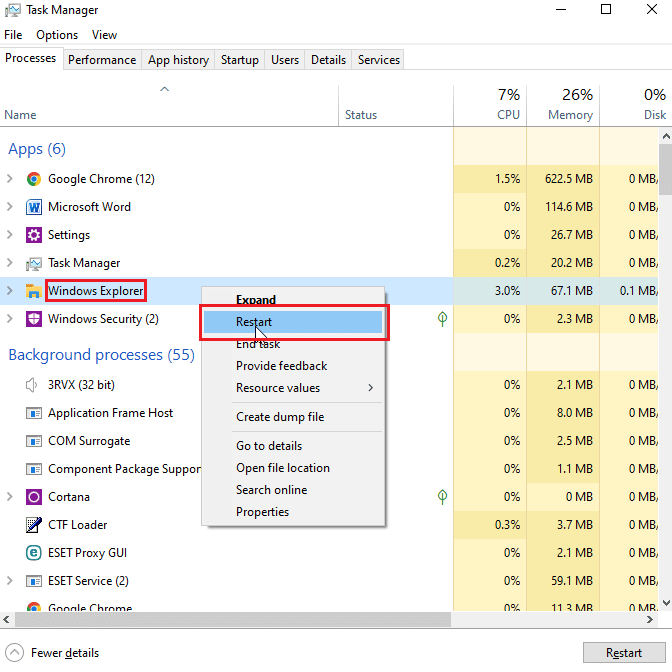
Метод 9: Видалення autorun.inf
Файл autorun.inf – це файл налаштувань, який запускається першим при вставці диска. Він відповідає за відображення інтерфейсу користувача, як-от підказки про встановлення гри чи програми. Користувачі повідомляють, що ці файли autorun.inf можуть конфліктувати з системою та викликати проблеми з перейменуванням файлів.
1. Відкрийте Провідник файлів та перейдіть до каталогу, де може знаходитися файл autorun.inf.
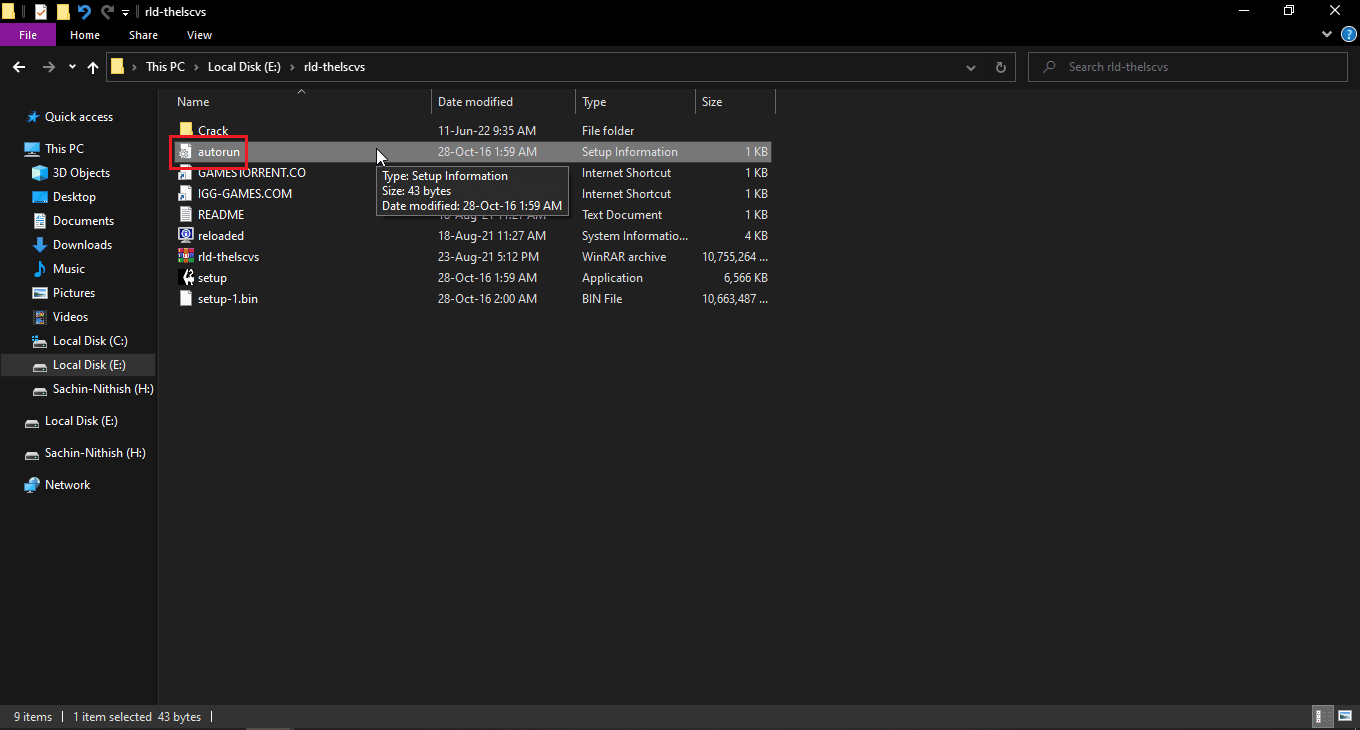
2. Натисніть правою кнопкою миші на файлі та оберіть “Видалити”.
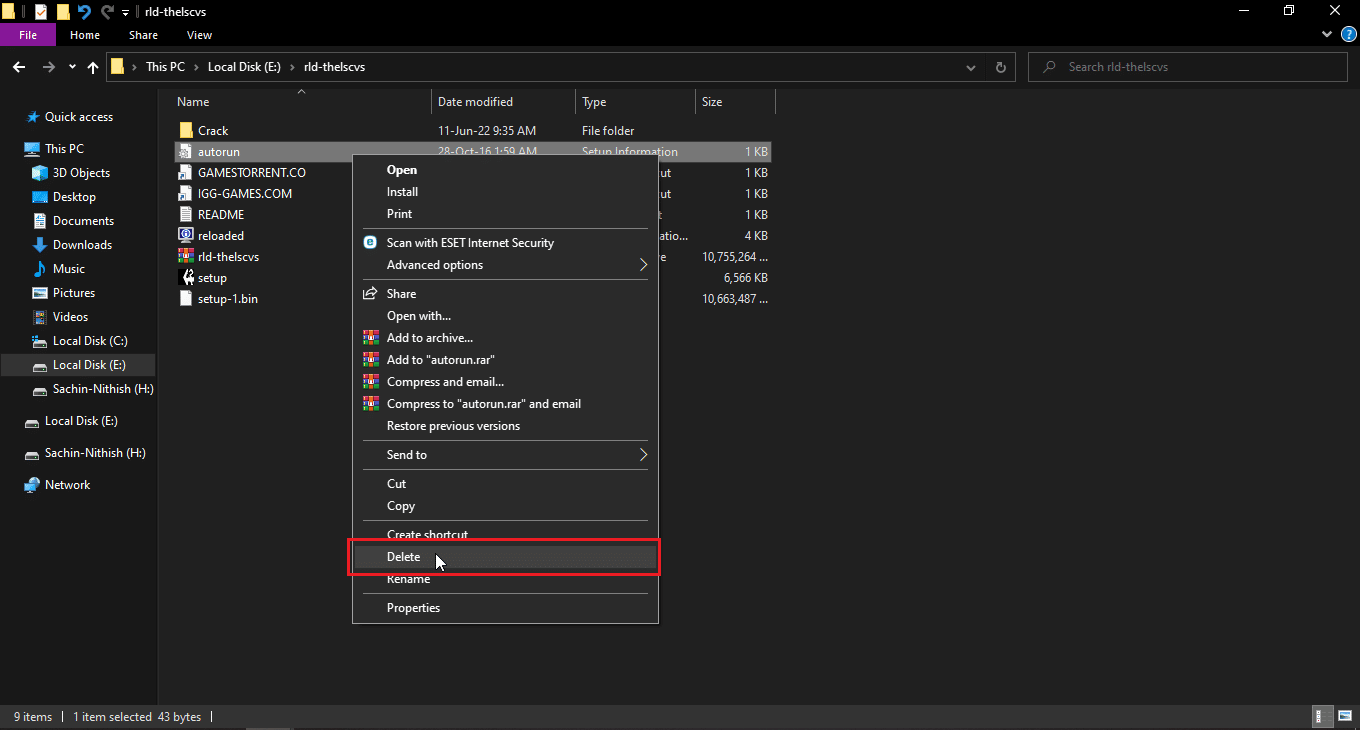
3. Якщо файл autorun.inf не відображається, перейдіть на вкладку “Вигляд” у верхній частині вікна Провідника.
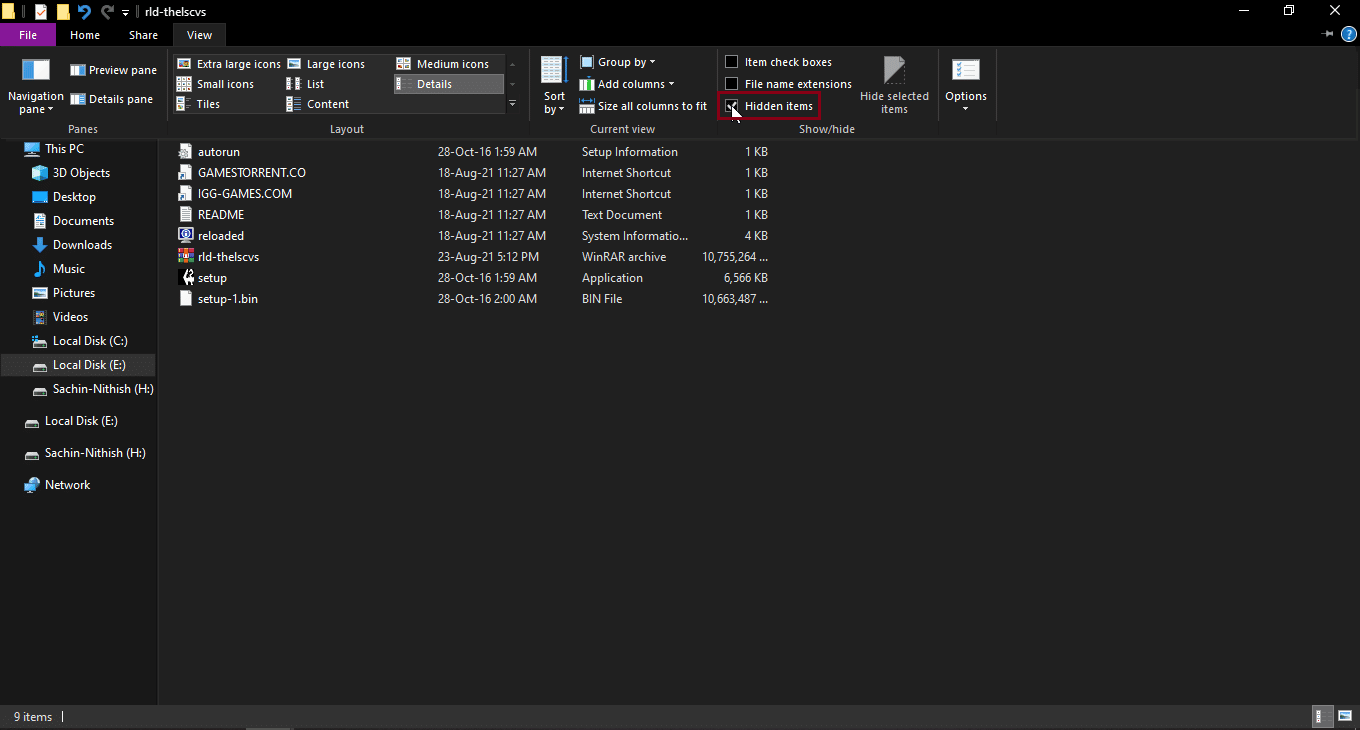
4. Поставте галочку біля пункту “Приховані елементи”. Це відобразить приховані файли, зокрема autorun.inf.
Метод 10: Використання Windows PowerShell
Якщо вам не вдається перейменувати файли чи папки, спробуйте використати PowerShell.
1. Натисніть на клавішу Windows, введіть “Windows PowerShell”, а потім оберіть “Запуск від імені адміністратора”.
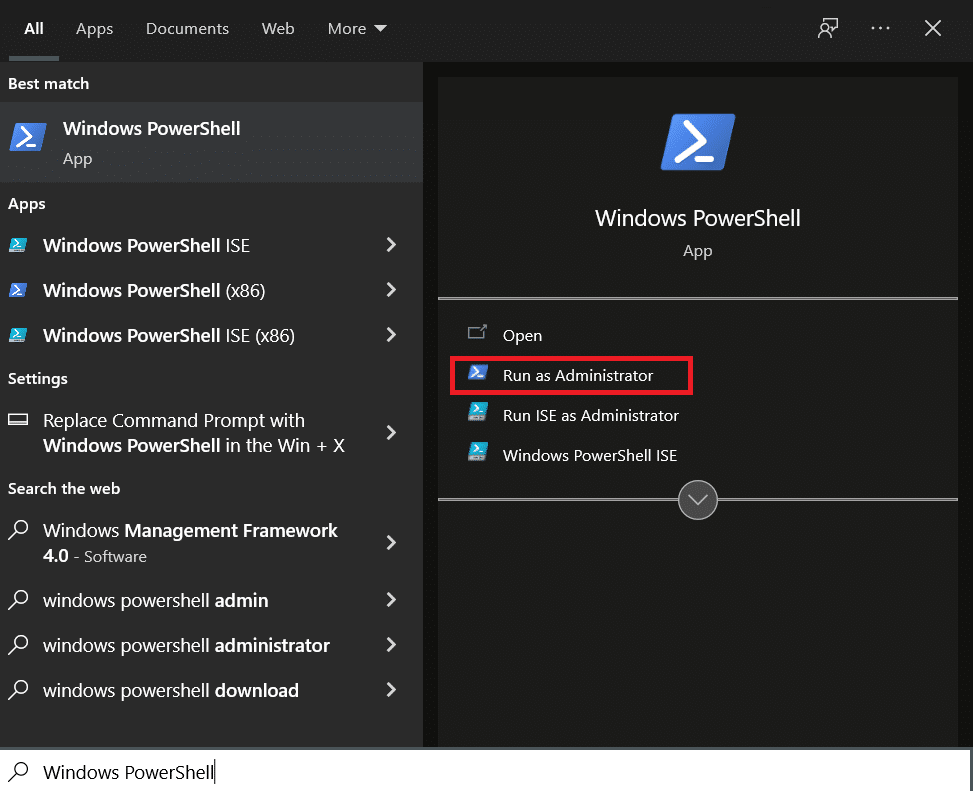
2. Введіть наступну команду та натисніть клавішу Enter:
$manifest = (Get-AppxPackage Microsoft.WindowsStore).InstallLocation + 'AppxManifest.xml' ; Add-AppxPackage -DisableDevelopmentMode -Register $manifest
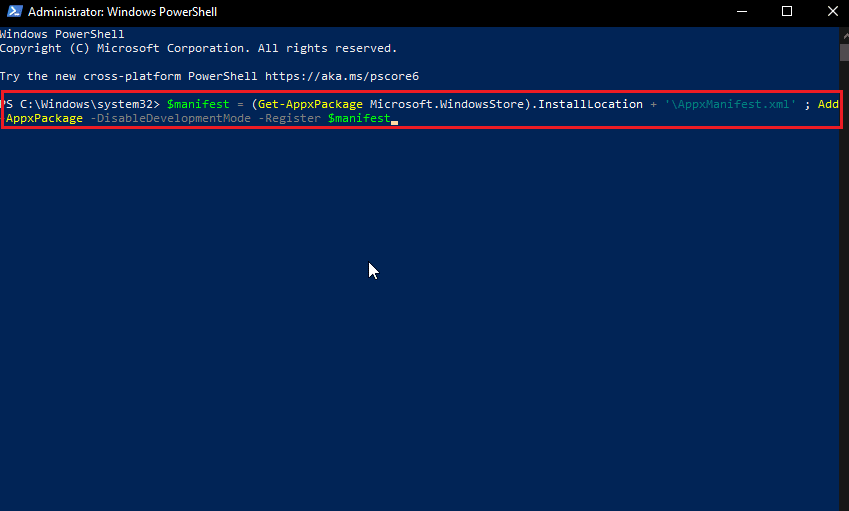
3. Закрийте Windows PowerShell та перезавантажте комп’ютер.
Метод 11: Зміна права власності на файл
Зазвичай у Windows використання кількох облікових записів може створювати проблеми, оскільки лише один обліковий запис може мати права адміністратора. Це може призводити до труднощів з перейменуванням файлів чи папок. Для випадку з кількома обліковими записами виконайте наступне:
1. Натисніть правою кнопкою миші на папці або файлі, який потрібно перейменувати.
Примітка: Якщо файл знаходиться на робочому столі, перемістіть його до іншої папки.
2. Оберіть “Властивості”.
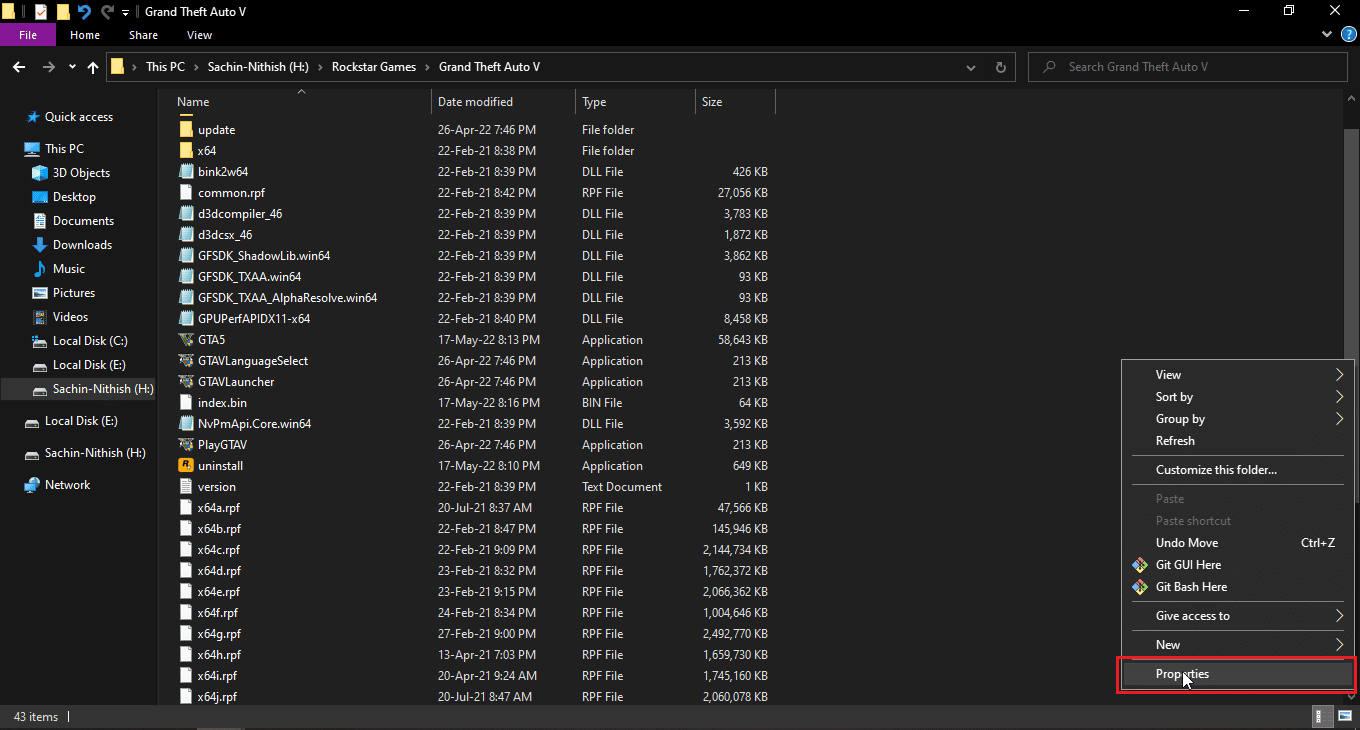
3. Перейдіть на вкладку “Безпека”.
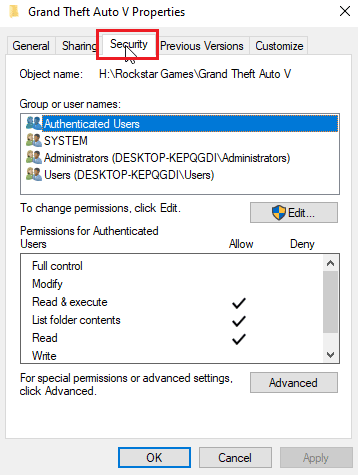
4. Далі натисніть “Додатково”.
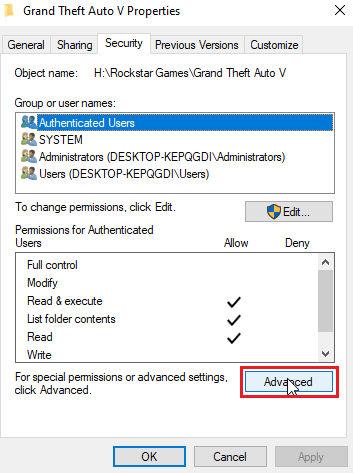
5. Ви побачите меню для зміни права власності.
6. Біля поля “Власник” натисніть посилання “Змінити”.
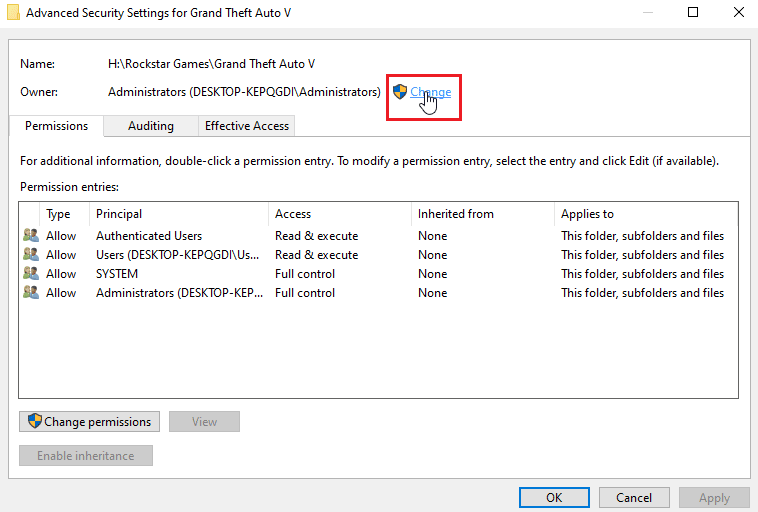
7. Введіть ім’я користувача або обліковий запис, який ви створили в Windows та натисніть “Перевірити імена”.
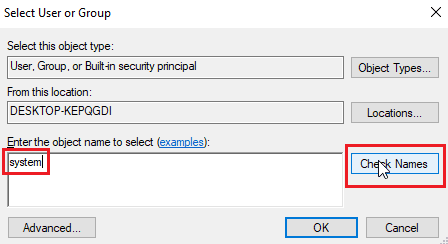
8. Після цього з’явиться вказане вами ім’я користувача, і Windows його розпізнає.
9. Натисніть “OK”.
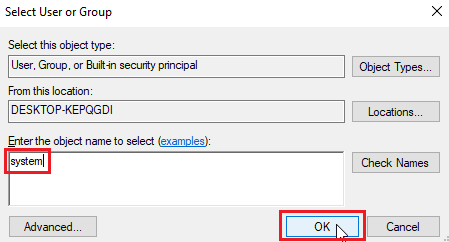
10. Поставте галочку біля “Замінити власника субконтейнерів та об’єктів”.
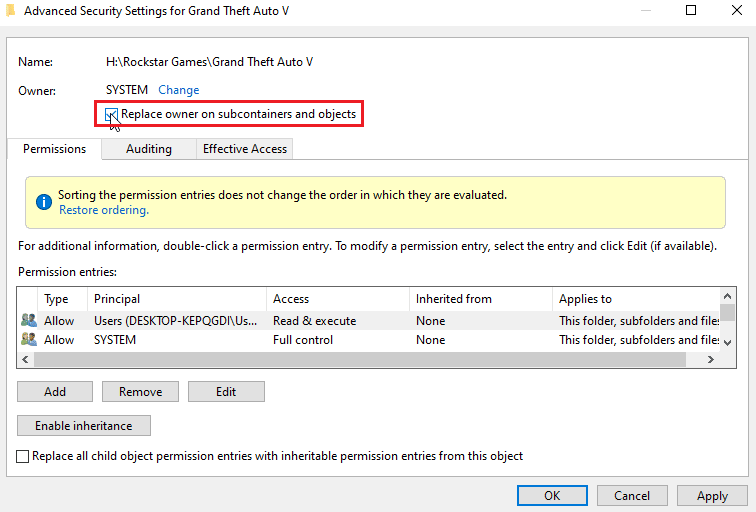
11. Натисніть “Застосувати” та “OK”, щоб зберегти зміни.
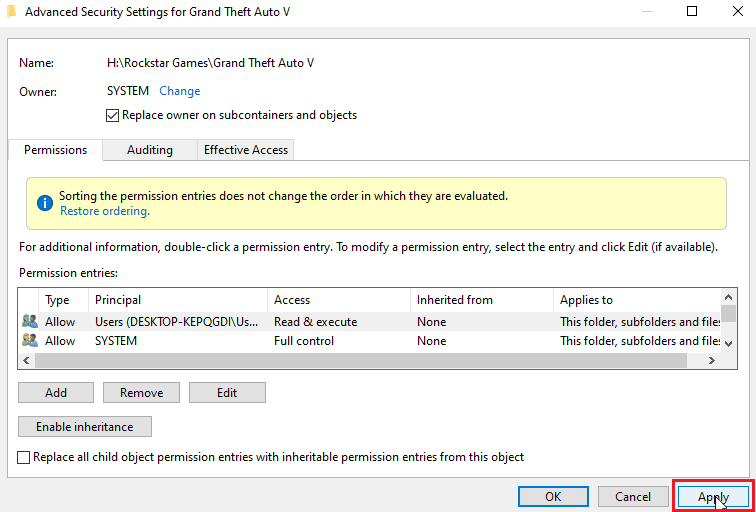
Після зміни права власності ви зможете редагувати, переміщати або видаляти файл. Це має допомогти з перейменуванням файлу у потрібній папці.
Метод 12: Редагування розділів реєстру
Примітка: Важливо створити точку відновлення системи перед тим, як виконувати цей метод. Якщо виникнуть проблеми з реєстром, ви зможете відновити систему до попереднього стану. Переконайтеся, що ви створили точку відновлення системи, перш ніж продовжувати. Перейдіть за цим посиланням, щоб дізнатися, як працює відновлення системи та як його створити: https://techcult.com/use-system-restore-on-windows-10/
1. Натисніть клавіші Windows + R, щоб відкрити діалогове вікно “Виконати”.
2. Введіть regedit та натисніть “OK”, щоб запустити редактор реєстру.
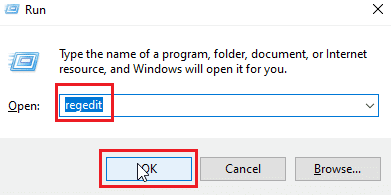
3. Перейдіть до наступної папки:
HKEY_LOCAL_MACHINESOFTWAREMicrosoftWindowsCurrentVersionExplorerFolderDescriptions
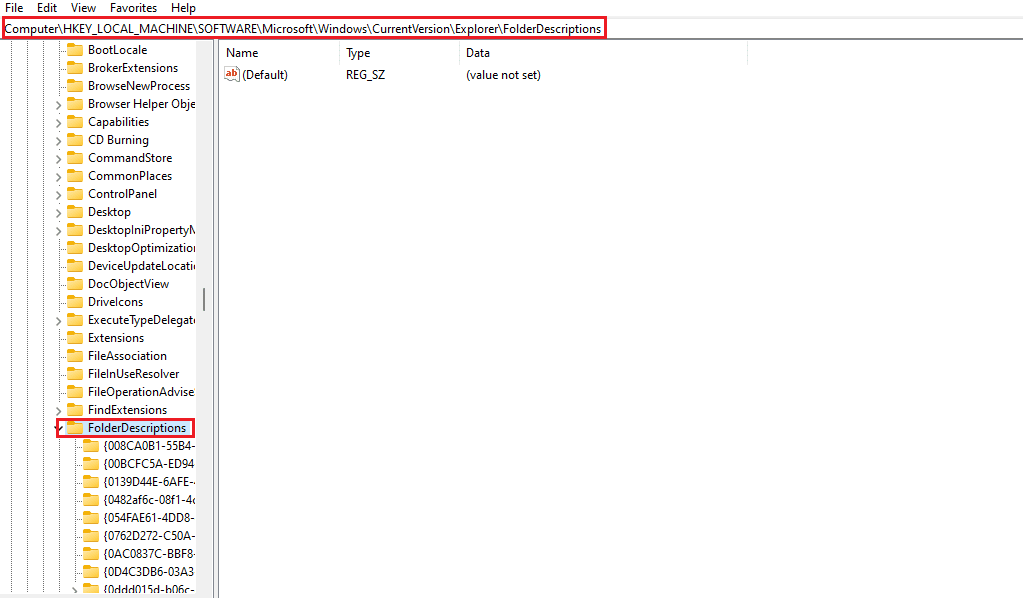
4. Видаліть наступні папки ключів:
- {2112AB0A-C86A-4ffe-A368-0DE96E47012E}
- {491E922F-5643-4af4-A7EB-4E7A138D8174}
- {7b0db17d-9cd2-4a93-9733-46cc89022e7c}
- {A302545D-DEFF-464b-ABE8-61C8648D939B}
- {A990AE9F-A03B-4e80-94BC-9912D7504104}
Примітка: Перевірте ключі перед видаленням.
5. Перезавантажте комп’ютер.
Поширені запитання (FAQ)
Q1. Чому я не можу перейменувати файл або папку в Windows 10?
Відповідь: Основні причини полягають у тому, що файл або папка вже використовуються, або у вас немає необхідних дозволів для редагування. Прочитайте наведені вище поради, щоб вирішити проблему.
Q2. Який є спосіб перейменування за допомогою клавіатури?
Відповідь: Клавіша F2 – це спосіб перейменувати файл за допомогою клавіатури. Для ноутбуків, де F2 має додаткову функцію, натисніть Fn + F2 одночасно.
Q3. Я не знаю, який файл відкритий або яка програма конфліктує. Що робити?
Відповідь: Перезавантаження Windows допоможе закрити всі файли та програми, що можуть створювати конфлікт.
Q4. Чи потрібен мені доступ адміністратора для редагування файлів у папці?
Відповідь: Так, вам може знадобитися доступ адміністратора або вхід в обліковий запис адміністратора для отримання прав редагування.
***
Сподіваюсь, наведена вище стаття про виправлення помилки з перейменуванням файлу в певній папці була корисною та допомогла вам вирішити проблему. Повідомте нам, який саме метод допоміг вам. Якщо у вас є запитання або пропозиції, будь ласка, залиште їх у розділі коментарів нижче.