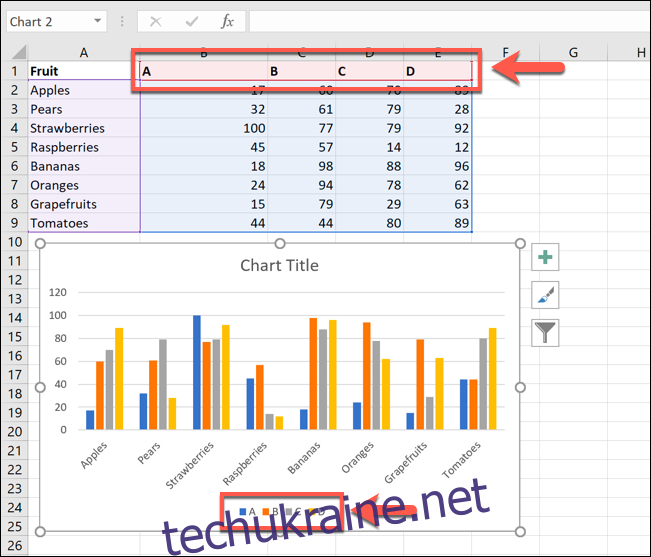Ряд даних у Microsoft Excel — це набір даних, показаних у рядку або стовпці, які представлені за допомогою графіка чи діаграми. Щоб допомогти проаналізувати ваші дані, ви можете перейменувати ряд даних.
Замість того, щоб перейменовувати окремі мітки стовпців або рядків, ви можете перейменувати ряд даних у Excel, редагуючи графік або діаграму. Ви можете зробити це, якщо ваші мітки даних непрозорі та їх важко відразу зрозуміти.
Ви можете перейменувати будь-які ряди даних, представлені на діаграмі або графіку, включаючи базову гістограму Excel.
Щоб продемонструвати, у нас є базова гістограма, що показує список продажів фруктів щоквартально. На діаграмі показано чотири стовпчики для кожного продукту, зі стовпцями, позначеними внизу — це ваші ряди даних.
У цьому прикладі ряди даних позначені в алфавітному порядку від A до D.
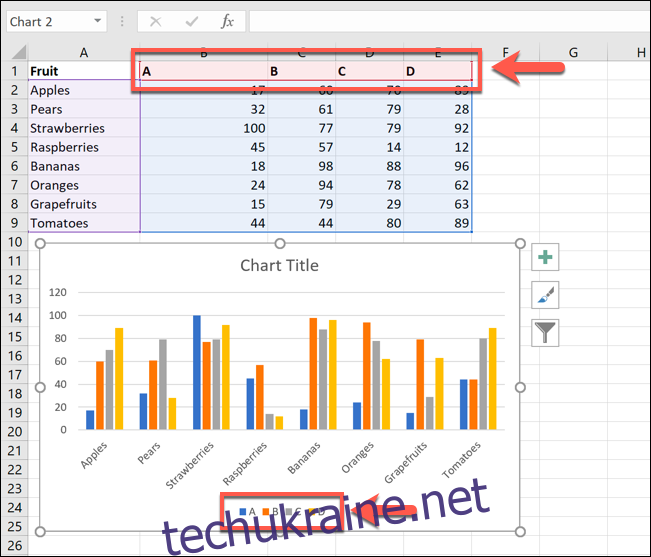
Такі мітки не будуть дуже корисними для цього прикладу, оскільки ви не зможете визначити періоди часу.
Саме тут потрібно перейменувати ряд даних. Для цього клацніть правою кнопкою миші графік або діаграму та виберіть опцію «Вибрати дані».
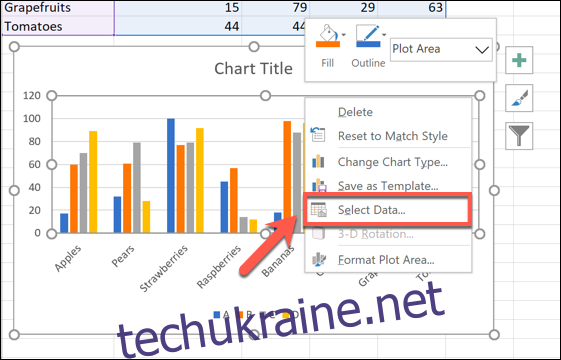
Це відкриє вікно параметрів «Вибір джерела даних». Ваші численні ряди даних будуть перераховані в стовпці «Записи легенди (серії)».
Щоб почати перейменувати серію даних, виберіть одну зі списку, а потім натисніть кнопку «Редагувати».
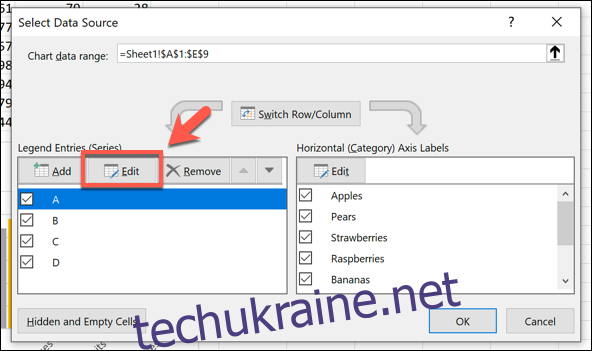
У полі «Редагувати серію» ви можете почати перейменовувати мітки рядів даних. За замовчуванням Excel використовуватиме мітку стовпця або рядка, використовуючи посилання на клітинку, щоб визначити це.
Замініть посилання на клітинку на статичне ім’я за вашим вибором. У цьому прикладі наші мітки рядів даних будуть відображати щорічні квартали (1 квартал 2019 року, 2 квартал 2019 року тощо).
Ви також можете замінити це посиланням на іншу клітинку, якщо ви віддаєте перевагу використовувати мітки, окремі від ваших даних. Це забезпечить автоматичне оновлення діаграми, якщо ви вирішите змінити мітки, відображені в цих клітинках, пізніше.
Після того, як ви перейменували мітку ряду даних, натисніть «ОК», щоб підтвердити.
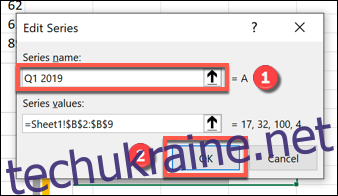
Це поверне вас у вікно «Вибір джерела даних», де ви можете повторити кроки для кожної мітки ряду даних.
Якщо ви хочете відновити мітки до таких самих, як і мітки стовпців або рядків, повторіть наведені вище дії, замінивши статичні мітки посиланням на клітинку для кожного стовпця або рядка.
Коли ви це зробите, вам потрібно буде назвати робочий аркуш, що містить етикетку. Наприклад, якщо використовувати тут =Sheet1!$B$1, буде показано мітку в клітинці B1.
Для цього прикладу буде показано літеру А.
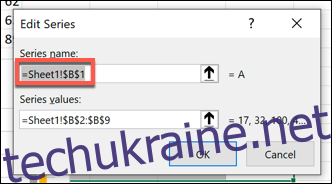
Це означатиме, що будь-які зміни міток стовпців або рядків також оновлять мітки рядів даних у вашій діаграмі чи графіку.
Після того, як ви перейменували всі мітки даних, натисніть «ОК», щоб зберегти зміни.
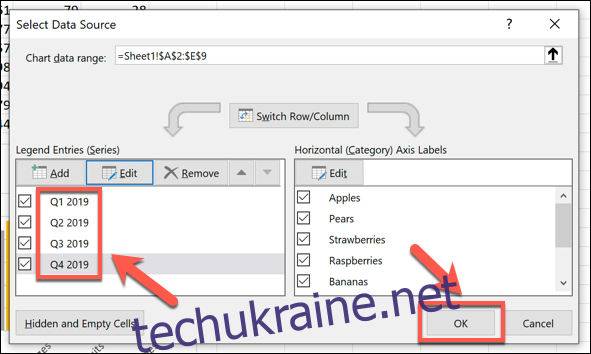
На графіку або діаграмі відображатимуться мітки оновлених рядів даних.
Вони відображаються в нижній частині діаграми та мають кольорове кодування, щоб відповідати вашим даним.
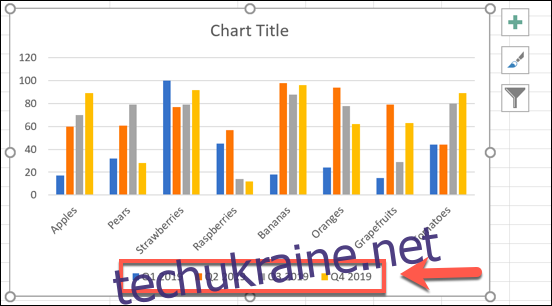
На цьому етапі ви можете внести додаткові зміни до форматування графіка або діаграми. Наприклад, ви можете додати лінію тренду до діаграми Microsoft Excel, щоб допомогти вам побачити додаткові закономірності у ваших даних.