У Windows є можливість закріплювати улюблені застосунки до меню “Пуск” або панелі задач для швидкого доступу. За замовчуванням, кожен закріплений елемент відображає свою оригінальну назву, наприклад, при наведенні курсора на піктограму Firefox ви побачите підказку “Firefox”. Проте, якщо ви бажаєте надати цим закріпленим значкам індивідуальні імена, відмінні від назв за замовчуванням, це цілком можливо. Процедура не складна і займає небагато часу.
Зміна назви закріплених елементів на панелі задач
Перш ніж перейменовувати вже закріплений застосунок, його необхідно відкріпити від панелі. Далі, слід створити ярлик програми, яку ви плануєте перейменувати. Це легко зробити, якщо ви знаєте точне місцезнаходження виконуваного файлу (.EXE) потрібної програми.
Знайдіть файл .EXE, натисніть на ньому правою кнопкою миші та оберіть “Відправити на робочий стіл” (створити ярлик) з контекстного меню. Після цього ви зможете відредагувати назву ярлика, або натиснувши безпосередньо на неї, або обравши “Перейменувати” з контекстного меню.
Введіть бажану назву, яка відображатиметься для цього застосунку після закріплення на панелі задач. Це дійсно все, що потрібно. Натисніть правою кнопкою миші на перейменований ярлик і закріпіть його на панелі завдань, обравши відповідний пункт з контекстного меню.
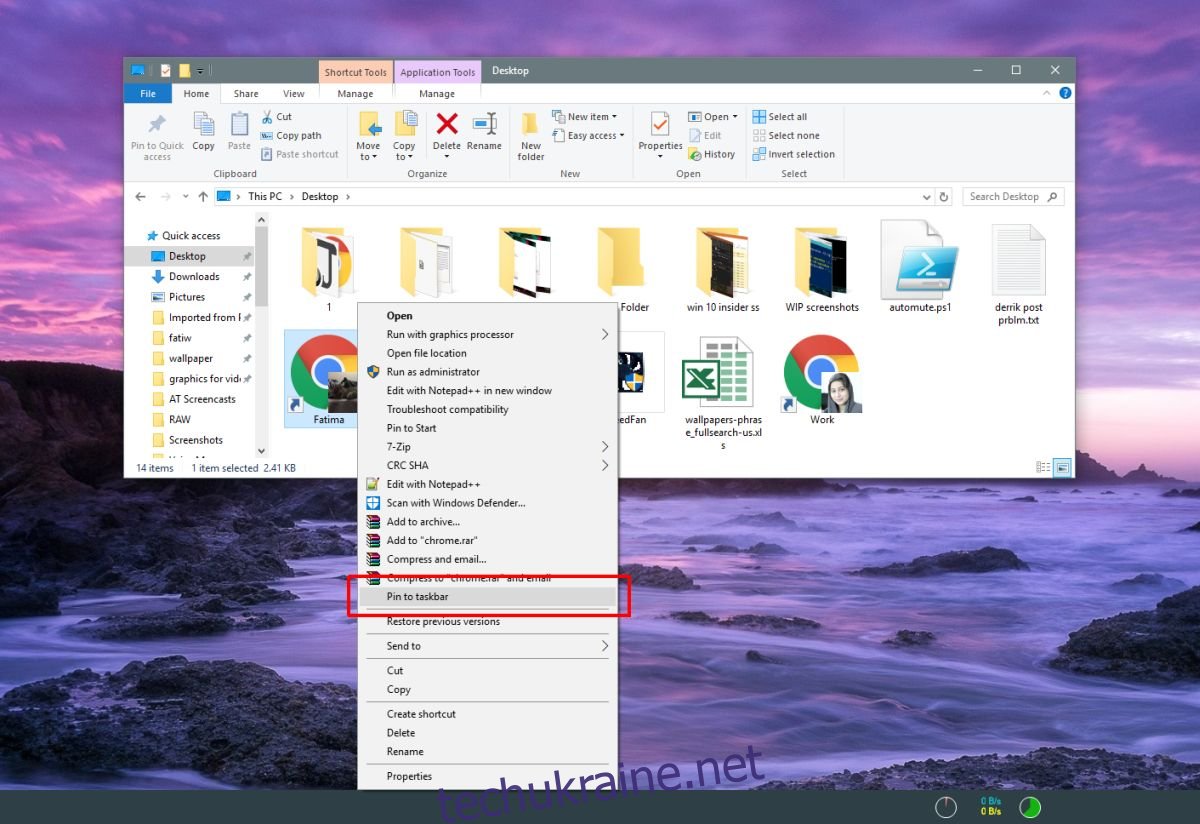
Після того, як ви закріпили застосунок, наведіть курсор на його піктограму на панелі завдань. Замість назви за замовчуванням, ви побачите ім’я, яке надали ярлику.
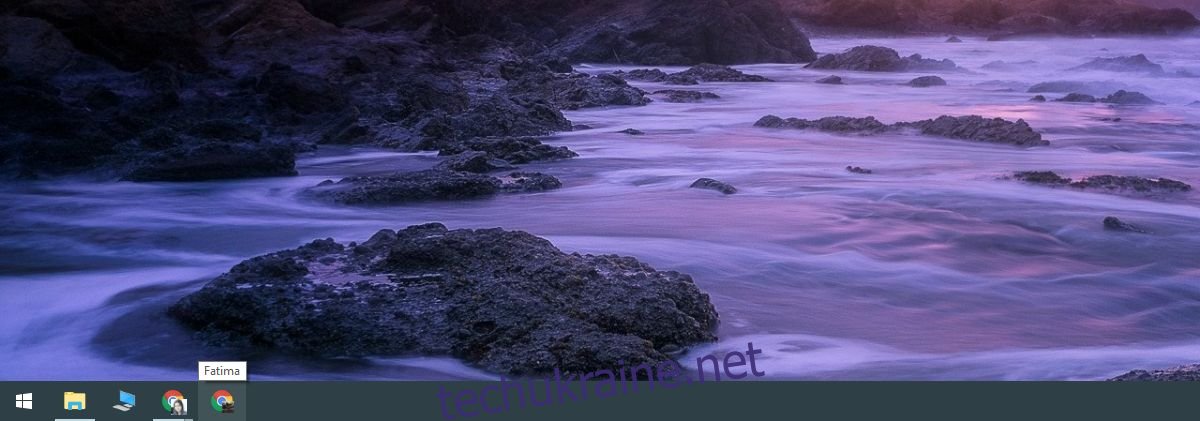
Цей прийом особливо корисний для застосунків, що дозволяють запускати кілька екземплярів, таких як Chrome з різними профілями. Перейменування окремих екземплярів дозволить вам легко відрізняти їх при запуску з панелі задач.
Назва програми на панелі завдань може потребувати деякого часу, щоб оновитися. Якщо перейменування не допомагає вам відрізнити два різні екземпляри, ви можете змінити піктограму застосунка. Для цього потрібно відкріпити його з панелі задач і створити ярлик на робочому столі, як було описано вище.
Клацніть правою кнопкою миші на створеному ярлику і виберіть “Властивості” з контекстного меню. У вкладці “Ярлик” знайдіть кнопку “Змінити значок”. Виберіть новий значок з будь-якої папки на вашому комп’ютері. Зверніть увагу, що потрібен файл у форматі ICO.
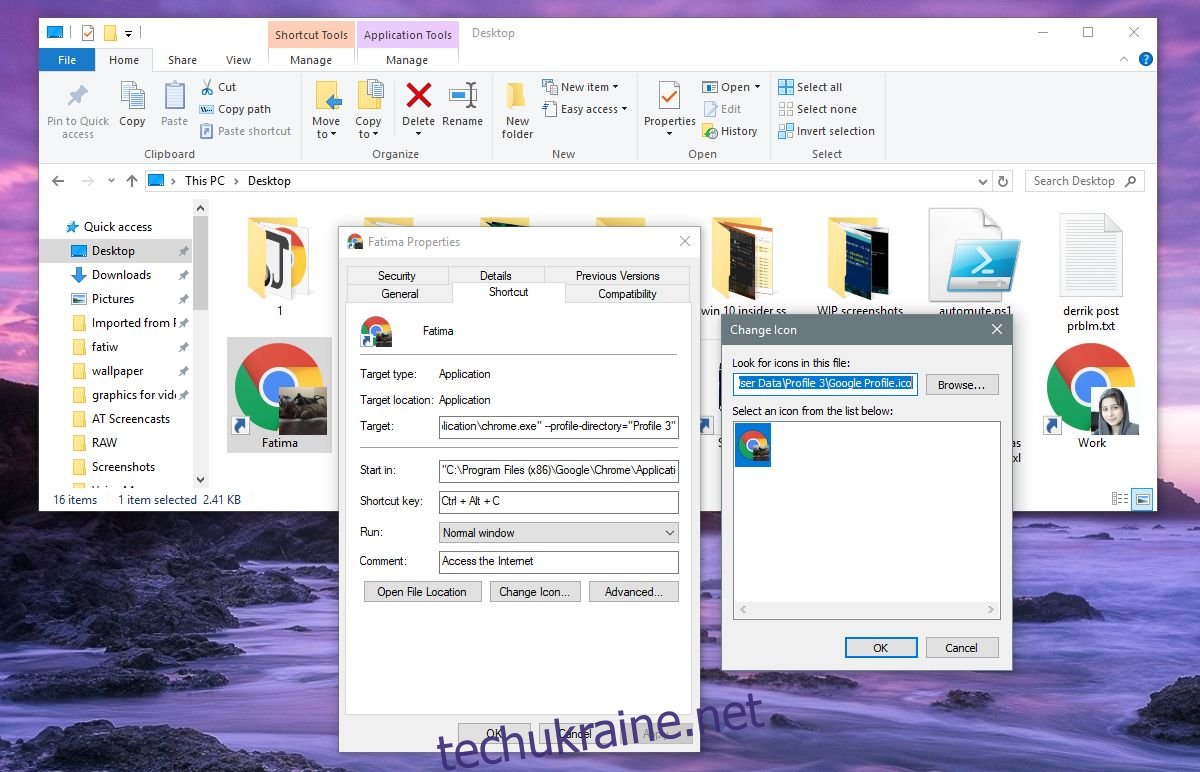
Після зміни піктограми, клацніть правою кнопкою миші на тому ж ярлику і закріпіть його на панелі задач. Пам’ятайте, що для внесення подальших змін, чи то до піктограми, чи до назви, процедуру потрібно повторити. Ви не зможете закріпити програму зі стандартною назвою і значком з меню “Пуск” або списку програм.
Також, ви можете перейменувати елементи у списку застосунків меню “Пуск”.