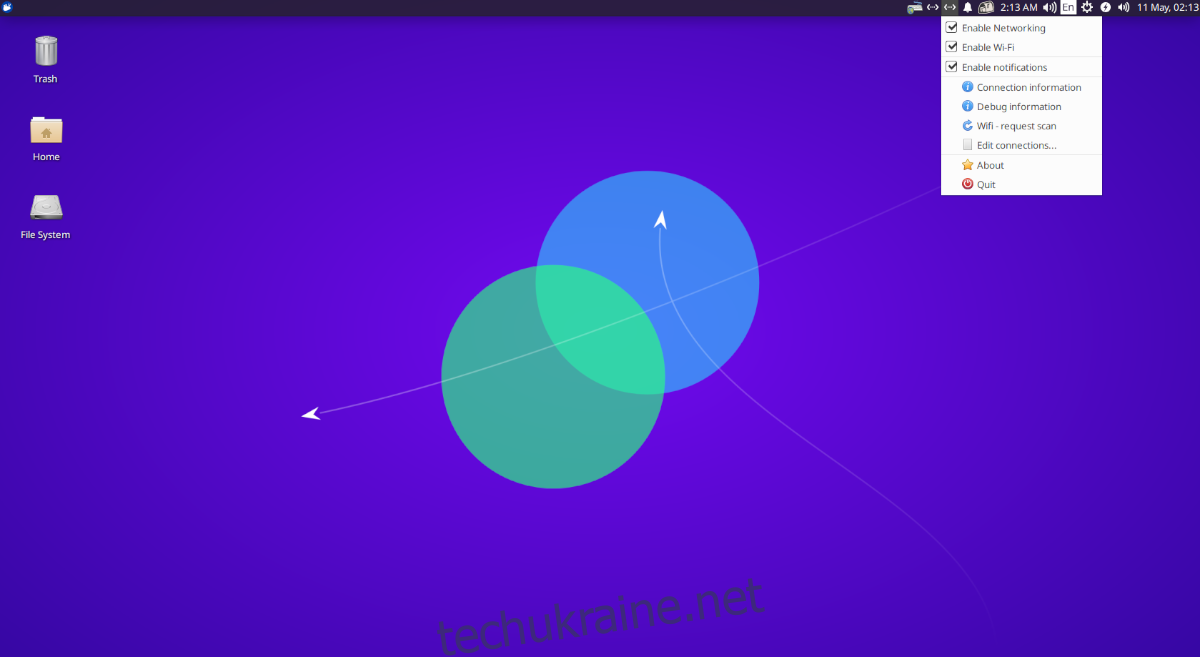Якщо ви використовуєте Ubuntu, вам може знадобитися знати, як перезапустити мережевий інтерфейс. На щастя, Ubuntu дозволяє дуже легко перезапустити мережевий інтерфейс. У цьому посібнику ми розглянемо різні способи перезапуску мережевого інтерфейсу Ubuntu.
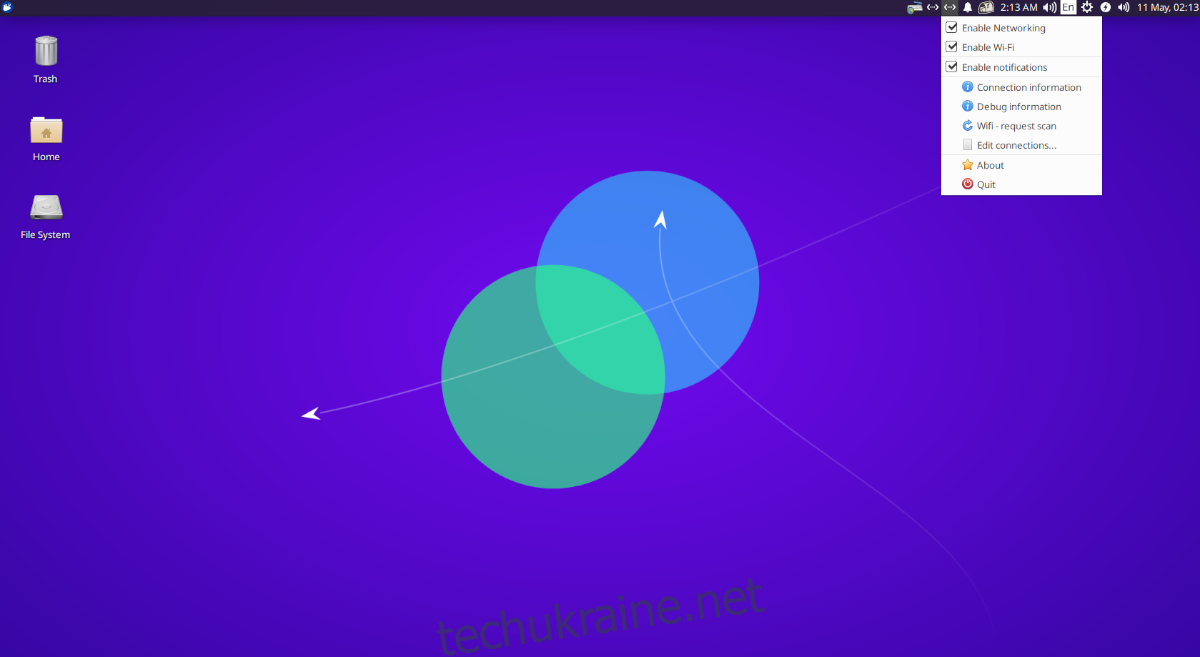
Перезапустіть мережевий інтерфейс – Ubuntu Gnome
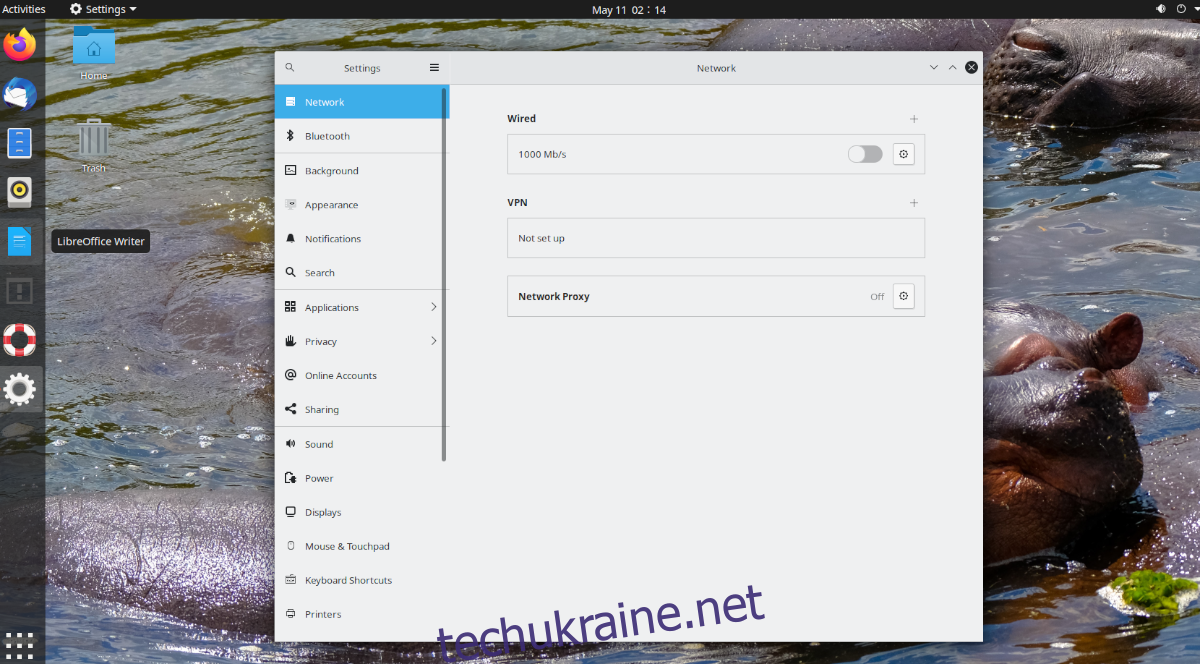
Якщо ви використовуєте Ubuntu Gnome, ви перебуваєте на робочому столі Ubuntu за замовчуванням, який надається вам під час встановлення Ubuntu з Ubuntu.com. Якщо ви хочете дізнатися, як перезапустити мережевий інтерфейс для цього робочого столу, виконайте наступне.
Спочатку знайдіть центр керування на панелі Gnome у крайньому правому куті. Потім натисніть на нього, щоб відкрити його параметри. Коли ви відкриєте меню, ви побачите керування динаміком, інформацію про Wi-Fi/провідне підключення, а також кнопку «Налаштування», «Блокування» та «Вимкнути/вийти з системи».
Знайдіть кнопку «Налаштування» та натисніть на неї. Коли ви виберете цей параметр, ви отримаєте доступ до області налаштувань Ubuntu Gnome. Перебуваючи в області налаштувань, знайдіть опцію «Мережа» на бічній панелі та виберіть її, якщо ви використовуєте Ethernet. Або натисніть опцію «WiFi» на бічній панелі, якщо ви використовуєте Wi-Fi.
Дротовий
У області «Дротовий» знайдіть «Підключено». Це ваше Ethernet-з’єднання. Поруч з ним є повзунок. Натисніть його, щоб вимкнути, а потім клацніть знову, щоб увімкнути його знову. Це оновить ваше з’єднання, фактично «перезавантаживши» ваш мережевий інтерфейс.
Якщо після увімкнення та вимкнення з’єднання проблеми все ще виникають, дотримуйтесь інструкцій командного рядка.
WiFi
У області «WiFi» знайдіть повзунок у рядку заголовка та клацніть його. Gnome вимкне ваш WiFi і знову ввімкне його, по суті, «перезапустивши» ваш мережевий інтерфейс, натиснувши цю кнопку.
Якщо у вас все ще виникають проблеми, дотримуйтесь інструкцій командного рядка в кінці.
Перезапустіть мережевий інтерфейс – Kubuntu
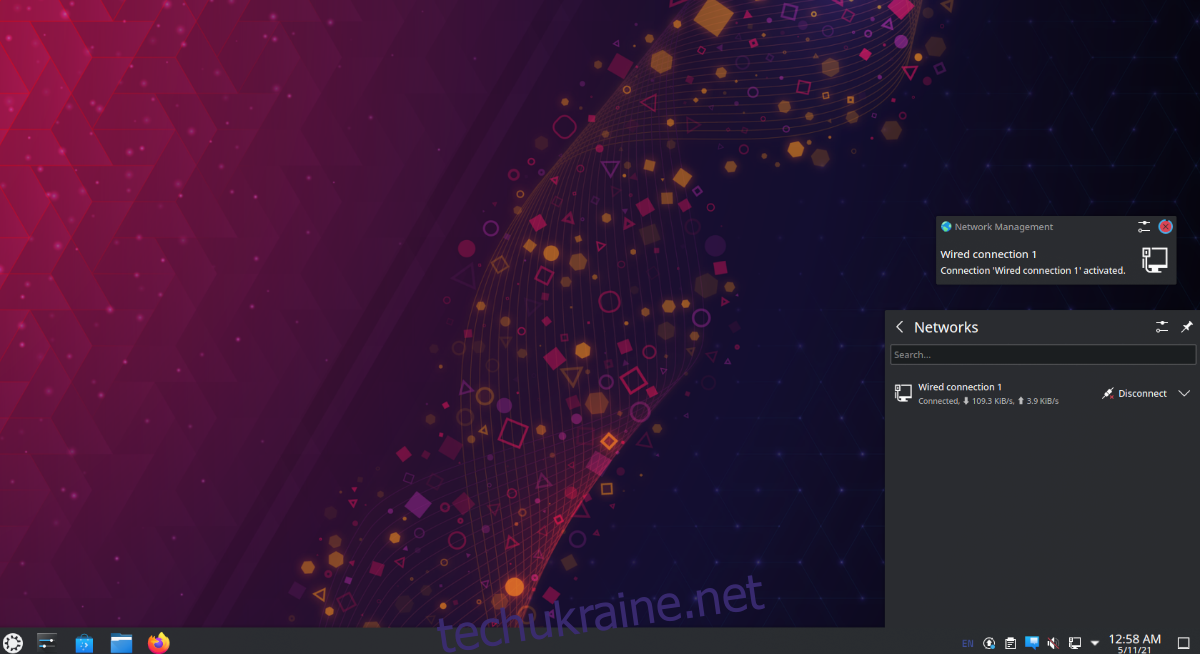
Якщо ви використовуєте Kubuntu, ви перебуваєте на робочому столі Plasma. Якщо вам потрібно перезапустити мережевий інтерфейс на робочому столі Kubuntu, виконайте наступне. Спочатку знайдіть значок мережі в нижньому правому куті. Значок залежить від того, яке підключення ви використовуєте. Якщо ви підключені до Ethernet, це буде значок Ethernet. Якщо це WiFi, це будуть смуги WiFi.
Після вибору меню мережі ви побачите свої мережеві підключення, а також кнопку «Відключити». Натисніть кнопку «Відключити», щоб вимкнути мережеве підключення. Потім знову підключіться, натиснувши «Підключити».
Відключення та повторне підключення повинні вирішити проблему. Однак, якщо проблеми не зникають, дотримуйтесь інструкцій командного рядка, наведених у кінці.
Перезапустіть мережевий інтерфейс – Xubuntu
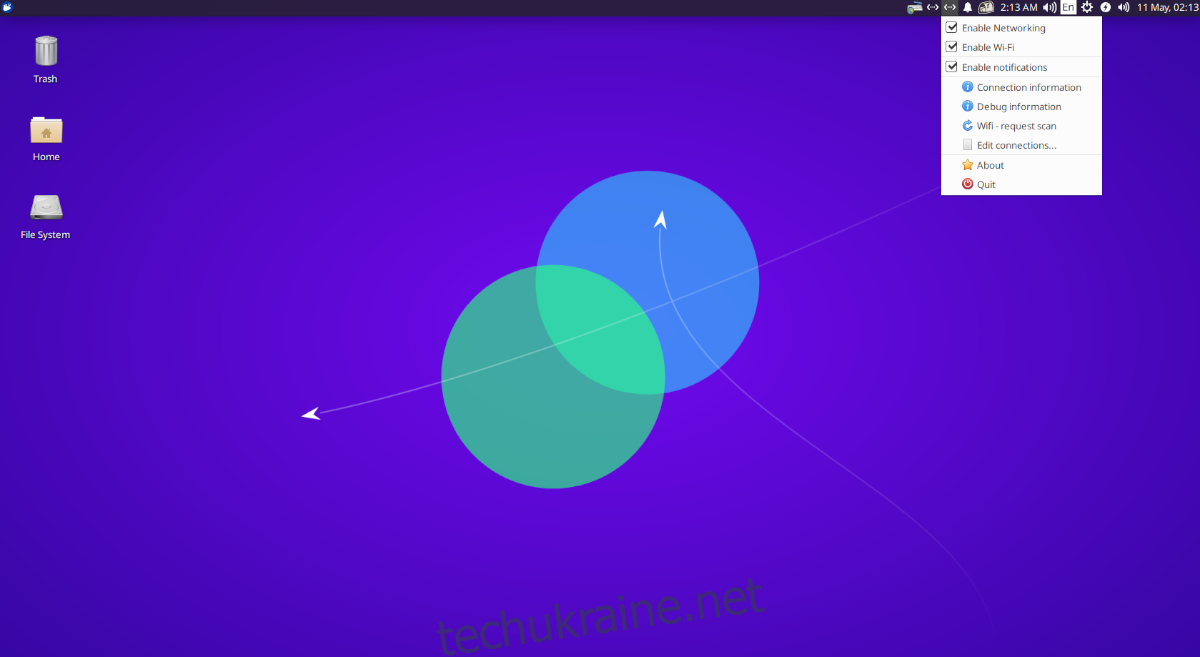
У Xubuntu ви будете використовувати робочий стіл XFCE. Щоб перезапустити мережевий інтерфейс у Xubuntu, почніть з того, що перейдіть до значка мережі на панелі. Якщо ви використовуєте Wi-Fi, піктограма мережі буде панелями підключення. Це буде піктограма дротової мережі, якщо це Ethernet.
Перейшовши до значка мережі, натисніть на нього, щоб відкрити параметри всередині. У меню є кілька варіантів. Знайдіть опцію «Увімкнути мережу» та натисніть її, щоб вимкнути мережу. Потім клацніть на ньому ще раз, щоб знову ввімкнути. Якщо ви використовуєте Wi-Fi, замість цього клацніть поле WiFi.
Перезапуск мережевого підключення через меню мережі має вирішити більшість проблем. Однак зверніться до інструкцій командного рядка в кінці, якщо проблеми не зникають.
Перезапустіть мережевий інтерфейс – Lubuntu

Якщо ви використовуєте Lubuntu, ви перебуваєте на робочому столі LXQt, а це означає, що якщо ви хочете перезапустити мережевий інтерфейс, вам доведеться мати справу з менеджером мережі LXQt. Щоб почати, перейдіть до значка мережі на панелі в крайньому правому куті.
На панелі клацніть правою кнопкою миші піктограму мережі. Значок мережі буде значком Ethernet, якщо ви використовуєте Ethernet, і панелі WiFi, якщо ви використовуєте WiFi. Потрапивши на піктограму, клацніть правою кнопкою миші на значку, щоб відкрити його параметри.
У меню знайдіть «Увімкнути мережу» та натисніть на нього, щоб вимкнути мережу. Якщо ви використовуєте WiFi, замість цього натисніть опцію «Увімкнути WiFi», щоб вимкнути WiFi.
Після вимкнення підключення до мережі клацніть правою кнопкою миші на меню мережі та знову ввімкніть мережу або WiFi, щоб відновити з’єднання. Це має вирішити проблеми, які ви стикаєтесь.
Якщо перезапуск мережевого з’єднання не допомагає, зверніться до інструкцій із встановлення з командного рядка в кінці.
Перезапустіть мережевий інтерфейс – Ubuntu Mate

Ubuntu Mate використовує середовище робочого столу Mate. Отже, якщо ви хочете перезапустити мережевий інтерфейс у Mate, вам потрібно буде скористатися меню мережі Mate. Для цього перейдіть до меню мережі на панелі Mate.
Потрапивши в меню мережі, клацніть по ньому правою кнопкою миші. Якщо ви використовуєте Wi-Fi, піктограмою мережі буде смуги WiFi. Якщо це Ethernet, це буде інший значок.
У меню правою кнопкою миші знайдіть «Увімкнути мережу» та зніміть прапорець. Або, якщо ви використовуєте WiFi, зніміть прапорець у меню «Увімкнути WiFi». Зробивши це, ви від’єднаєте своє мережеве з’єднання.
Після відключення мережевого підключення знову поставте прапорець «Увімкнути мережу» або «Увімкнути WiFi», щоб знову запустити мережу. Відключення та повторне підключення повинні вирішити проблему.
Якщо від’єднання та повторне підключення не вирішує проблему, дотримуйтесь інструкцій командного рядка.
Перезапустіть мережевий інтерфейс – командний рядок
Якщо перезавантаження ваших мережевих підключень через середовище робочого столу недостатньо для вирішення проблеми, вам, ймовірно, доведеться примусово перезавантажити інструмент NetworkManager (є, що контролює підключення в Ubuntu).
Для цього вам знадобиться термінал командного рядка. На даний момент неможливо перезавантажити цю службу через графічний інтерфейс (хоча це було б непогано). Щоб відкрити вікно терміналу, натисніть Ctrl + Alt + T на клавіатурі або знайдіть «Термінал» у меню програми та запустіть це так.
Відкривши вікно терміналу та готове до використання, введіть команду systemctl restart NetworkManager.service. Ця команда перезапустить службу, яка обробляє всі мережеві підключення у вашій системі Ubuntu.
sudo systemctl restart NetworkManager.service
Крім того, якщо ви бажаєте зупинити NetworkManager і запустити його резервне копіювання, ви можете виконати наведені нижче команди замість того, щоб просто перезавантажувати його.
sudo systemctl stop NetworkManager.service sudo systemctl start NetworkManager.service
Після перезавантаження файлу «NetworkManager.service», усі проблеми з мережевими підключеннями в Ubuntu повинні бути вирішені. Однак якщо у вас все ще виникають проблеми, можливо, настав час перевстановити Ubuntu!